When it comes to Vetup invoice payments, you can access all the invoices generated on your Vetup account for paying your premium subscription. Here, I’m already logged in, and you’ll receive a link with a username and password. With this link, you’ll be able to log in to your Vetup account. You’ll find the list of invoices to pay, if there are any, as well as quotations. If you want to set up automatic credit card payments, you need to go to the « Profile » section and click on « Add a credit card. » You’ll need to enter your card number, expiration date, and the security code on the back of your card when you register it. Everything is secure; we use « Stripe, » an international organization with encrypted data. After that, your credit card will be linked to your Vetup account, allowing automatic payment of your subscription invoices.
Archives de l’auteur
Si un client souhaite payer la visite que vous venez d’effectuer, vous pouvez rapidement enregistrer son règlement en cliquant sur l’onglet « Règlement » (« paiement ») de la visite
Créer rapidement un rendez-vous pour un nouveau client
Il est possible de créer un rendez-vous pour un nouveau client dans l’agenda sans forcément devoir enregistrer tous les détails de la fiche client et sans devoir créer immédiatement la fiche animal.
Cocher par défaut les cases confirmation de RDV ou rappel de RDV par email
Dans le paramétrage des rappels, vous pouvez choisir si vous souhaitez que les cases à cocher de confirmation de RDV par email et/ou rappel de RDV par email ou SMS de l’agenda soit cochée(s) ou non par défaut lors d’une prise de rendez-vous.
Créer une facture groupée pour la visite de plusieurs animaux d’un même propriétaire
Si un propriétaire vient avec plusieurs animaux, vous pouvez créer une facture unique regroupant les visites de tous ses animaux
Envoyer l’historique détaillé d’un animal à un client ou un confrère par courriel / email
Gestion des commandes produits et stocks
Paramétrer et établir mon stock
Première étape : contrôler mon catalogue et gérer mes déconditionnements
Ensuite, paramétrer les quantités de stocks des produits que je souhaite gérer en stock :
Notion de stock actuel, stock de réapprovisionnement et stock souhaité
- Stats ajustement de stock
- Déconditionner et réapprovisionner
- Gérer les stocks des produits de votre catalogue
Passer mes commandes depuis Vetup
- Passer une commande directement de Vetup vers Centravet
- Comment paramétrer ma centrale d’achats ?
- Comment remplir les champs de mes commandes chez Alcyon France
- Comment remplir les champs de mes commandes chez Centravet ?
- Comment remplir les champs de mes commandes chez Val d’hony / Verdifarm / Covetrus ?
- Passer une commande vers ma centrale d’achat
- Réceptionner une commande (centrale liée à Vetup)
Gestion des produits
Contrôler régulièrement mes stocks
- Profiter d’une commande pour contrôler les stocks de mes produits
- Gestion des stocks et produits en attente de livraison
- Vérifier la coïncidence entre mes registres et le stock restant d’un produit
Replacer un produit en stock
- Ajuster le stock d’un produit
- Remboursement d’un produit à un client et le replacer (ou non) en stock
Bon de livraison informatique (BLI)
Insérer un texte préétabli dans mes rapports / comptes-rendus
Vous pouvez créer des modèles pour vos rapports, vos comptes-rendus, que vous pourrez ensuite utiliser dans vos futures visites en vous rendant dans la section Rapport / Compte-rendu
Envoyer une analyse au Vetscan ZOETIS / ABAXIS
L’envoi des demandes d’analyses au Vetscan de Zoetis/Abaxis est possible si vous avez le Vetscan Fuse. L’installation du Vetscan Fuse est à demander auprès de Zoetis. L’activation du module de connexion est à demander à Vetup.
Voir les détails d’une fiche client ou animal depuis la page de prise de rendez-vous
Lors de la prise d’un rendez-vous, il est possible de consulter les détails de la fiche du propriétaire ou de l’animal pour lequel vous êtes en train de fixer un rendez-vous en cliquant sur le petit crayon présent à droite du nom du client ou de l’animal
Envoyer une facture globale à un éleveur, un refuge…
Vous pouvez réaliser une facture globale pour tous les soins réalisés, par exemple, chaque mois, pour les animaux d’un propriétaire, un refuge, un éleveur…
Clôturer un examen médical, un compte-rendu ou une prescription
Les examens médicaux, comptes-rendus et prescriptions enregistrés dans une visite restent supprimables ou modifiables.
La notion de « clôture » d’un examen, d’un rapport ou d’une ordonnance permet d’empêcher toute modification ultérieure du texte que vous avez saisi dans ces documents (il devient alors impossible à l’un de vos collaborateurs de modifier ou effacer par erreur votre texte).
ATTENTION TOUTEFOIS, avant de clôturer un document, de vous assurer qu’il contient bien toutes les informations souhaitées (n’oubliez pas, par exemple, de bien préciser les numéros de lots et dates d’expiration des produits de votre prescription AVANT de la clôturer car il devient impossible de le faire une fois la clôture du document validée).
Suivez les mises à jour Vetup en direct sur Youtube
Afin d’être notifié lorsque notre équipe met une nouvelle vidéo d’aide à l’utilisation de Vetup, vous pouvez vous abonner à notre chaîne Vetup TV.
Cet abonnement est possible si vous avez un compte Gmail ou bien Google Workspace (anciennement appelé G Suite).
>> Suivez ce lien pour vous abonner à Vetup TV
Le bouton d’abonnement est présent en haut à droite, la petite cloche vous permet d’être notifié lors de l’ajout d’une nouvelle vidéo.
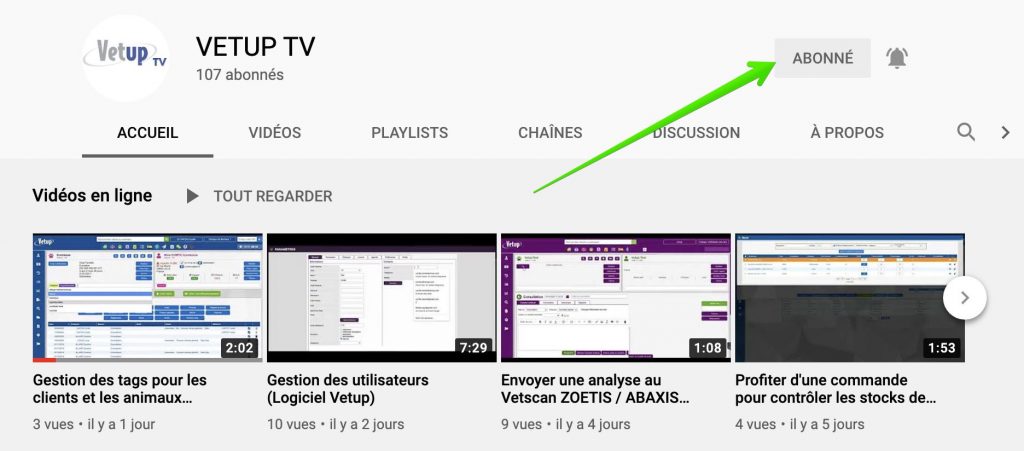
Profiter d’une commande pour contrôler les stocks de mes produits
Le stock « actuel » de chaque produit que vous ajoutez lors de la préparation d’une commande est visible dans la colonne STOCK.
L’étape de préparation d’une commande vous offre donc une possibilité de contrôler régulièrement que les stocks indiqués correspondent bien à vos stocks « physiques » présents à la clinique.
Réceptionner une commande (centrale liée à Vetup)
Cette vidéo vous indique comment réceptionner votre commande si votre centrale d’achat est directement reliée à Vetup et que la fonction Bon de Livraison est disponible pour ce fournisseur, cette centrale d’achat.
Modifier un rendez-vous de l’agenda
Cette vidéo vous indique comment déplacer un rendez-vous déjà programmé dans l’agenda ou le reporter à une date ultérieure.
Vétérinaire itinérant : facturer mes actes au propriétaire ou à un confrère
Une facture peut-être éditée, soit au nom du propriétaire de l’animal ayant reçu les soins, soit au nom d’une tierce personne, notamment un confrère. Ainsi, si je suis vétérinaire itinérant et que la clinique fait régler le propriétaire puis me rétrocède tout ou partie des soins effectués, je peux éditer la facture de ma visite au nom du vétérinaire traitant habituel.
Éditer une facture à un nom différent de celui figurant sur la fiche client
Dans certains cas, la personne qui va régler une facture ne sera pas la personne figurant sur la fiche client rattachée à un animal. Il faudra alors éditer une facture au nom de la personne qui a réellement réglé la visite.
Ce cas de figure peut se présenter pour :
- Un animal qui a reçu des soins antérieurs au nom d’une association, d’un refuge, mais pour lequel ces soins seraient pris en charge par son nouvel adoptant
- Un cheval enregistré dans une écurie mais dont les soins seront réglés par le propriétaire
- Un vétérinaire spécialiste itinérant exerçant dans les cliniques de confrères et qui ne fait pas directement régler le client mais facture les soins des animaux traités à la clinique dans laquelle il est venu travailler.
Cette vidéo vous indique comment créer une facture à un autre nom que celui figurant sur la fiche client liée à l’animal soigné. Cette action n’est possible que si la facture correspondant aux soins effectués n’a pas encore été éditée.
Créer des modèles de SMS et les sélectionner comme texte par défaut pour les envois de mes différents messages SMS
Attention : N’oubliez pas, lors de la création de vos modèles, de tenir compte du fait que tout message de plus de 160 caractères est comptabilisé par les fournisseurs de SMS comme 2 messages et donc 2 SMS
Voir aussi |
Modifier le message des confirmations de RDV par email
Vous pouvez créer un modèle de courriel pour la confirmation de vos rendez-vous de l’agenda et le sélectionner comme texte envoyé par défaut lorsque vous cochez la case « confirmation par email… »
Voir aussi |
Encaisser un acompte pour une hospitalisation en laissant la facture « ouverte »
Gestion des stocks et produits en attente de livraison
Lors de la consultation de vos stocks, une colonne « en traitement » vous permet de savoir si certains produits sont présents en faible quantité dans vos stocks mais que ces produits ont déjà été recommandés et sont en attente de livraison.
Utiliser les statuts de visite (visite à valider, visite clôturée…)
Gestion des fichiers Word (.doc et .docx) dans les fichiers attachés
Si vous souhaitez ouvrir directement un fichier Word dans Chrome (avec Google Drive) vous pouvez aussi utiliser l’extension suivante :
https://chrome.google.com/webstore/detail/office-editing-for-docs-s/gbkeegbaiigmenfmjfclcdgdpimamgkj?hl=fr
Vérifier la coïncidence entre mes registres et le stock restant d’un produit
Gestion de votre abonnement Vetup et prélèvements automatiques mensuels
Remboursement d’un produit à un client et le replacer (ou non) en stock
Vous pouvez rembourser un produit à un client ou générer un avoir, un crédit sur sa fiche client s’il vous rapporte un produit.
Vous aurez alors la possibilité de décider si vous souhaitez replacer ce produit dans votre stock ou non. Cette vidéo vous indique comment réaliser un remboursement depuis la fiche du client.
Paramétrages des exports CSV / Excel
Ajouter un produit CDMV non accessible depuis la fonction « importer produit fournisseur »
Si vous souhaitez ajouter à votre catalogue Vetup un produit du fournisseur CDMV et que ce produit n’est pas disponible dans CATALOGUE / LISTE DES PRODUITS / IMPORTER PRODUIT FOURNISSEUR, vous pouvez quand même l’ajouter à votre catalogue en cliquant sur IMPORTER PRODUIT FOURNISSEUR / NOUVEAU PRODUIT et en ajoutant dans cette fiche les informations disponibles pour ce produit sur le portail du CDMV.
Pensez bien, lorsque le produit a été ajouté, à préciser la catégorie ou sous-catégorie à laquelle vous souhaitez ajouter votre produit dans votre catalogue Vetup ainsi que la marge que vous souhaitez lui appliquer.
Payer votre abonnement Vetup par CB en ligne // Pay your Vetup subscription by credit card online (Sellsy)
Enregistrement des numéros de lots des vaccins utilisés
Question
Bonjour, quand nous faisons les vaccins sur des animaux nous voulons garder en mémoire les lots de vaccins utilisés en visite afin d’avoir le numéro en cas de réaction au vaccin.
Y’a t’il une façon d’enregistrer et pouvoir consulter facilement les numéros de lots des vaccins utilisés lors de mes visites vaccinales ?
Réponse
Je vous conseille de procéder de la façon suivante pour conserver une traçabilité (facile à consulter) de tous les N° de lots de vaccins que vous avez utilisés pour chaque animal :
- Créer un registre appelé vaccinations et associer tous vos produits vaccinaux (nobivac lyme, Duramune lyme, Imrab 3…) à ce registre
- Ensuite, associer, dans votre catalogue procédures / actes, le vaccin que vous injectez lors d’une vaccination à la procédure de vaccin correspondante (ex : nobivac lyme pour une procédure vaccin lyme seul)
- Ainsi, lorsque vous ajouterez une procédure de vaccination dans une visite
- la procédure va s’ajouter,
- mais également le ou les produits utilisés pour cette procédure (qui se déduiront ainsi de vos stocks et s’ajouteront dans votre registre vaccinations).
- Un code barre sera présent sur les lignes produits et en y spécifiant le N° lot du vaccin employé, vous garderez un enregistrement facilement consultable de ce N° de lot (vous pourrez le retrouver très facilement dans la visite vaccinale ainsi que dans votre registre vaccinations)
- Vidéo sur l’enregistrement des N° de lots
Gérer l’envoi de mes rappels
Pour envoyer vos rappels, vous devez vous rendre dans la section MÉDICAL / RAPPELS
Insérer un texte par défaut dans la zone commentaire des factures
Vous pouvez décider d’ajouter un texte par défaut dans la section « commentaire » de vos factures. Le texte sélectionné aura, au préalable, été créé dans la section MODÈLE / MODÈLES DE TEXTES
Paramétrer une durée par défaut des RDV
Vous pouvez choisir de paramétrer une durée par défaut des rendez-vous pris dans l’agenda en fonction, soit de l’utilisateur à qui est destinée la visite, soit du type de RDV fixé.
Ce paramétrage est accessible depuis PARAMÈTRES / PARAMÈTRES GÉNÉRAUX / AGENDA
Appliquer des réductions, des remises à un client
Vous pouvez, soit ajouter une remise ponctuelle à un client au cours d’une visite, soit préparamétrer une réduction sur le compte d’un client (refuge, éleveur…) qui s’appliquera automatiquement dans toutes les visites de ce propriétaire
NB : Attention, depuis la création de la vidéo explicative, le bouton « arrondir la visite » a été placé en bas de la page de facturation et non plus sur la droite de cette page (cf facture d’écran sous la vidéo)
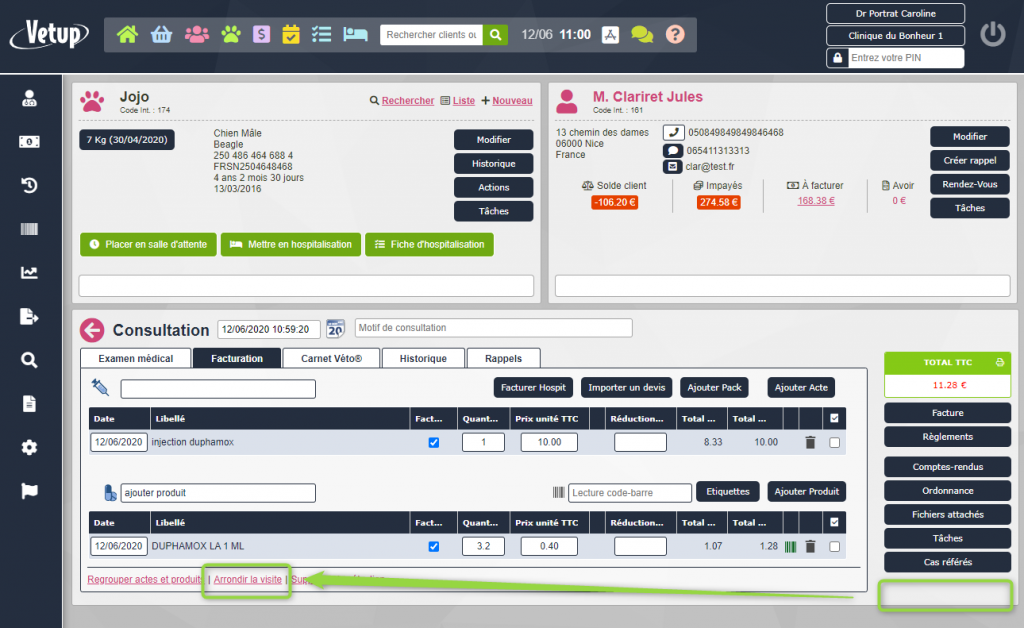
Voir aussi |
Formatage des noms de famille, adresses… des fiches clients
Dans PARAMÈTRES / PARAMÈTRES GÉNÉRAUX / FORMATAGE, vous pouvez décider de la façon dont vont apparaître les noms de famille, noms de ville (Majuscules, Première lettre en majuscule…) dans votre fichier clients et ce, quelle que soit la façon dont ils auront été enregistrés lors de la création de la fiche.
Pouvoir ajouter des actes, des procédures dans les ventes au comptoir
Un paramétrage permet d’ajouter des actes, des procédures lors de ventes au comptoir
Consulter facilement le contenu d’une facture
Le détail d’une facture est consultable facilement en plaçant la souris sur le numéro de facture :
- Depuis l’historique des factures FINANCES / FACTURES
- Depuis l’historique des factures d’un client PAGE HISTORIQUE CLIENT / FACTURES
Cette fonctionnalité permet de vérifier aisément le contenu d’une facture avant une relance de paiement ou encore pour retrouver plus facilement une facture précise pour effectuer un remboursement à un client.
Paramétrage de l’ouverture du menu déroulant gauche de Vetup
Le menu principal présent sur la gauche de l’écran Vetup s’ouvre automatiquement lorsque la souris est déplacée vers cette zone de l’écran.
Vous pouvez paramétrer, pour chaque utilisateur, si ce menu doit se dérouler de façon automatique ou si l’utilisateur préfère avoir à cliquer sur cette bande de menu principal avant qu’elle ne s’ouvre.
Voir les détails d’une tâche terminée
How to refund a client (credit)
Ordonnance : insérer un texte et pied de page
Stopper la synchronisation du prix d’un produit (imposer un prix fixe à un produit)
e-VDS – Réalisation d’examen dentaire
- Créer un compte e-VDS et enregistrer votre clé d’identification sur Vetup pour synchroniser e-VDS et votre compte Vetup
- Pour ouvrir un compte e-VDS gratuit, rendez-vous sur le lien suivant : https://scoring.e-vds.vet/login/register
- Comparaison des versions de l’application : e-VDS Basic / e-VDS Plus
- Afin d’essayer l’application Loginut, vous pouvez vous inscrire sur le site : https://pro-fr.virbac.com/home/mes-informations/mes-apps/loginut.html#/
Chèque rejeté par la banque
Is there a way to change the name of the SMS sender when sending reminders?
Utiliser le module hospitalisation
Un module Hospitalisation vous permet de gérer les soins à effectuer pour les animaux hospitalisés
Voir aussi |
Facturer des soins réalisés pour un animal dans le module hospitalisation
Si vous avez terminé des soins enregistrés pour un animal dans le module hospitalisation et que ces soins ont été associés à un acte, à une procédure de votre catalogue Vetup, vous pourrez les ajouter en facturation dans la visite au cours de laquelle l’animal a été hospitalisé
Voir aussi |
Ajouter des soins à effectuer pour un animal dans le module hospitalisation
Vous pouvez ajouter des tâches à effectuer pour un animal hospitalisé grâce au module hospitalisation. Vous pourrez assigner, ou non, ces soins à réaliser à un membre de votre équipe en particulier.
Limitation d’accès par adresse IP
Utiliser le mode multisélection pour ajouter plusieurs produits ou actes en facturation
Si un client souhaite acheter plusieurs produits de la même marque ou du même type, il est possible d’utiliser la multisélection de produits en passant par le bouton « ajouter produit » et en cliquant dans la ligne sur le + de chaque produit que vous voulez ajouter.
Cette même fonction est disponible pour les actes, procédures en cliquant sur « ajouter acte » « ajouter procédure ».