Consulter tous les rendez-vous de l’agenda pour les animaux d’une famille
Cette vidéo vous explique comment retrouver l’historique des rendez-vous de tous les animaux de votre client
Cette vidéo vous explique comment retrouver l’historique des rendez-vous de tous les animaux de votre client
Il est possible de consulter ou d’imprimer le dossier médical complet d’un animal
Un nouveau bouton « Envoyer par mail » a été ajouté dans le menu de gauche sous le bouton « Imprimer l’historique » afin de vous permettre d’envoyer l’historique par mail directement depuis Vetup.
Il est possible de créer un rendez-vous pour un nouveau client dans l’agenda sans forcément devoir enregistrer tous les détails de la fiche client et sans devoir créer immédiatement la fiche animal.
Vous pouvez rembourser un produit à un client ou générer un avoir, un crédit sur sa fiche client s’il vous rapporte un produit.
Vous aurez alors la possibilité de décider si vous souhaitez replacer ce produit dans votre stock ou non. Cette vidéo vous indique comment réaliser un remboursement depuis la fiche du client.
Cette vidéo vous indique comment créer un règlement différé
L’administrateur d’une clinique peut décider, pour chacun des utilisateurs (qu’il soit vétérinaire ou non), s’il peut modifier ou non les mots de passe utilisateurs
Pour une meilleure lisibilité, certaines colonnes de l’agenda peuvent être affichées, ou non, selon vos besoins dans la page agenda.
Cette fonction peut-être notamment utile pour les cliniques dans lesquelles travaillent un grand nombre d’utilisateurs.
Dans le mode multiclinique, les listes d’utilisateurs proposées pour la création de tâches ou la gestion des utilisateurs se limitent aux seules personnes qui travaillent au sein de chacune des structures.
Vous pouvez établir des devis, des estimés pour vos clients. Ces devis pourront ensuite, soit être utilisés pour générer une nouvelle visite, soit être importés dans une visite déjà créée.
Il est possible de connaître le texte associé à un rappel déjà envoyé à un client ou en attente d’envoi. Cette vidéo vous indique comment procéder.
Vous avez la possibilité de tester gratuitement et sans aucun engagement les différentes fonctionnalités du logiciel Vetup. Cette vidéo vous indique comment vous créer un compte test puis comment accéder à ce compte depuis n’importe quel type d’appareil (ordinateur, tablette, iPad, portable…)
Cliquez ici pour un essai gratuit
L’administrateur du compte de la clinique peut gérer les divers onglets visibles ou non sur le compte de chacun des utilisateurs. Ainsi, une personne présente uniquement à la réception ne verra pas apparaître l’onglet PARAMÈTRES ou encore MODÈLES qui ne lui sont d’aucune utilité.
A partir du mardi 1er octobre 2019, vous pourrez entrer les informations concernant chaque antibiotique prescrit afin de les transmettre une fois par mois au SI ABV. Vous pourrez trouver ci-dessous une vidéo qui pourra vous préparer au paramétrage et à l’utilisation quotidienne du module SI ABV intégré dans votre logiciel Vetup.
Rappel pour le paramétrage :
Paramétrer les infos transmises dans l’onglet SI ABV des paramètres généraux (cocher la case activer + remplir IDE + token)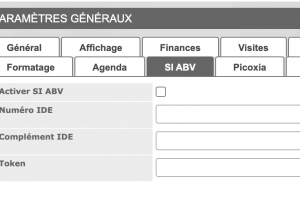
Bouton transmission accessible depuis l’onglet Médical
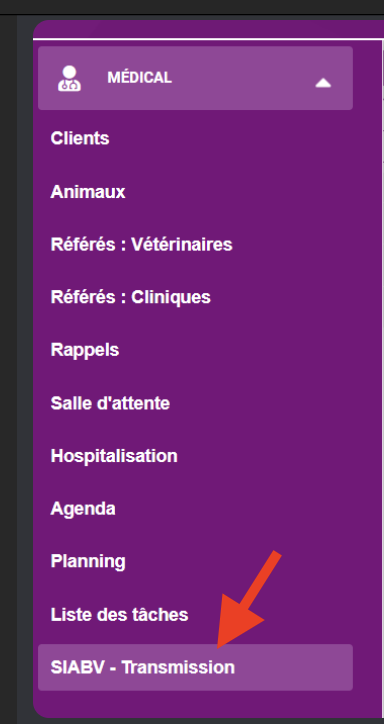
Il existe un droit disponible dans gestion utilisateur/Droits/Navigation que vous pouvez ouvrir/fermer pour les autres utilisateurs
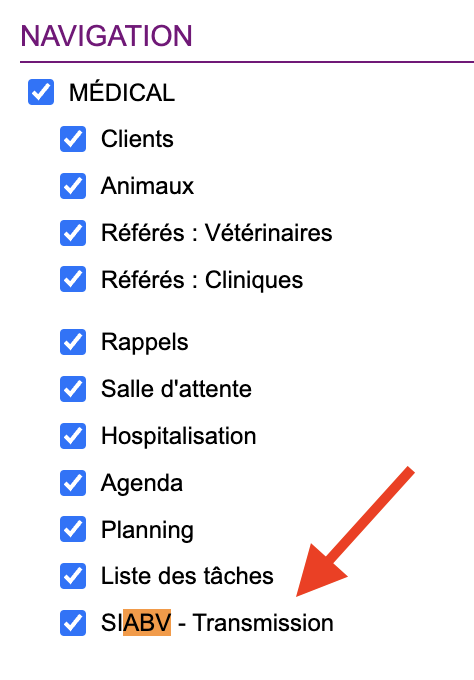
Si votre structure est constituée de plusieurs cliniques, il est possible de consulter l’historique détaillé d’un animal comportant l’ensemble des visites de cet animal dans l’ensemble des cliniques.
Cette vidéo vous montre comment procéder
Dans PARAMÈTRES / PARAMÈTRES GÉNÉRAUX / VISITES, vous pouvez choisir si vous souhaitez ne voir apparaître, dans le menu déroulant des visites, que le nom des praticiens ou également celui des autres membres de l’équipe.
Cette vidéo concerne les pays dans lesquels les factures sont non modifiables après leur édition.
Si vous avez réalisé plusieurs visites pour un animal et avez édité une facture par visite au lieu d’une facture unique regroupant toutes ces visites, vous pouvez néanmoins regrouper en un seul règlement le paiement de ces différentes factures.
Dans le même thème, voici la vidéo qui indique comment grouper plusieurs visites d’un ou plusieurs animaux sur une même facture
Nous avons mis à jour le système de base de données afin d’accélérer la navigation sur votre logiciel Vetup. La puissance du serveur a été doublée aussi bien au niveau du processeur que de la mémoire vive. Une mise à jour système a aussi permis aussi d’optimiser les échanges entre votre compte Vetup et le serveur de base de données.
N’hésitez pas à nous contacter si vous observez tout de même un ralentissement. En général, il s’agit d’un problème de réseau local à la clinique. Nous analysons toutes vos demandes afin d’optimiser l’expérience utilisateur sur Vetup. Nous pouvons aussi intervenir au niveau de votre réseau local en prenant le contrôle d’un de vos ordinateurs avec le logiciel Teamviewer.
Pour chacun des produits de votre catalogue, il est désormais possible de spécifier si vous souhaitez, ou non, que ce produit soit présent sur les prescriptions / ordonnances, sur les factures ou encore dans les étiquettes de prescription proposées à l’impression.
Cette nouveauté va vous aider à une meilleure gestion des stocks et une meilleure tenue de vos registres : ainsi, une dose vaccinale utilisée en visite sera déduite du stock mais n’apparaîtra pas forcément sur la prescription et ne sera pas proposée parmi les étiquettes de prescription à éditer.
Masquer un produit sur mes prescriptions, mes factures ou encore mes étiquettes de prescription
Lors de la création de vos packs, vous pouvez maintenant spécifier, pour chacun des produits inclus dans ce pack, si il doit apparaître sur la prescription, sur la facture ou encore être imprimé dans les étiquettes de prescription.
Ainsi, les fils utilisés en chirurgie pourront être inscrits dans votre pack pour être déduits de vos stocks mais ne pas apparaître sur la prescription.
Cacher certains produits d’un pack sur une prescription ou une facture
Comme pour vos SMS, vous avez la possibilité de connaître votre consommation de courriels.
Consulter ma consommation de courriels / emails
Avoirs et factures ont été ajoutés dans une colonne de l’export personnalisé.
La fonction BL (Bon de Livraison) est maintenant utilisable avec Val d’Hony Verdifarm. Son utilisation vous permet d’ajouter automatiquement, à la réception des commandes, les nouveaux N° de lots et dates d’expiration des produits livrés.
Cette vidéo vous indique comment procéder au changement de propriétaire d’un animal.
Cession de l’animal : changer le propriétaire d’un animal
La fiche client peut désormais afficher le solde client, la somme des impayés du client et les visites restant à facturer (l’affichage, ou non, de ces éléments est paramétrable dans PARAMETRES / PARAMETRES GENERAUX / FINANCES).
Fiche client : Notion de solde client, impayés et visites à facturer
L’affichage des fichiers attachés associés aux visites a été amélioré pour une meilleure visibilité.
Pour ouvrir un compte e-VDS gratuit, rendez-vous sur le lien suivant :
https://scoring.e-vds.vet/login/register
evds
Pour connaître votre consommation d’emails sur une période donnée, vous pouvez-vous rendre dans
HISTORIQUE / CONSOMMATION DE SMS EMAIL
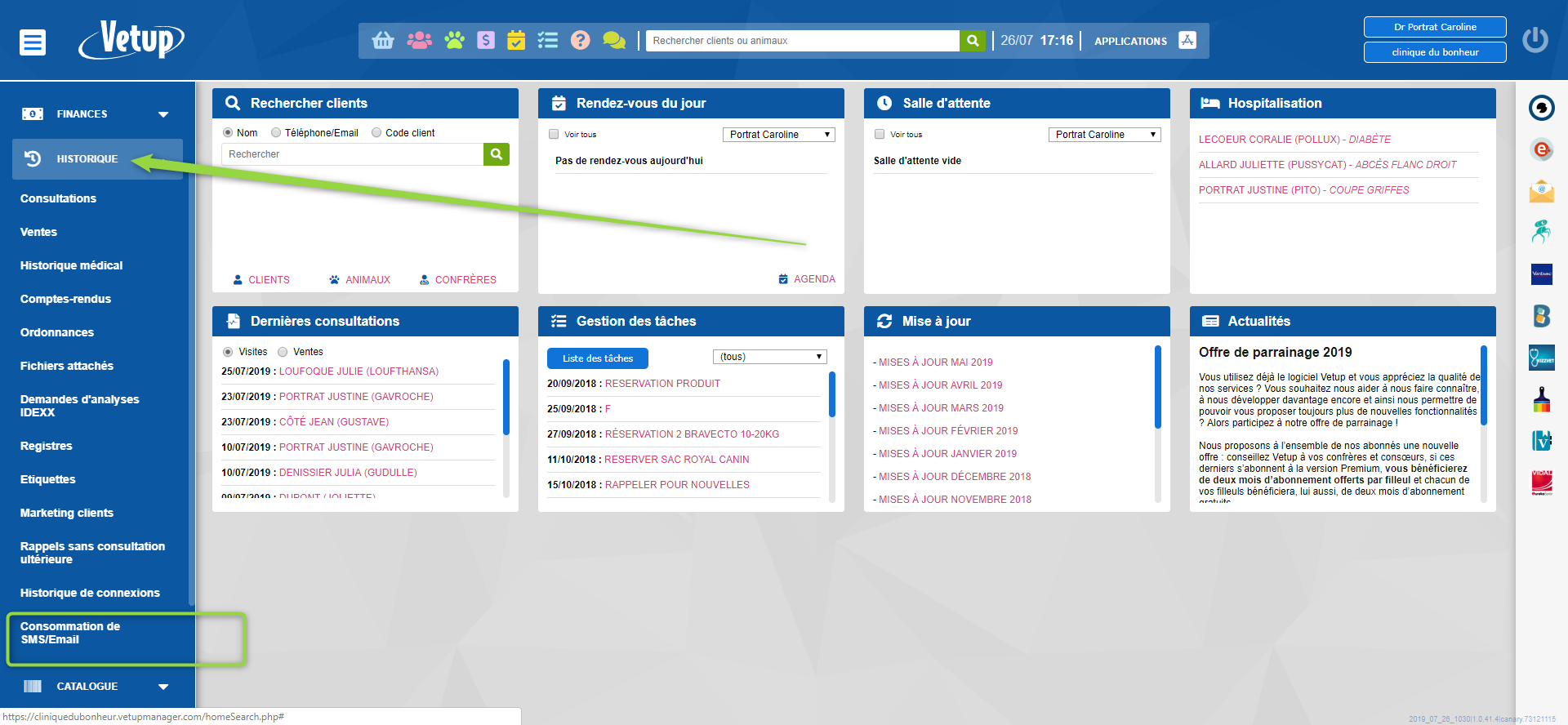
Vous pouvez maintenant sélectionner la période pour laquelle vous désirez connaître votre consommation de courriels
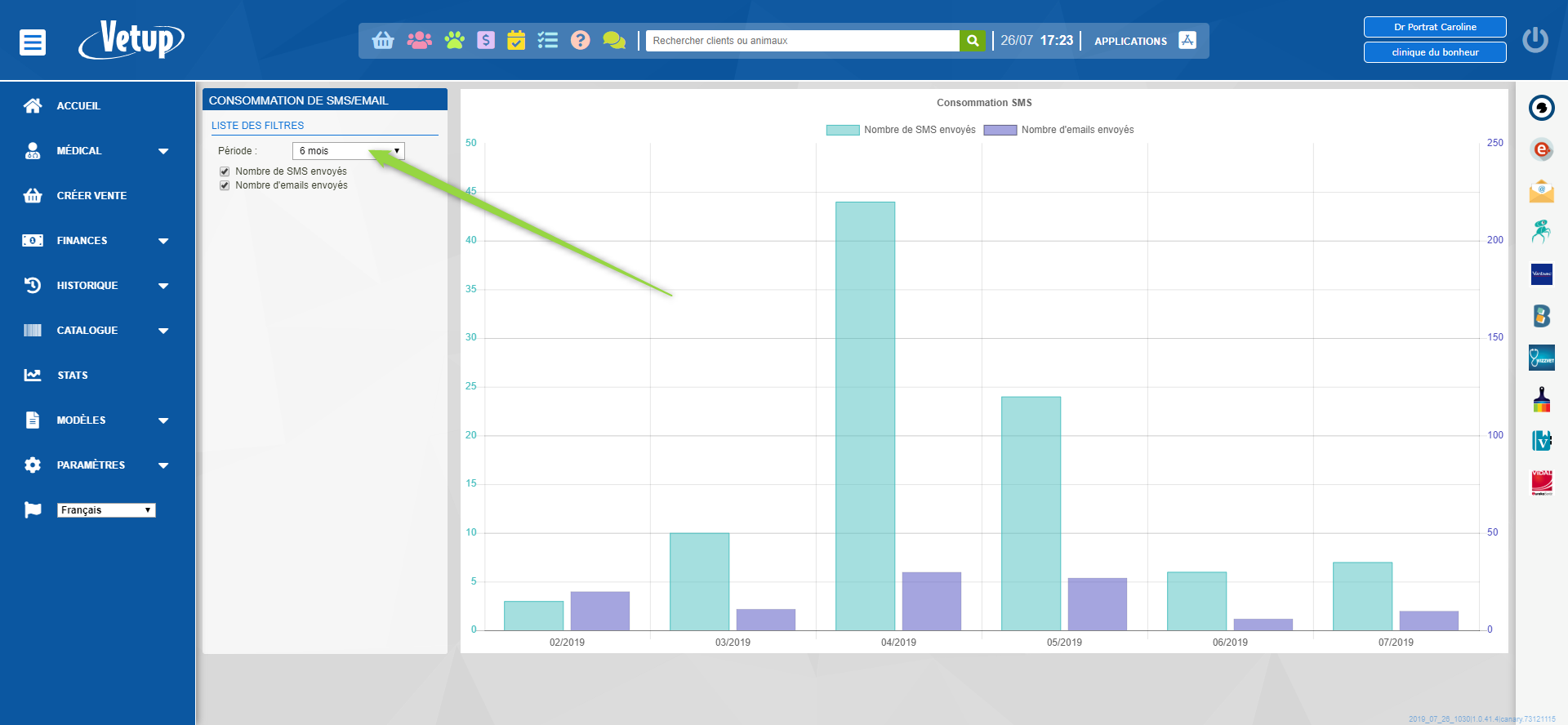
Pour qu’une image puisse être insérée dans Vetup, elle doit répondre à plusieurs critères :
Taille
La taille maximale de l’image doit être de 10 Mégapixels
Format
Les formats acceptés sont les suivants : .jpg, .png et .gif
Cette insertion d’image peut aussi être réalisée sur les comptes-rendus et tout autre document qui utilise l’éditeur de texte avec l’icône « insérer une image ».
Le programme vous permet de créer des « étiquettes prescription » avec le détail de vos indications pour chacun des produits prescrits lors d’une visite. Ces étiquettes pourront être collées sur les boîtes de médicaments.
Le paramétrage de la taille de ces étiquettes est à réaliser dans PARAMETRES / PARAMETRES GENERAUX / ETIQUETTES / ETIQUETTES PRESCRIPTION
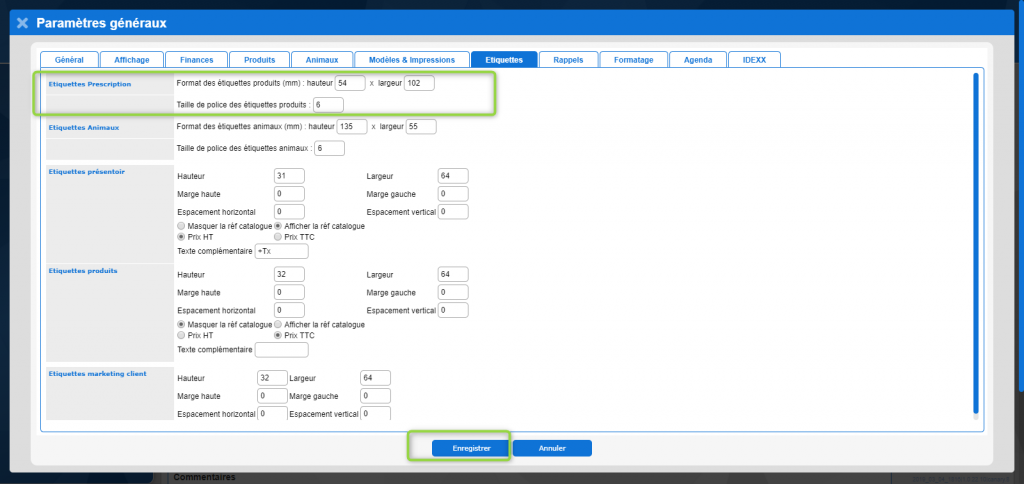
Vous pouvez ensuite les éditer dans une visite dès lors que le produit est présent dans votre facturation.
ATTENTION, pour que N° lot, date d’expiration, renouvellements pour un produit soient bien indiqués sur l’étiquette (ou votre feuille de prescription), effectuez bien les actions suivantes dans cet ordre :
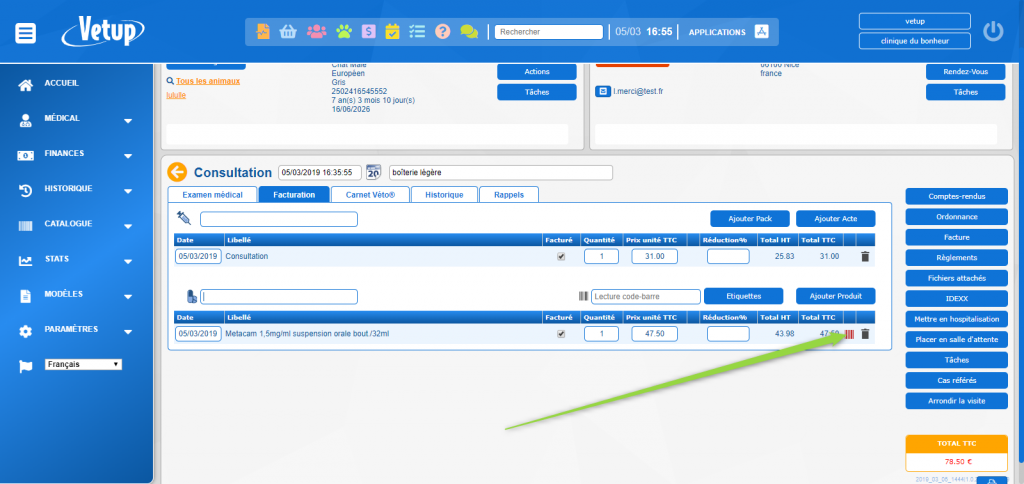
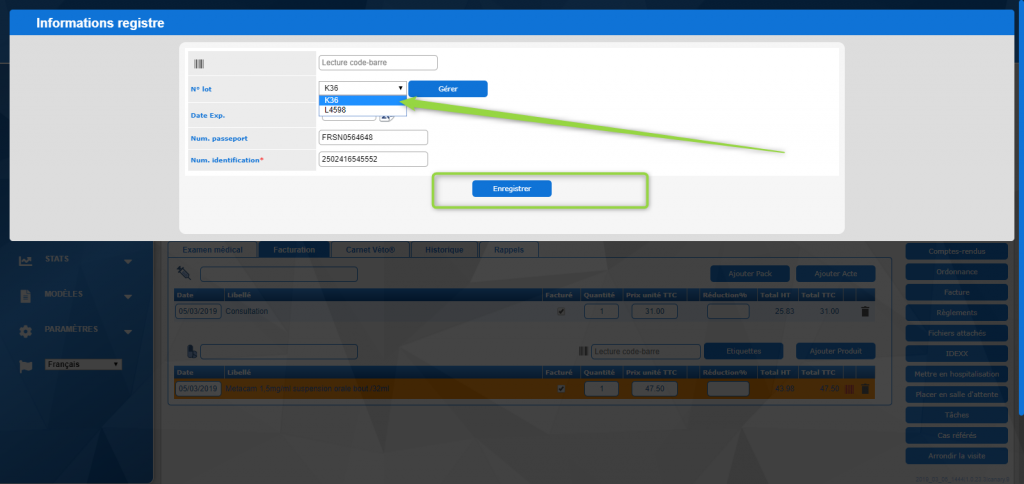
Vous avez ensuite deux possibilités :
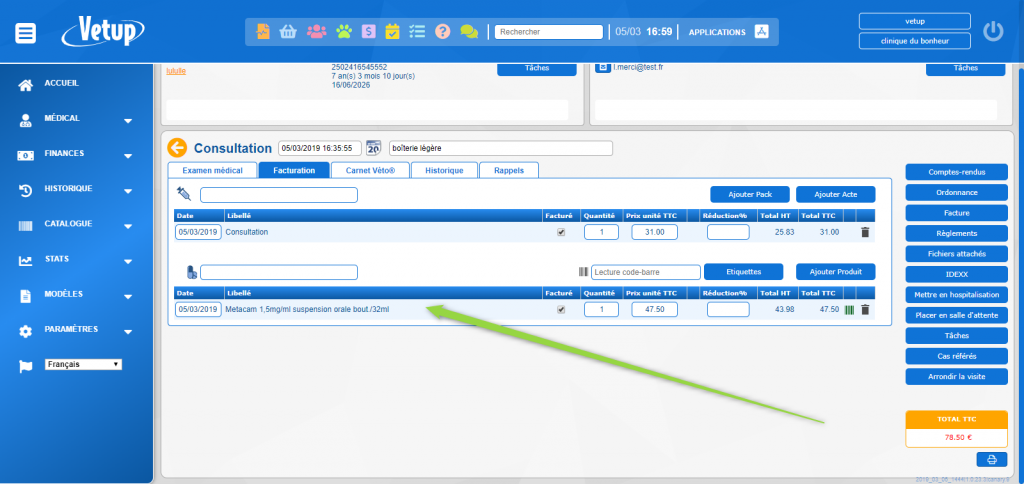
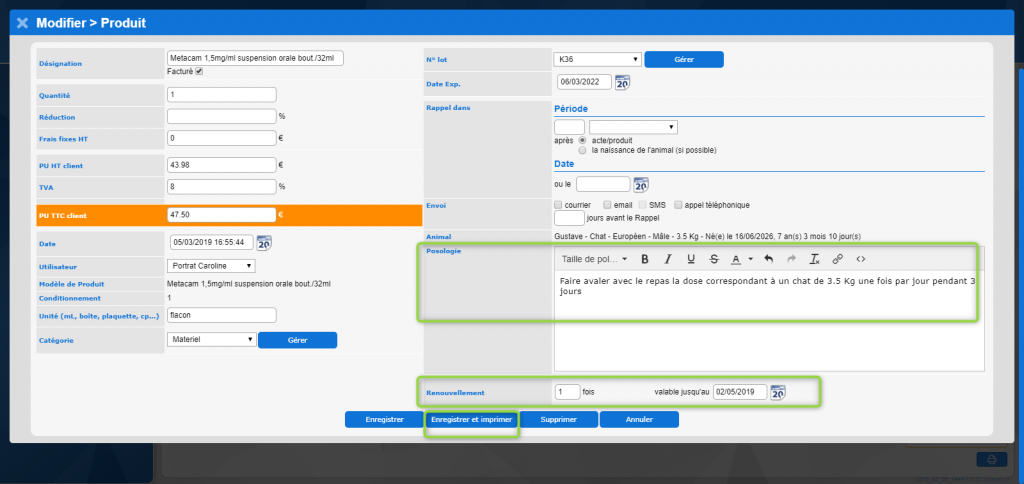
Puis cliquez sur ENREGISTRER ET IMPRIMER.
L’étiquette du produit pourra alors être imprimée immédiatement
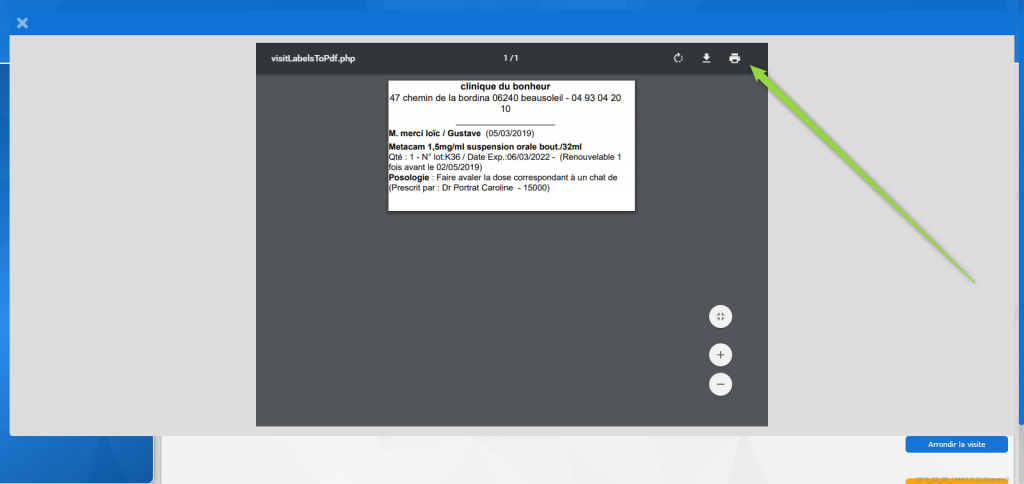
Si vous avez prescrit plusieurs produits nécessitant des étiquettes, renouveler ces opérations pour chaque produit.
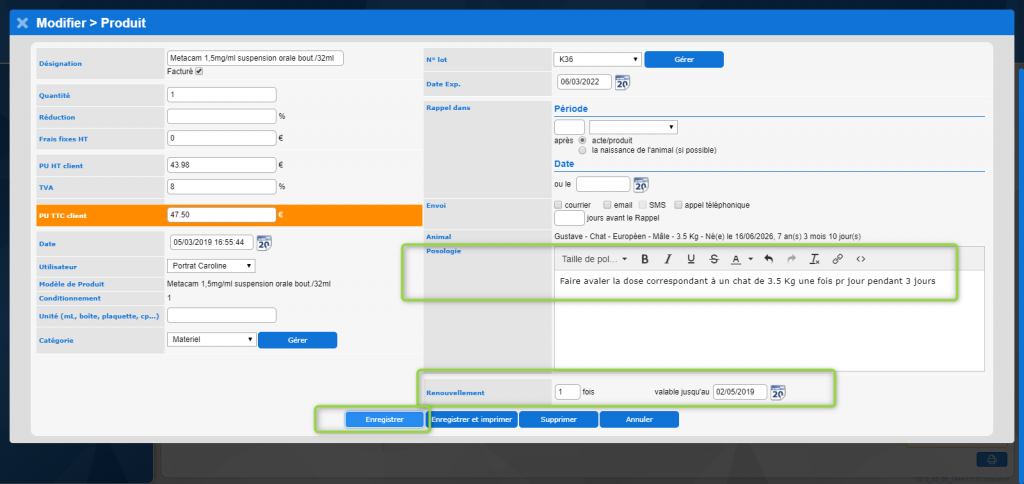
Cliquez ensuite sur le bouton ETIQUETTES de la page de facturation pour éditer toutes les étiquettes médicaments
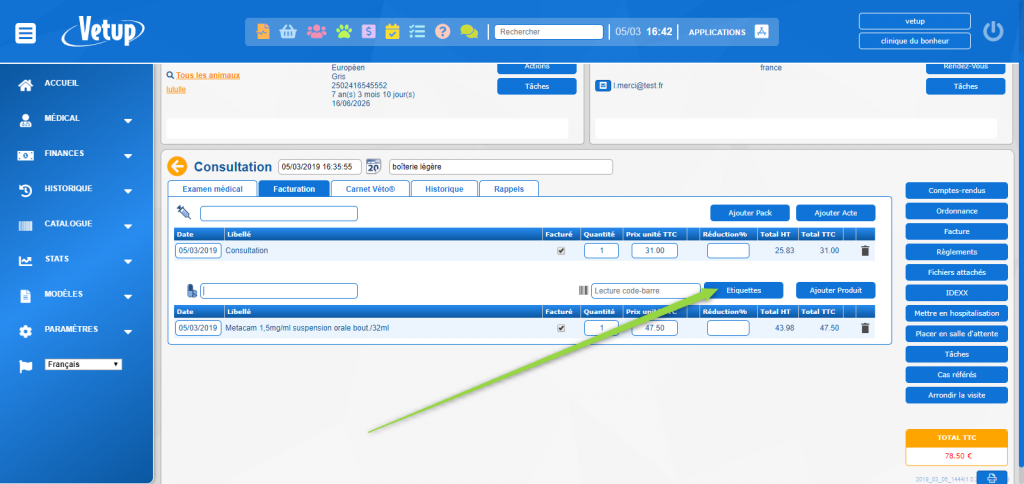
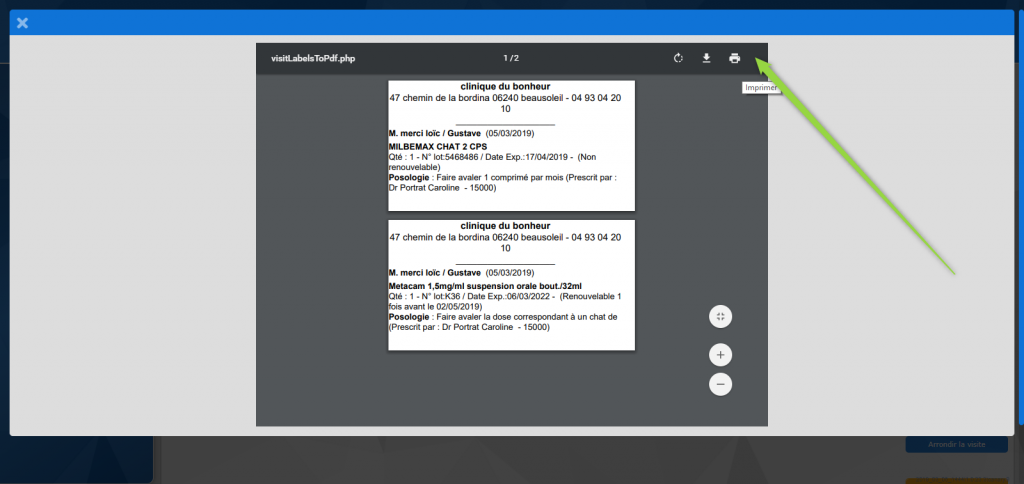
Il est parfois nécessaire d’indiquer dans votre registre stupéfiants / narcotiques certains réajustements liés, par exemple, à un flacon cassé ou encore aux différences entre les quantités réelles injectées et ce qui est lu sur la seringue (impossible sur une seringue d’avoir une lecture très précise de dixièmes de mL…).
Voici comment procéder pour indiquer ces réajustements dans votre registre :