Archives de l’auteur
Vetup General Settings (14min)
Paramétrage au démarrage du logiciel Vetup
Vetup Software Overview (duration: 17min)
How to use the search bar
How to register a batch number and an expiration date for a product ?
J’ai édité plusieurs factures par erreur au lieu d’une et souhaite grouper les paiements de ces factures
Cette vidéo concerne les pays dans lesquels les factures sont non modifiables après leur édition.
Si vous avez réalisé plusieurs visites pour un animal et avez édité une facture par visite au lieu d’une facture unique regroupant toutes ces visites, vous pouvez néanmoins regrouper en un seul règlement le paiement de ces différentes factures.
Dans le même thème, voici la vidéo qui indique comment grouper plusieurs visites d’un ou plusieurs animaux sur une même facture
Comment gérer la prescription de mélanges de produits ?
Mises à jour juin 2019
VITESSE DE NAVIGATION
Nous avons mis à jour le système de base de données afin d’accélérer la navigation sur votre logiciel Vetup. La puissance du serveur a été doublée aussi bien au niveau du processeur que de la mémoire vive. Une mise à jour système a aussi permis aussi d’optimiser les échanges entre votre compte Vetup et le serveur de base de données.
N’hésitez pas à nous contacter si vous observez tout de même un ralentissement. En général, il s’agit d’un problème de réseau local à la clinique. Nous analysons toutes vos demandes afin d’optimiser l’expérience utilisateur sur Vetup. Nous pouvons aussi intervenir au niveau de votre réseau local en prenant le contrôle d’un de vos ordinateurs avec le logiciel Teamviewer.
CATALOGUE PRODUITS
Pour chacun des produits de votre catalogue, il est désormais possible de spécifier si vous souhaitez, ou non, que ce produit soit présent sur les prescriptions / ordonnances, sur les factures ou encore dans les étiquettes de prescription proposées à l’impression.
Cette nouveauté va vous aider à une meilleure gestion des stocks et une meilleure tenue de vos registres : ainsi, une dose vaccinale utilisée en visite sera déduite du stock mais n’apparaîtra pas forcément sur la prescription et ne sera pas proposée parmi les étiquettes de prescription à éditer.
Masquer un produit sur mes prescriptions, mes factures ou encore mes étiquettes de prescription
CATALOGUE PACKS
Lors de la création de vos packs, vous pouvez maintenant spécifier, pour chacun des produits inclus dans ce pack, si il doit apparaître sur la prescription, sur la facture ou encore être imprimé dans les étiquettes de prescription.
Ainsi, les fils utilisés en chirurgie pourront être inscrits dans votre pack pour être déduits de vos stocks mais ne pas apparaître sur la prescription.
Cacher certains produits d’un pack sur une prescription ou une facture
COURRIELS / EMAILS
Comme pour vos SMS, vous avez la possibilité de connaître votre consommation de courriels.
Consulter ma consommation de courriels / emails
FINANCES / EXPORT COMPTABLE
Avoirs et factures ont été ajoutés dans une colonne de l’export personnalisé.
COMMANDES
La fonction BL (Bon de Livraison) est maintenant utilisable avec Val d’Hony Verdifarm. Son utilisation vous permet d’ajouter automatiquement, à la réception des commandes, les nouveaux N° de lots et dates d’expiration des produits livrés.
CHANGEMENT DE PROPRIETAIRE D’UN ANIMAL
Cette vidéo vous indique comment procéder au changement de propriétaire d’un animal.
Cession de l’animal : changer le propriétaire d’un animal
FICHE CLIENT
La fiche client peut désormais afficher le solde client, la somme des impayés du client et les visites restant à facturer (l’affichage, ou non, de ces éléments est paramétrable dans PARAMETRES / PARAMETRES GENERAUX / FINANCES).
Fiche client : Notion de solde client, impayés et visites à facturer
FICHIERS ATTACHES
L’affichage des fichiers attachés associés aux visites a été amélioré pour une meilleure visibilité.
Solder une facture grâce à un avoir/remboursement + un paiement
e-VDS, comparaison des versions BASIC et PLUS
Pour ouvrir un compte e-VDS gratuit, rendez-vous sur le lien suivant :
https://scoring.e-vds.vet/login/register
evds
Consulter ma consommation de courriels / emails
Pour connaître votre consommation d’emails sur une période donnée, vous pouvez-vous rendre dans
HISTORIQUE / CONSOMMATION DE SMS EMAIL
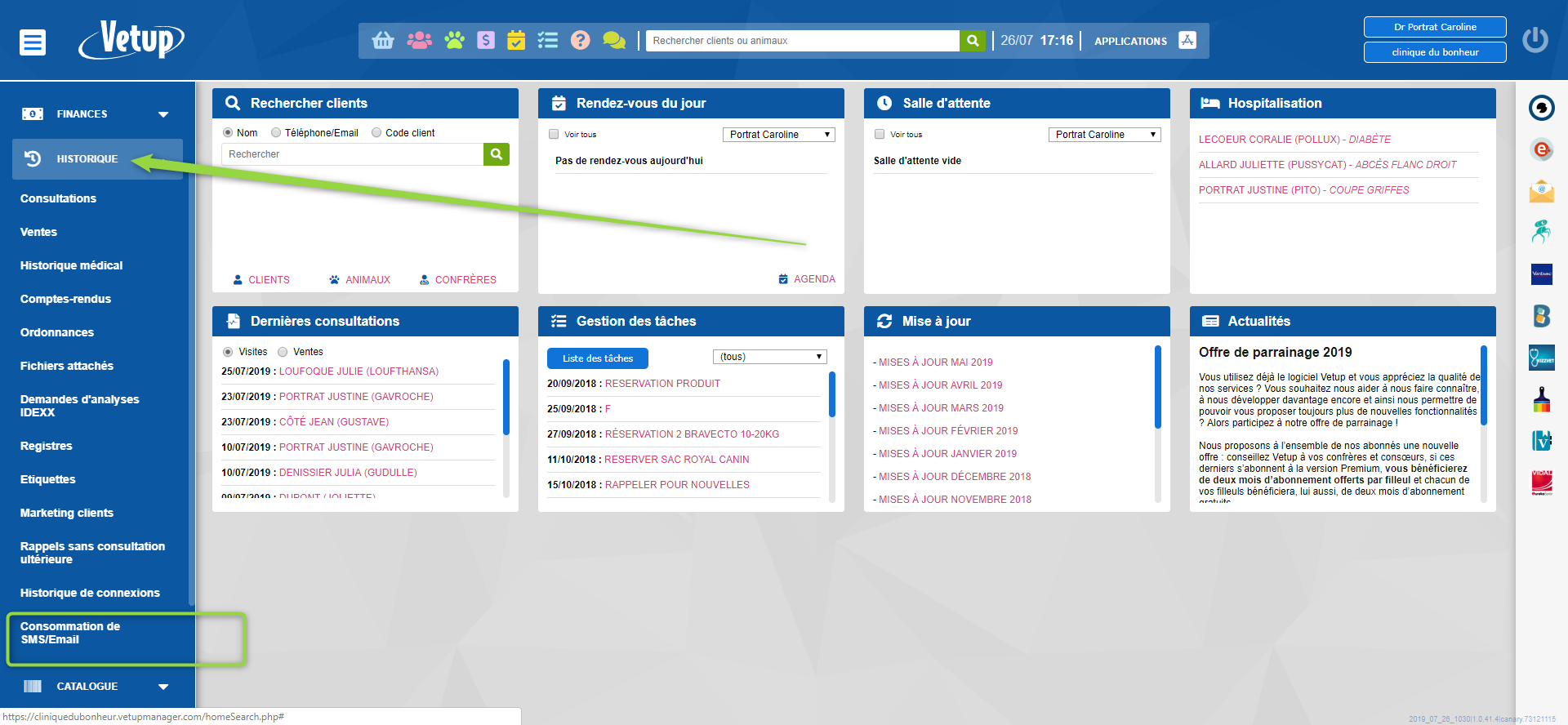
Vous pouvez maintenant sélectionner la période pour laquelle vous désirez connaître votre consommation de courriels
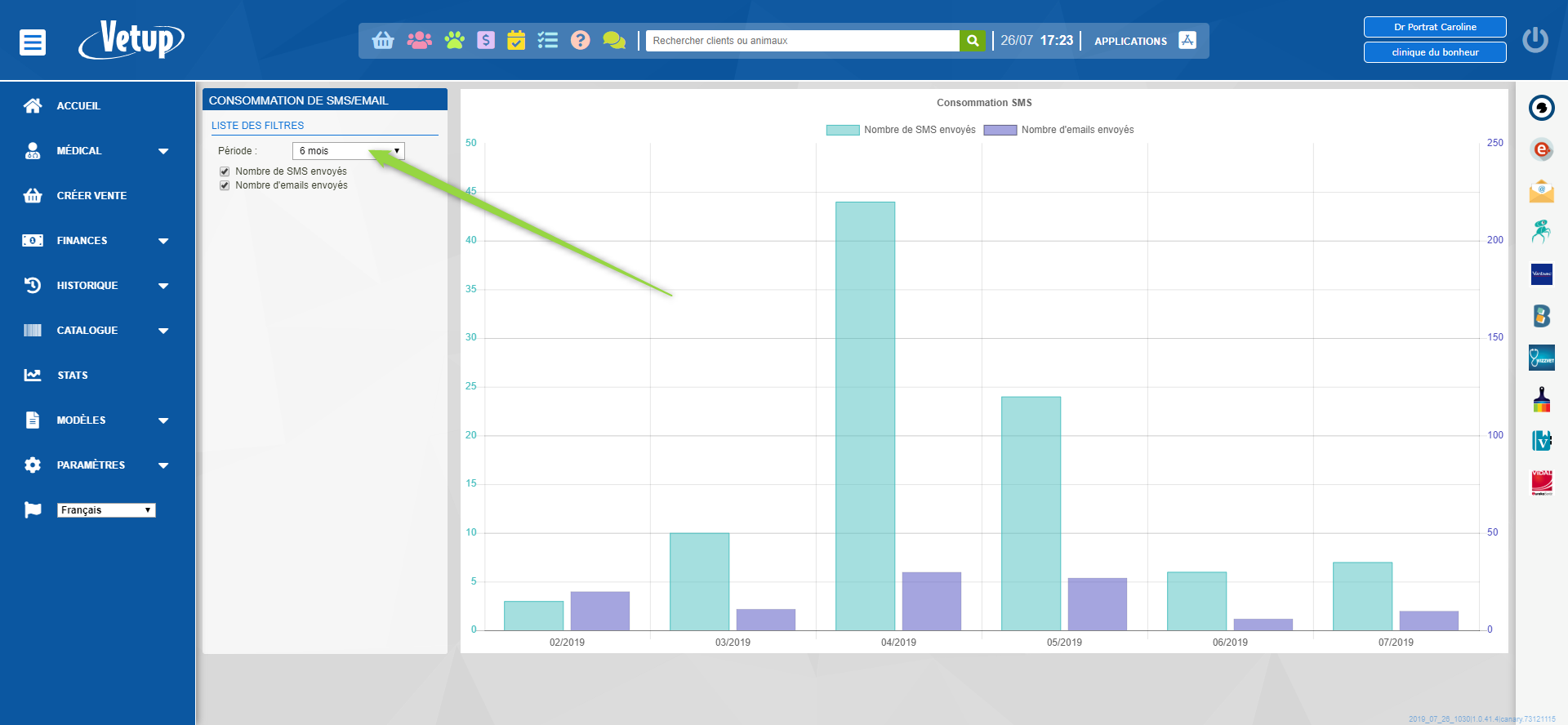
Fiche client : Notion de solde client, impayés et visites à facturer
Cacher certains produits d’un pack sur une prescription ou une facture
Producing a quote
To create a quote
Open the animal’s file and click on NEW ESTIMATE
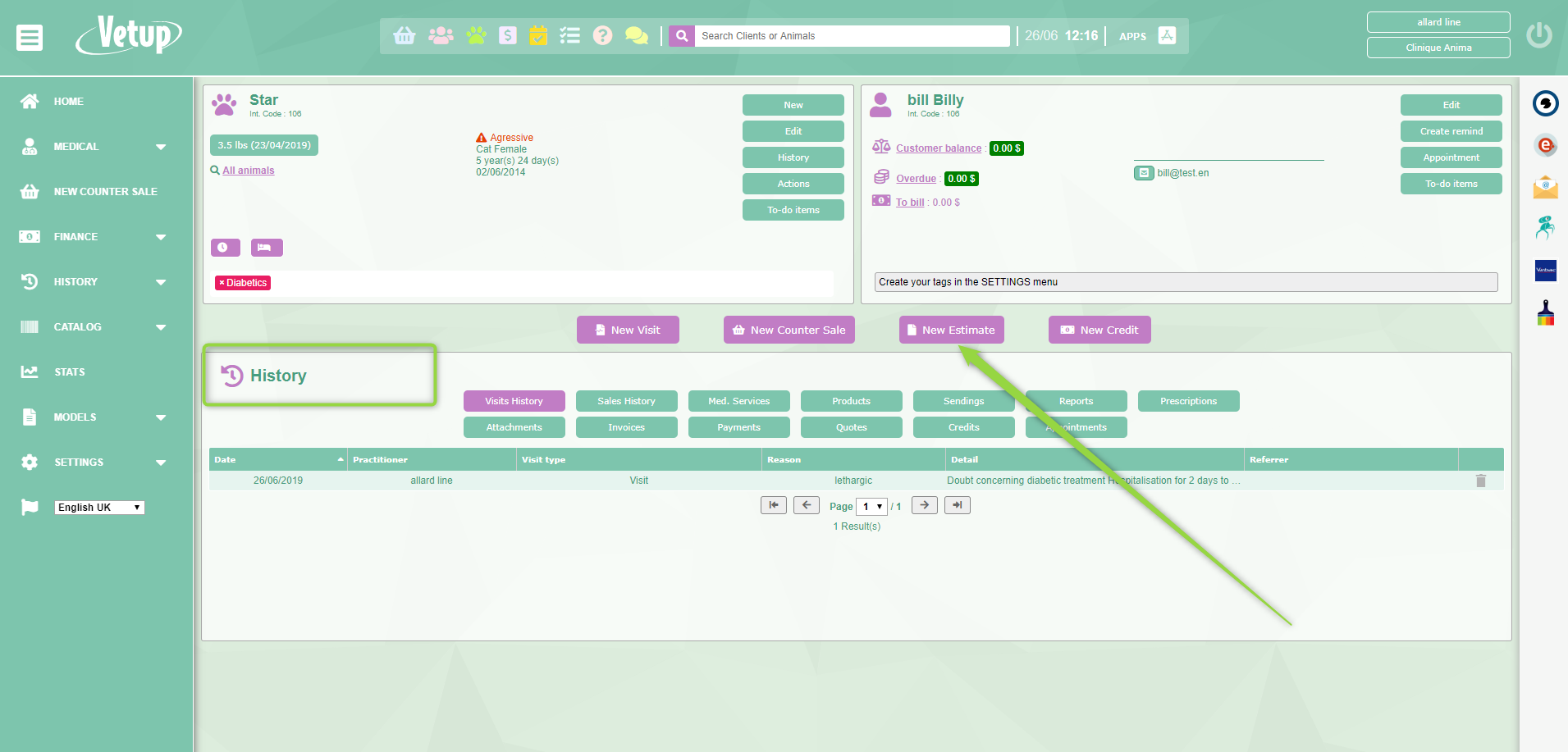
Select the different medical services and products that you wish to add to your quote.
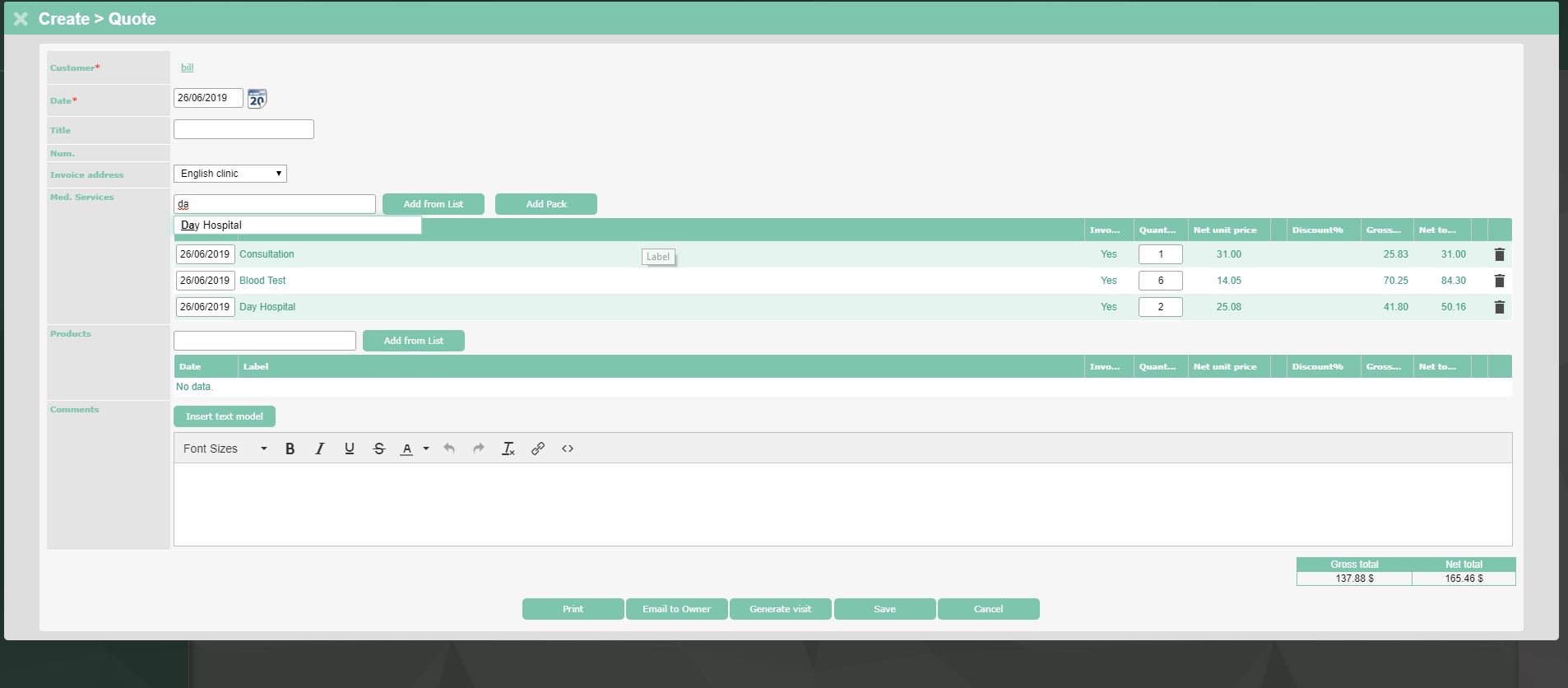
By clicking on the product / medical service concerned, it will be possible to modify the quantity, the price, or to add a comment, which you wish to see appear next to the service/product, on the quote and the future invoice.
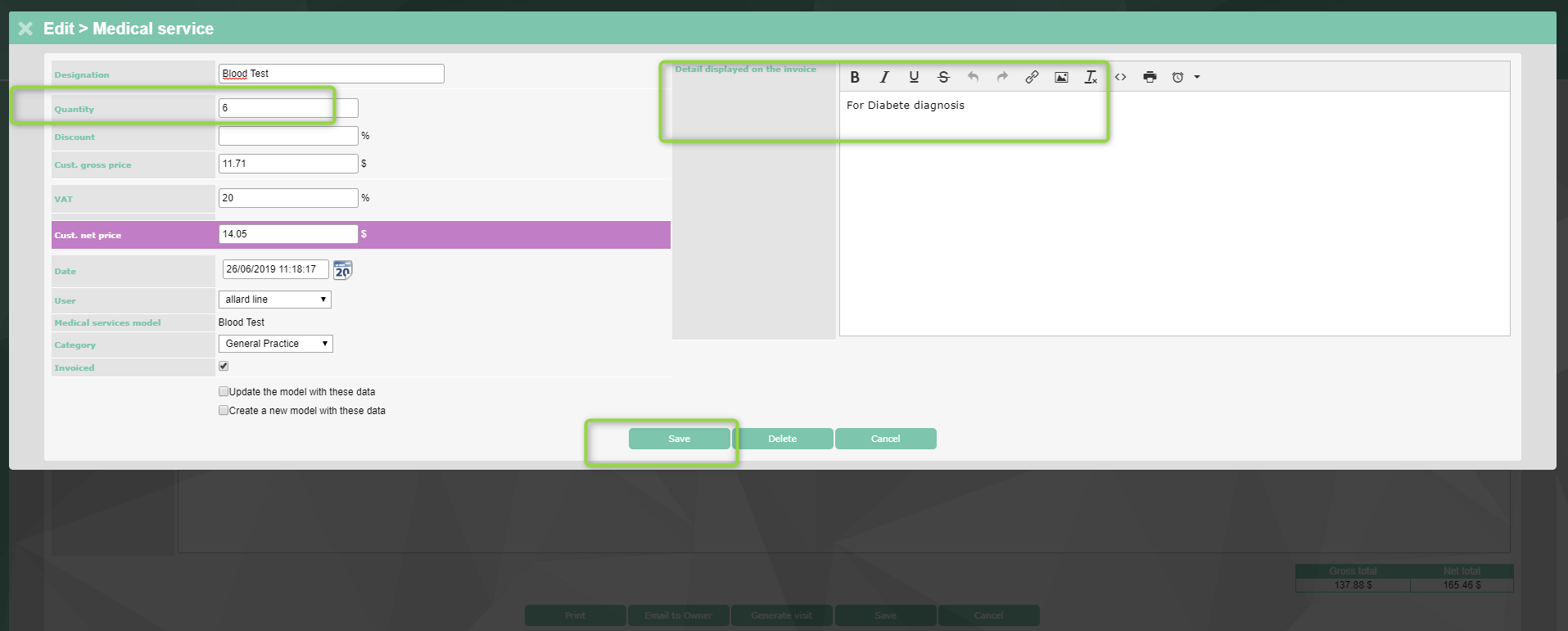
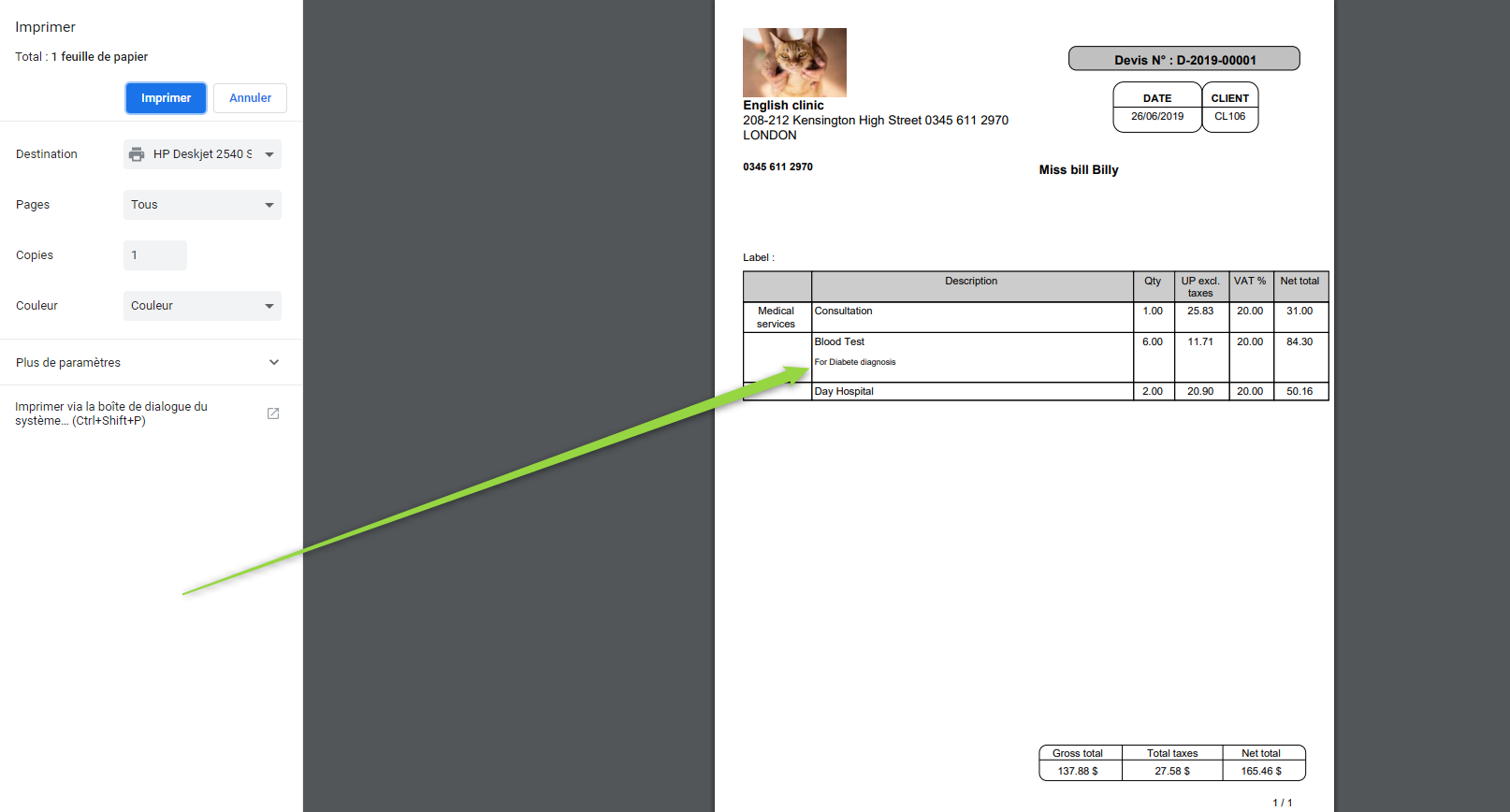
You can also add a comment at the end of your quote :
Either by using one of your text models previously created in MODELS / TEXT MODELS
Or by adding a new comment in COMMENT AREA
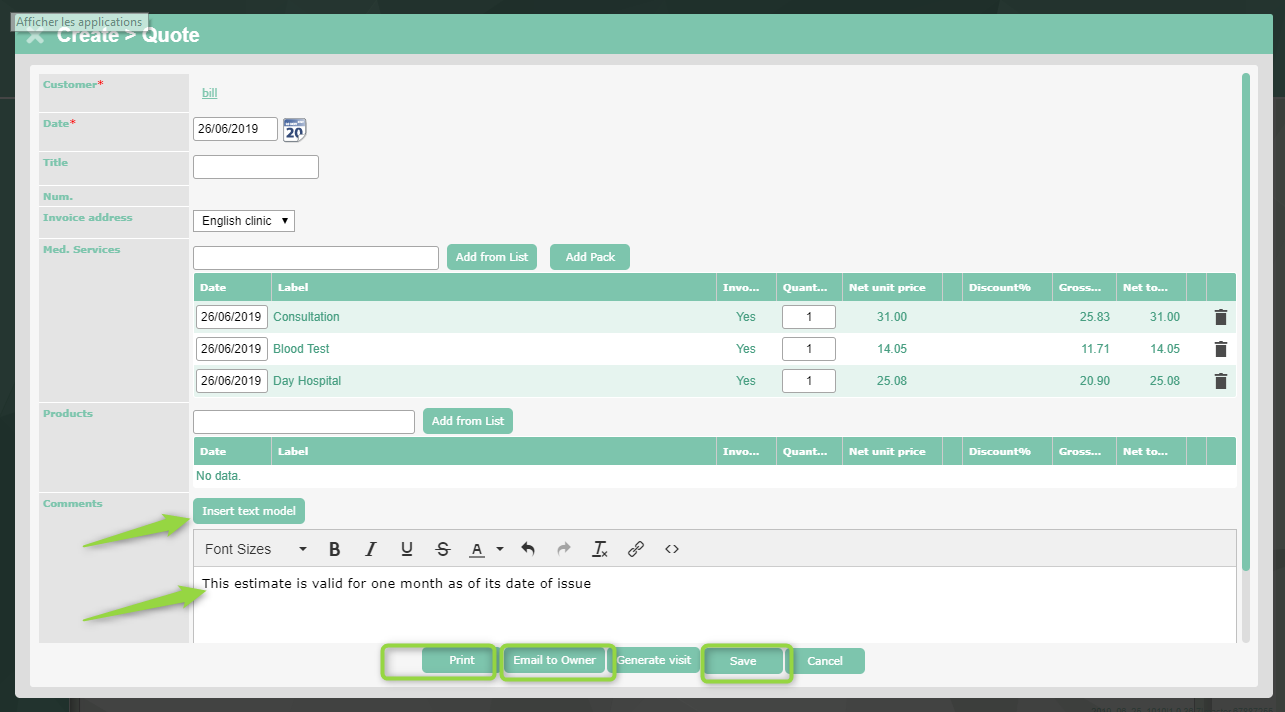
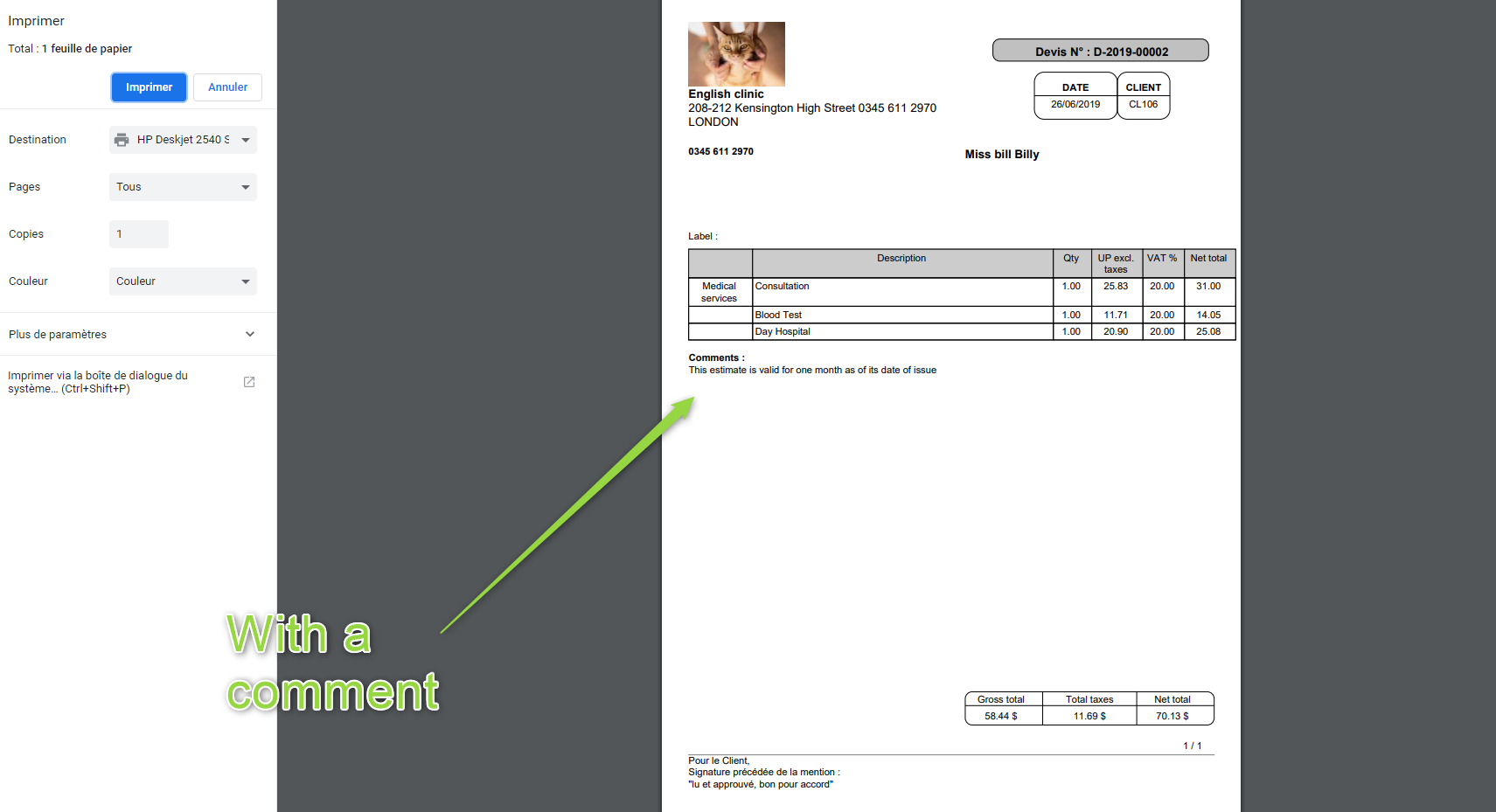
You can then SAVE, PRINT or SEND the quote to your client by email and even create a visit based on this quote should it be accepted by the client.
Create a down payment linked to a visit
To create an advanced payment for an animal during a visit (for example if it needs to be hospitalised), click on PAYMENTS
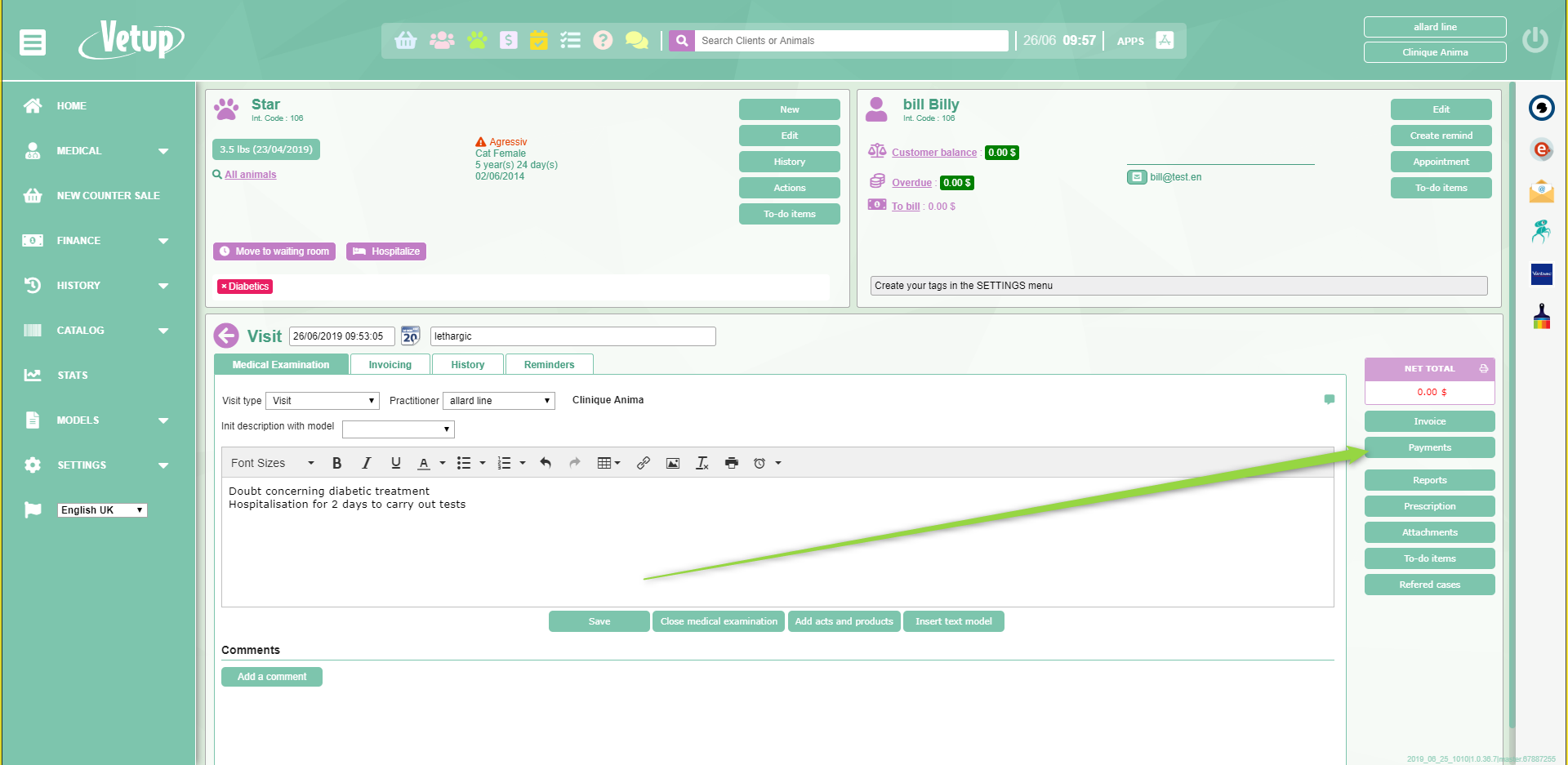
Select DEPOSIT, choose the PAYMENT TYPE and enter the AMOUNT of the DEPOSIT
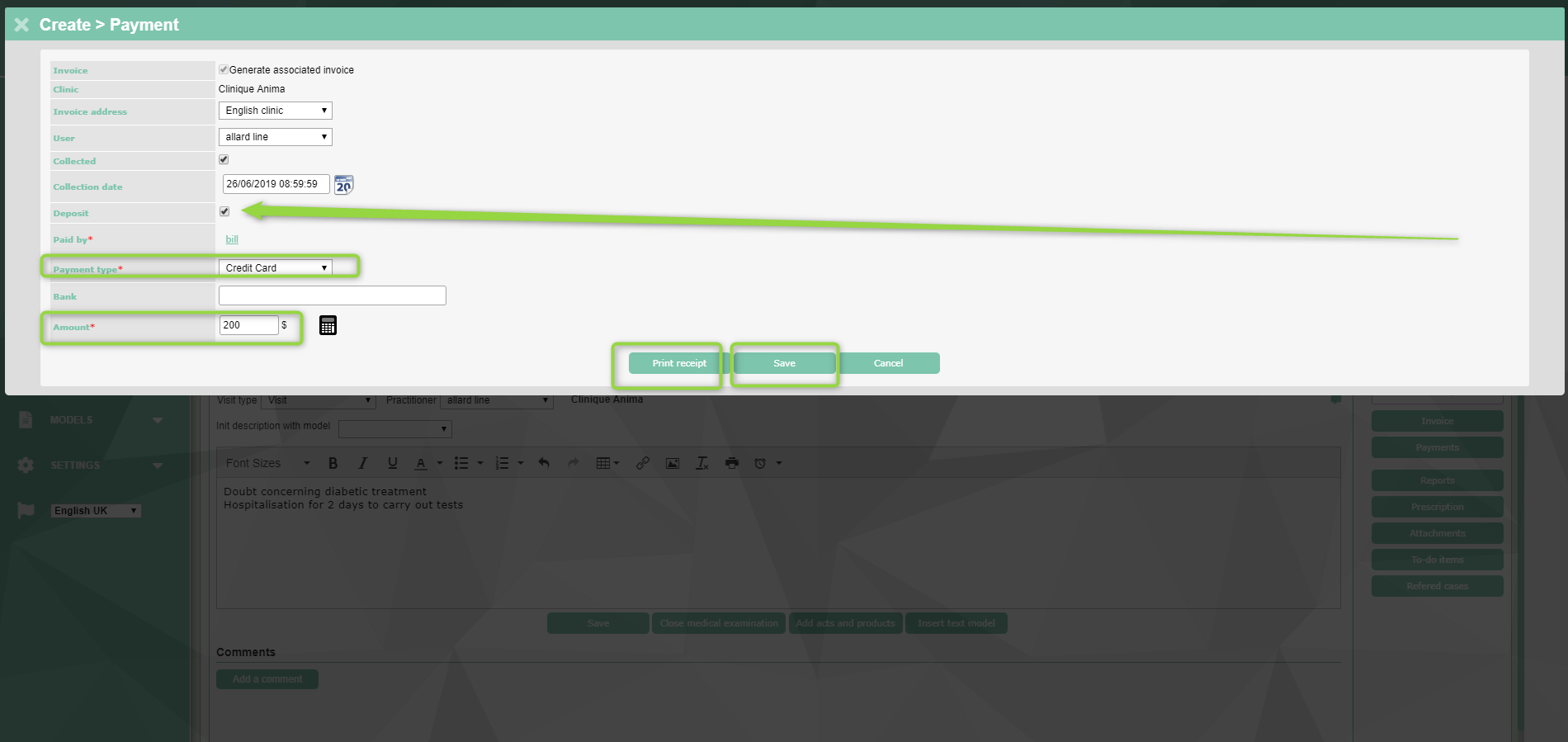
You can now SAVE and PRINT a RECEIPT for the owner
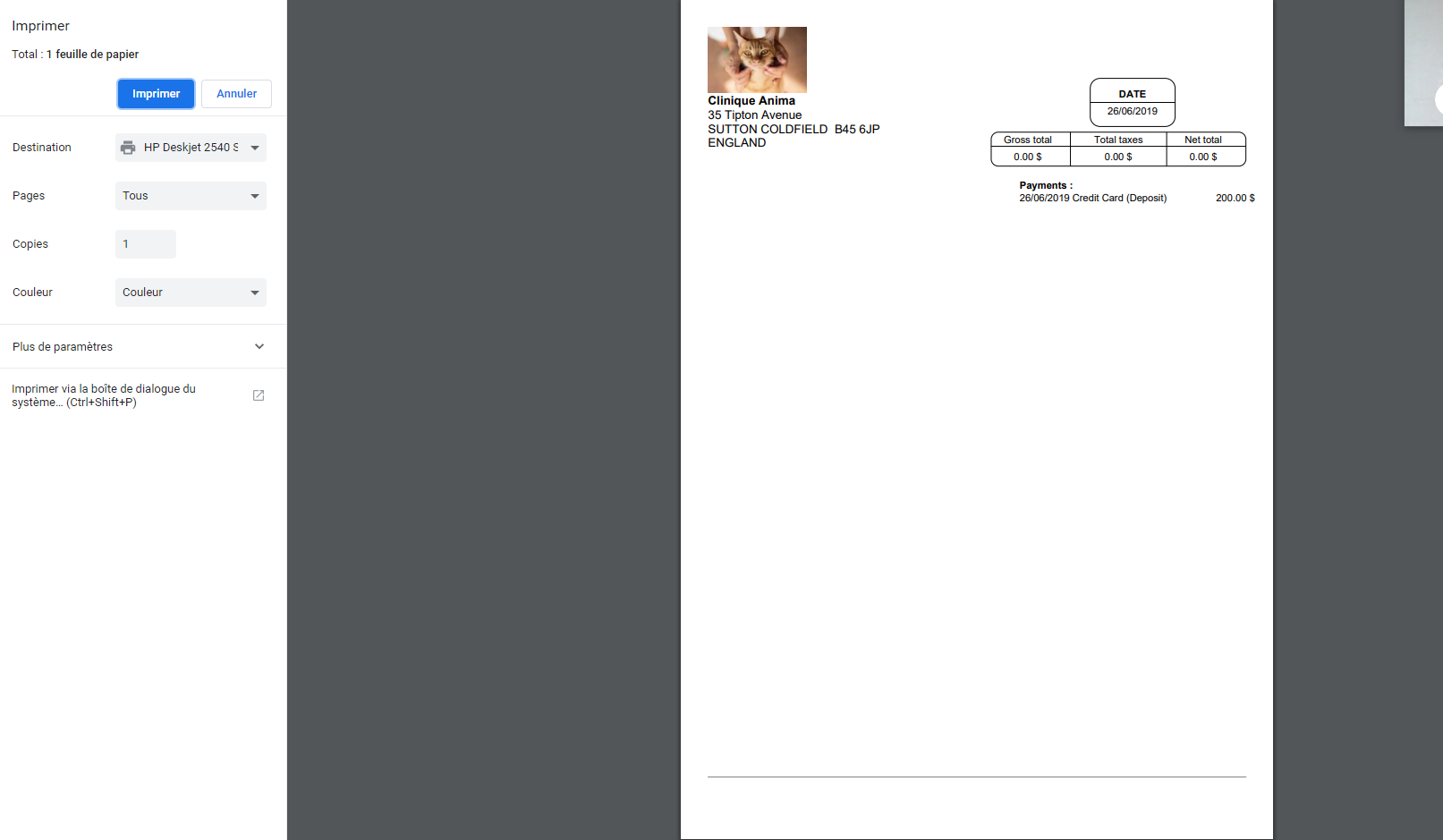
Then, input any additional treatment carried out during the hospitalisation in INVOICING
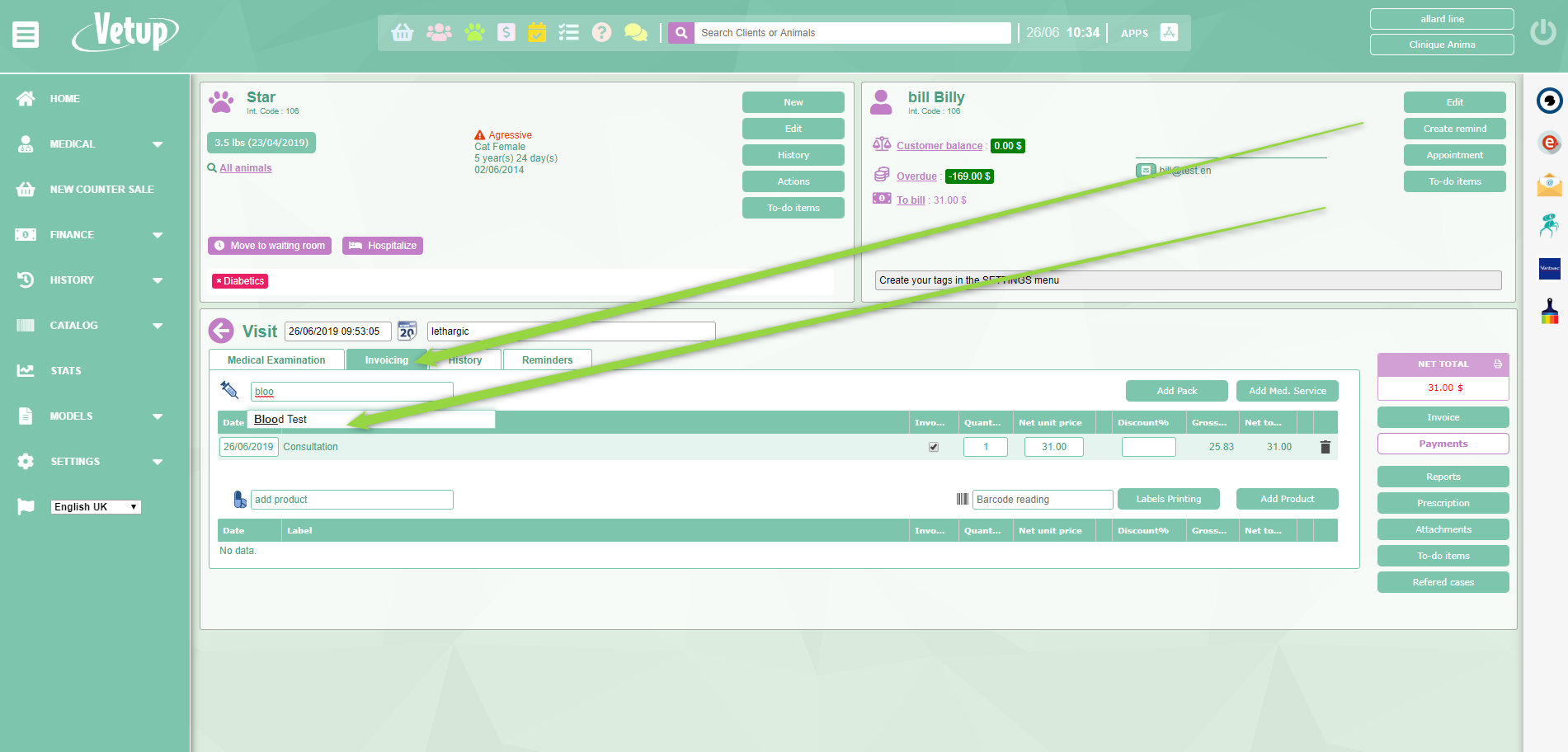
Once this is completed, you can create your final invoice
To do this, click on PAYMENTS,
Then, on YES (under DEPOSIT)
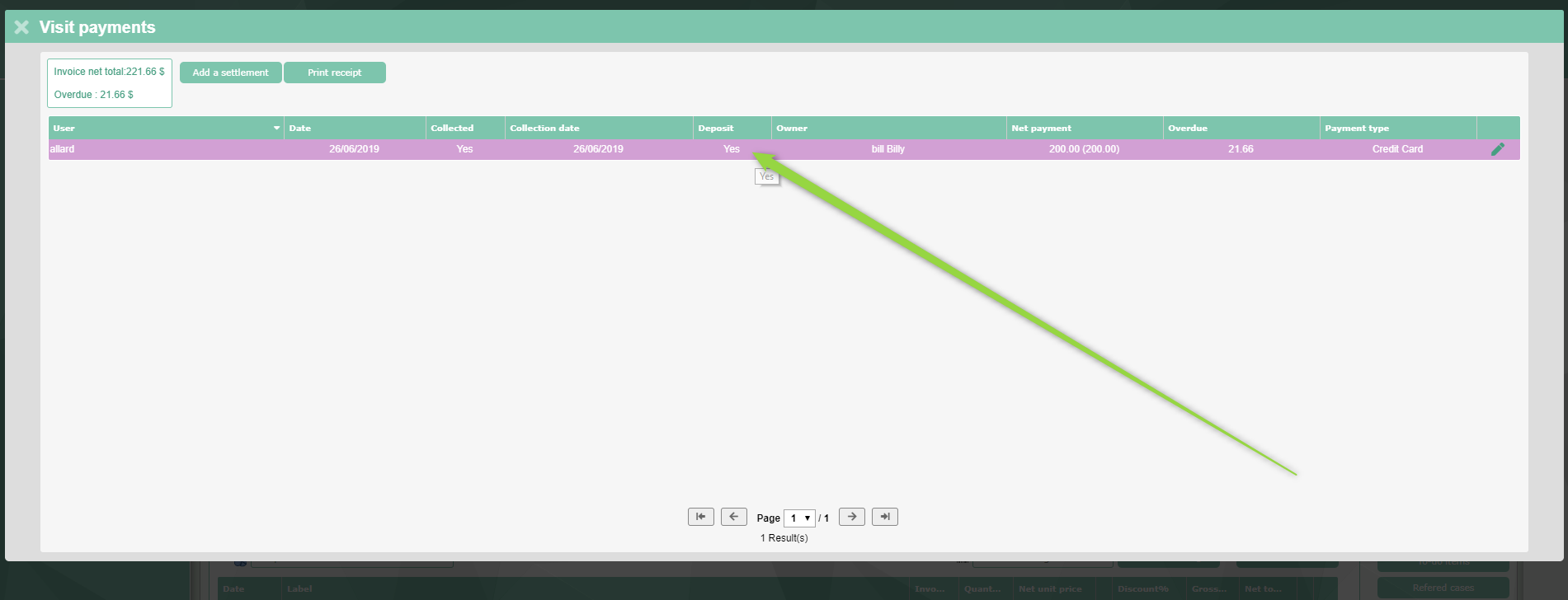
Now click on CLOSE DEPOSIT
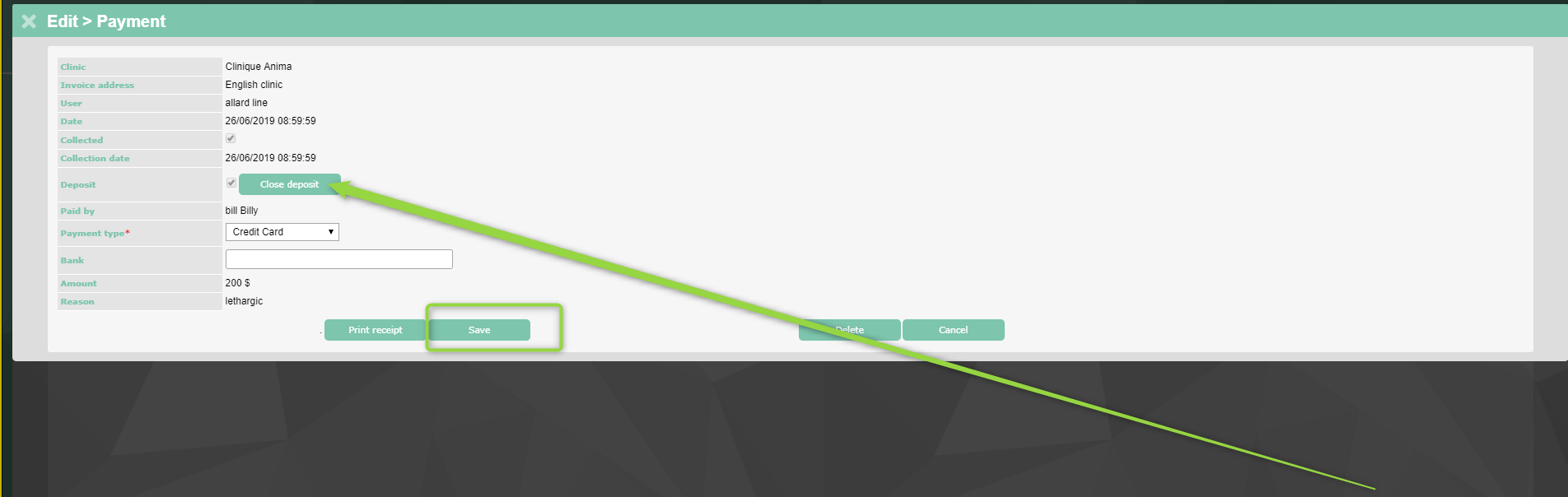
You will now see that your deposit is considered a real payment
Then, click on ADD A SETTLEMENT to obtain the overdue balance.
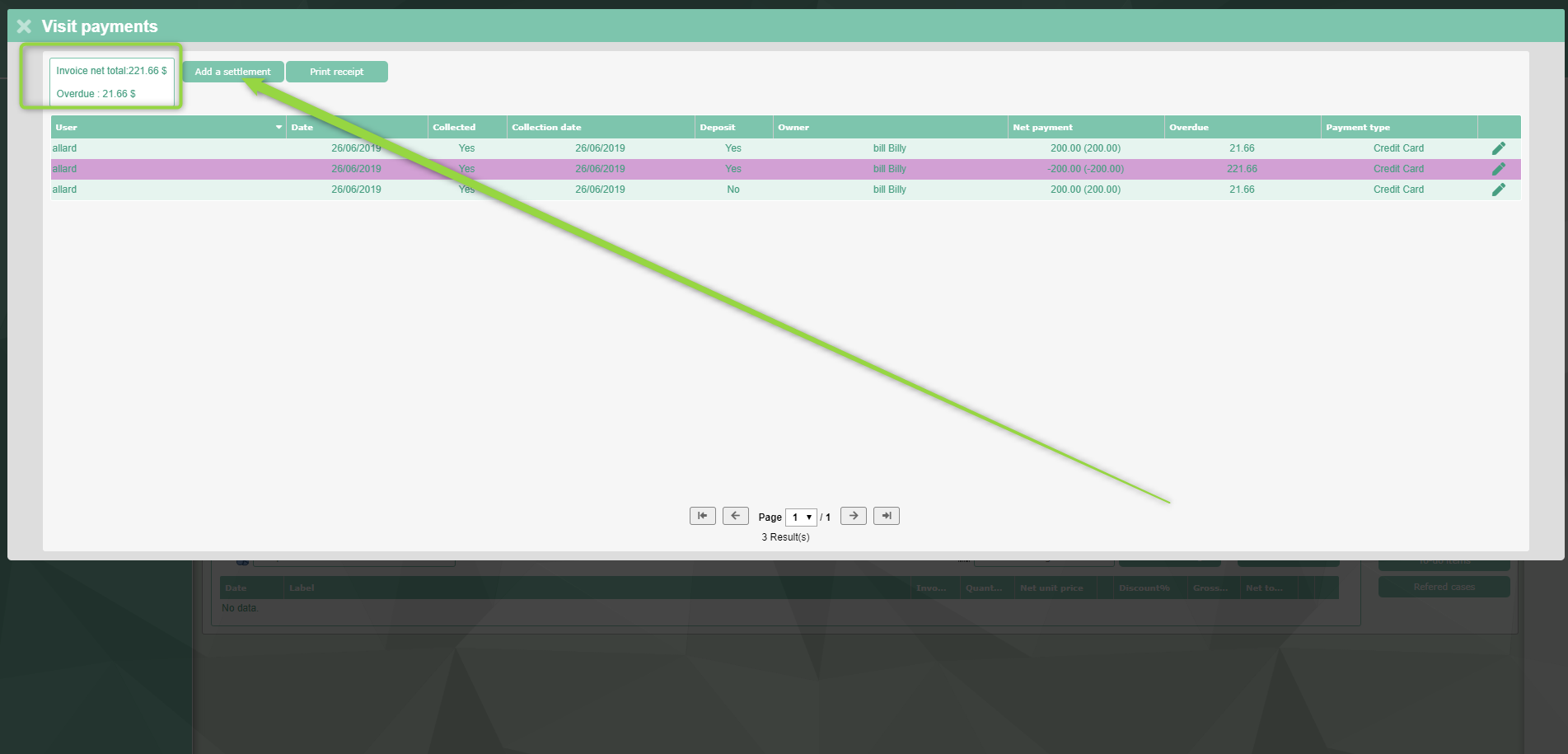
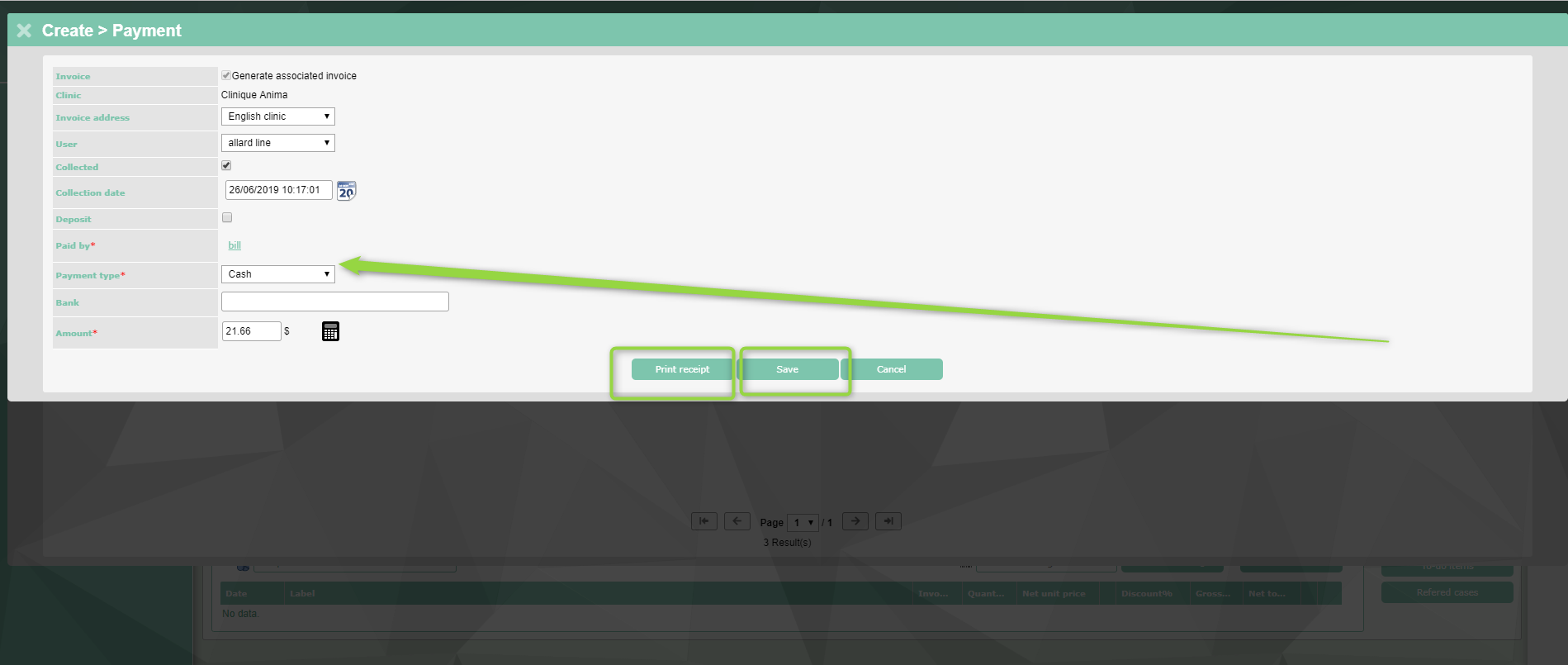
Input PAYMENT TYPE and SAVE or PRINT RECEIPT for the owner
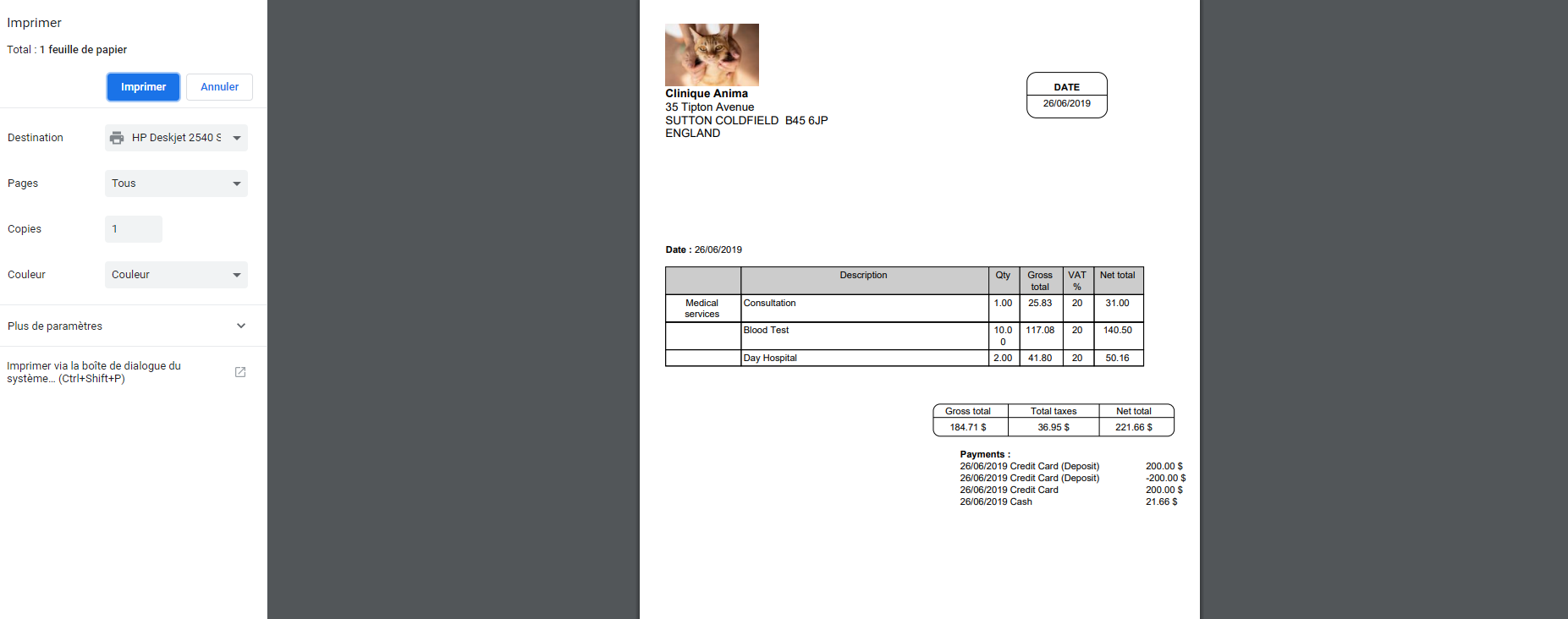
Vetup Updates – May 2019
Mises à jour mai 2019
Solde client, impayés, visites à facturer
Présentation générale du logiciel Vetup (52min)
Gérer mes registres (exemple des narcotiques)
Email models to write your message faster
Quel type d’images puis-je insérer sur mon compte ?
Pour qu’une image puisse être insérée dans Vetup, elle doit répondre à plusieurs critères :
Taille
La taille maximale de l’image doit être de 10 Mégapixels
Format
Les formats acceptés sont les suivants : .jpg, .png et .gif
Paramétrer mon compte Vetup
Créer automatiquement des rappels pour mes vaccins
Gérer mes consultations de phytothérapie
Create a grouped invoice for the visit of several pets from a same owner
If an owner comes with several animals, you can create a single invoice grouping the visits of all his animals
Create an alert regarding an owner or an animal
You can add a comment to an owner’s or animal’s sheet.
To do that, open the owner’s page,
Click on EDIT in the owner’s or animal’s box (depending on whether you want to add your note for the animal or the owner)
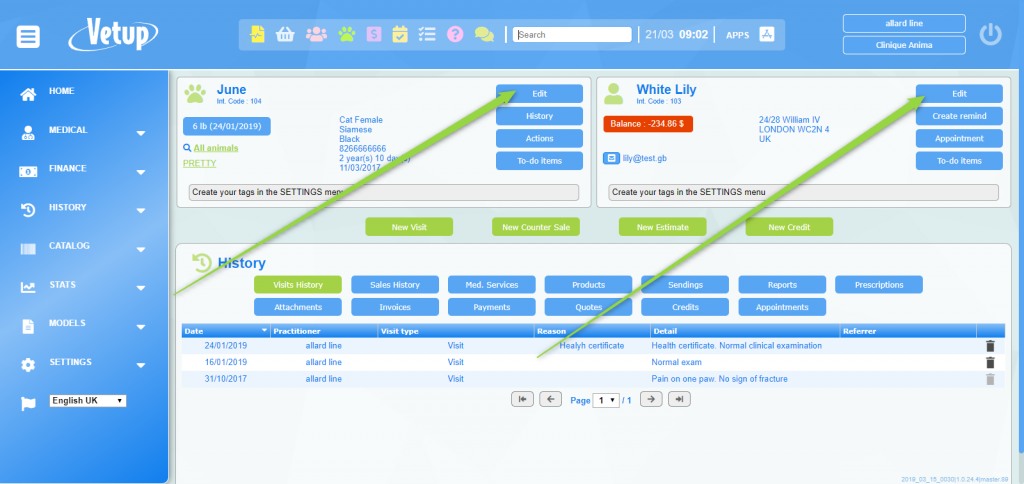
Click on MISC (miscellous) and add the text of your alert
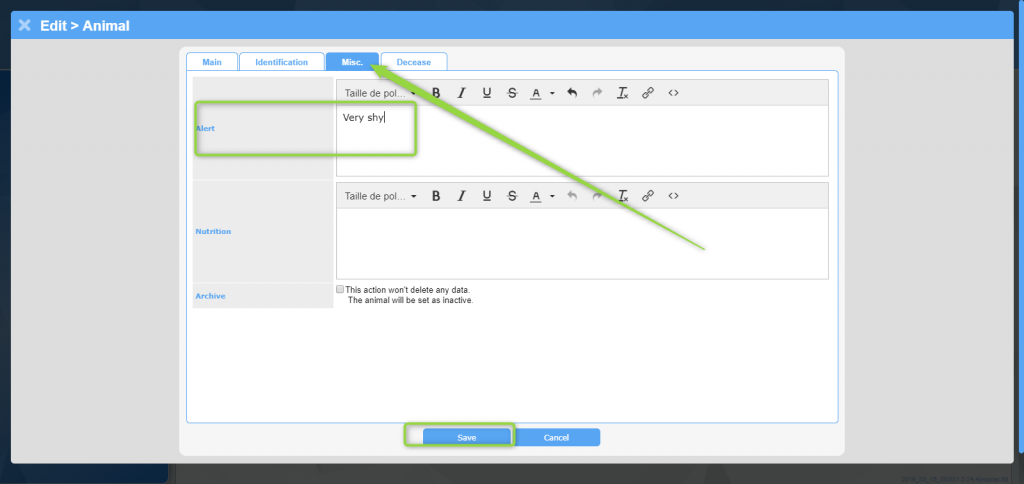
This alert will now appear on the animal’s sheet
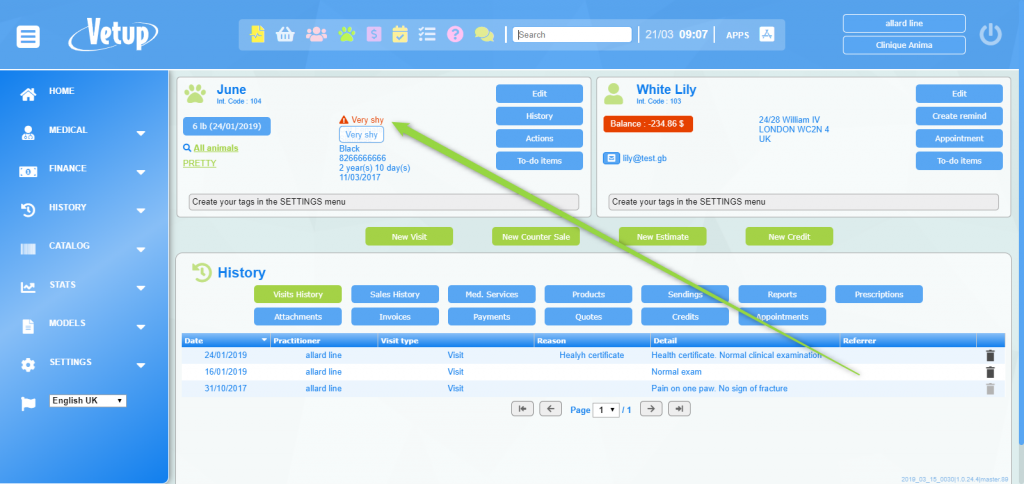
You can specify in SETTINGS whether you want alerts to be automatically readable or whether you want them to be readable only when you place your pointer over them.
To do this, click on SETTINGS / GENERAL SETTINGS / DISPLAY and specify whether you want a pop-up window for alerts to appear each time you open a page and whether you want the alerts to be directly visible or not.
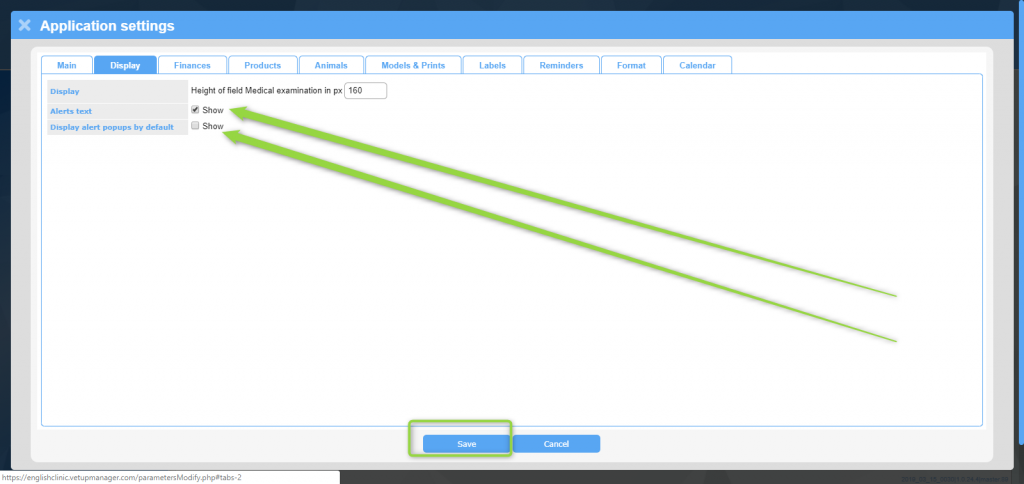
Insérer une image avec lien web sur un modèle d’email ou de compte-rendu
Cette insertion d’image peut aussi être réalisée sur les comptes-rendus et tout autre document qui utilise l’éditeur de texte avec l’icône « insérer une image ».
Edit a list of your reminders
To print the list of your reminders,
Click on MEDICAL / REMINDERS
Select:
- If you want to edit this list according to the sending date or the reminder date
- The period concerned,
- SMS, email, letter or phone call depending on what you want to see appear on your document
and click on EXPORT TO EXCEL
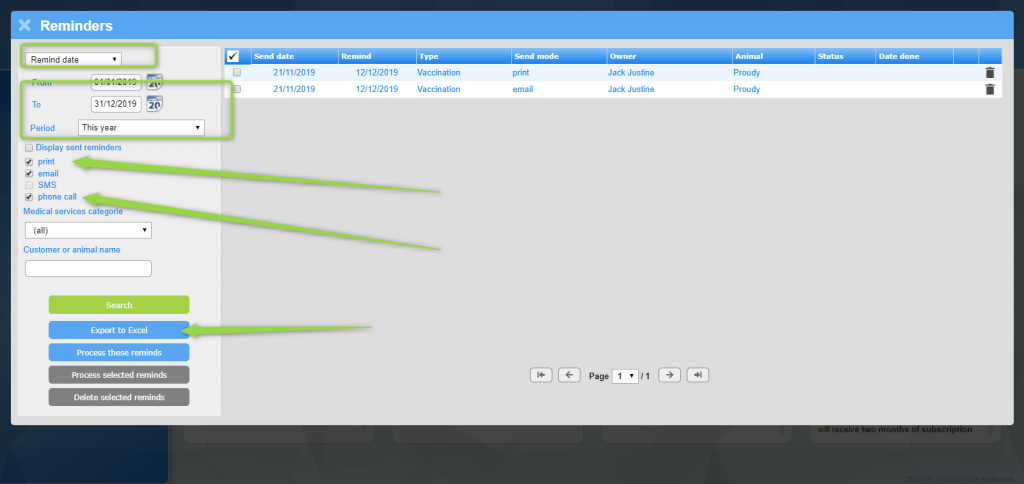
This will automatically produce a .csv list that you will be able to change to a .pdf list using your editing programme.
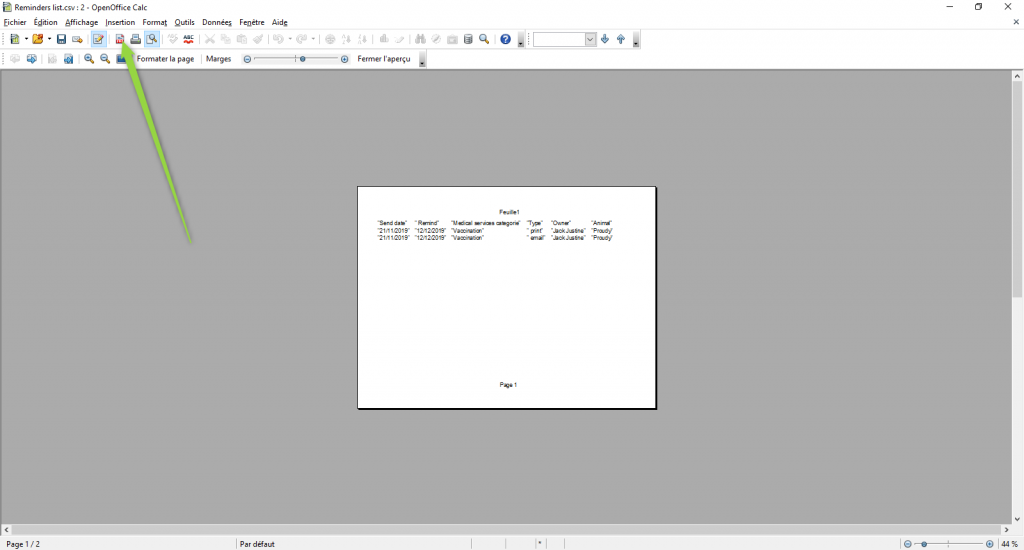
Gérer les modes de paiement par CB, chèques…
Insérer du texte sur un compte-rendu en « copier/coller »
Commande vers une centrale non reliée à Vetup (avec lecteur datamatrix)
Colour coding for appointments
Each type of appointment can be colour coded, which will give you an overall picture of what type of appointments you will have on a specific day.
To do that,
Click on SETTINGS / APPOINTMENT TYPES
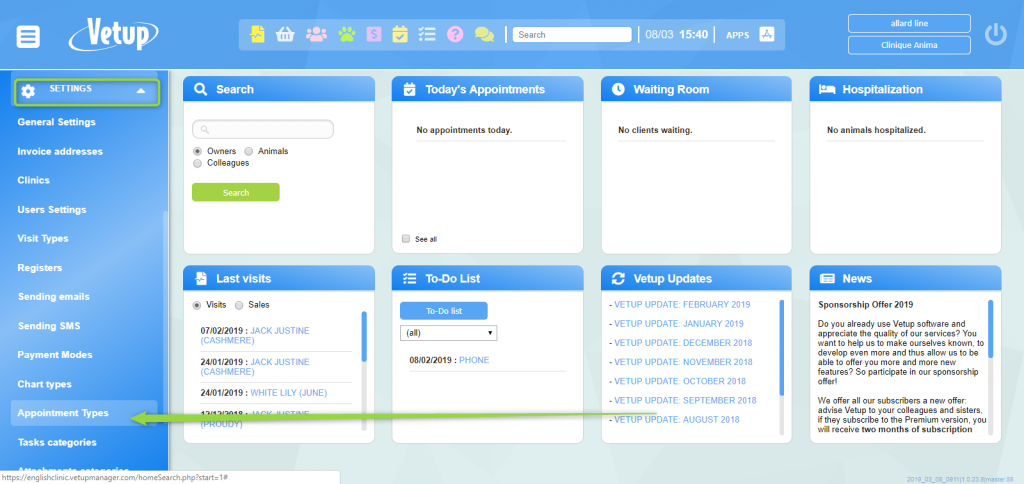
Then, click on NEW and create as many types of appointments as necessary, colour coding them at the same time.
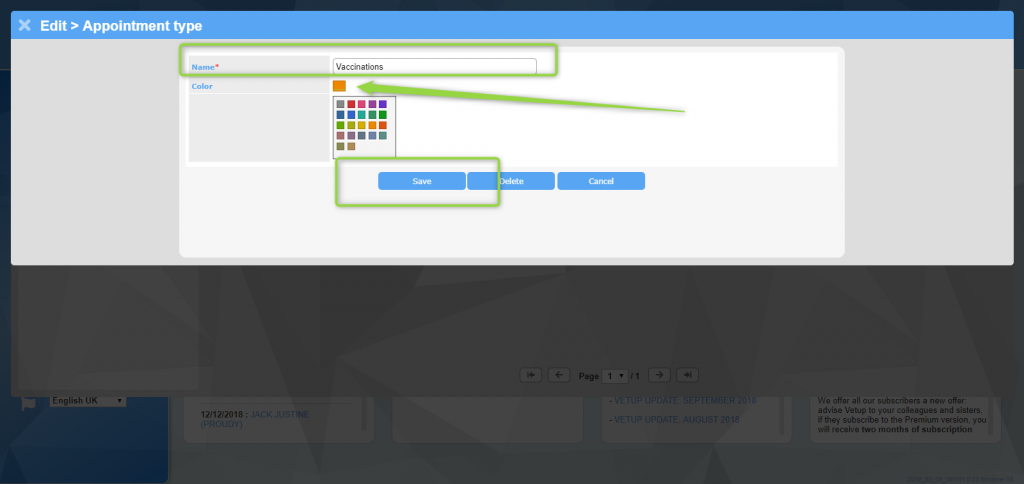
Now, if you click on « COLOUR BY APPOINTMENT TYPE » in your diary, each appointment will appear in its designated colour.
Gérer les étiquettes présentoir
Vous avez la possibilité de créer des étiquettes à apposer sur vos présentoirs de présentation (par exemple pour les croquettes, …)
- Commencez par paramétrer la taille de vos étiquettes dans Paramètres / Paramètres généraux / Étiquettes
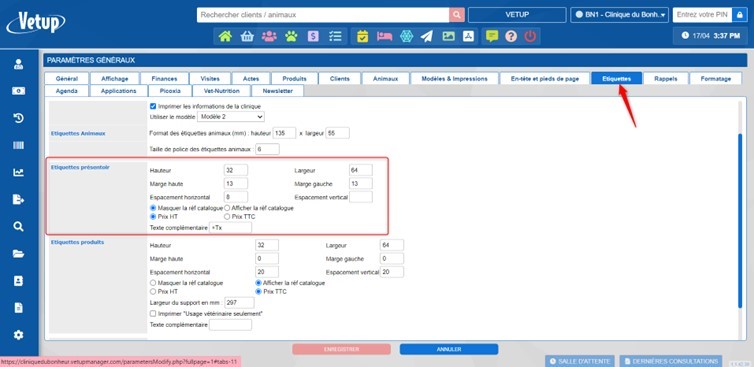
- N’oubliez pas d’y indiquer les marges de la feuille d’étiquettes et les espacements entre les étiquettes s’ils existent.
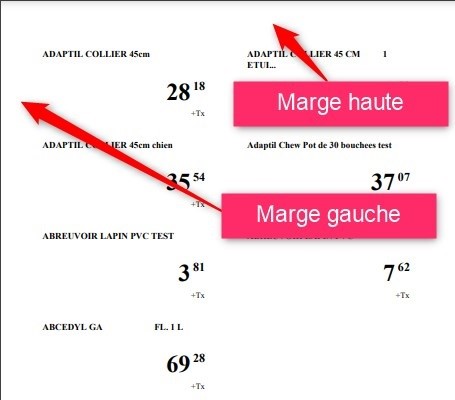
- Vous pouvez également préciser si vous souhaitez afficher la référence du produit, son prix en HT ou TTC, …
- Pour imprimer ces étiquettes présentoir, vous pouvez ensuite vous rendre dans Catalogues / Liste des produits
- Indiquez, si vous souhaitez une catégorie ou un registre en particulier
- Cochez les cases des produits pour lesquels vous souhaitez imprimer une étiquette présentoir puis cliquez sur le bouton « x étiquette(s) présentoir«
(x étant le nombre de produits de votre sélection)
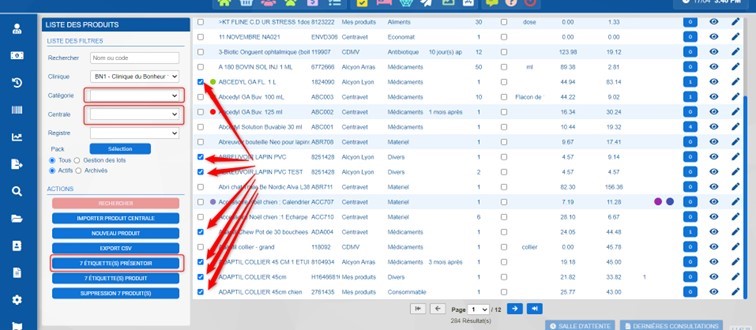
- N’oubliez pas de sélectionner l’imprimante prévue pour vos étiquettes si vous en avez plusieurs selon le type des documents à imprimer.
Gérer les étiquettes prescription
Le programme vous permet de créer des « étiquettes prescription » avec le détail de vos indications pour chacun des produits prescrits lors d’une visite. Ces étiquettes pourront être collées sur les boîtes de médicaments.
Le paramétrage de la taille de ces étiquettes est à réaliser dans PARAMETRES / PARAMETRES GENERAUX / ETIQUETTES / ETIQUETTES PRESCRIPTION
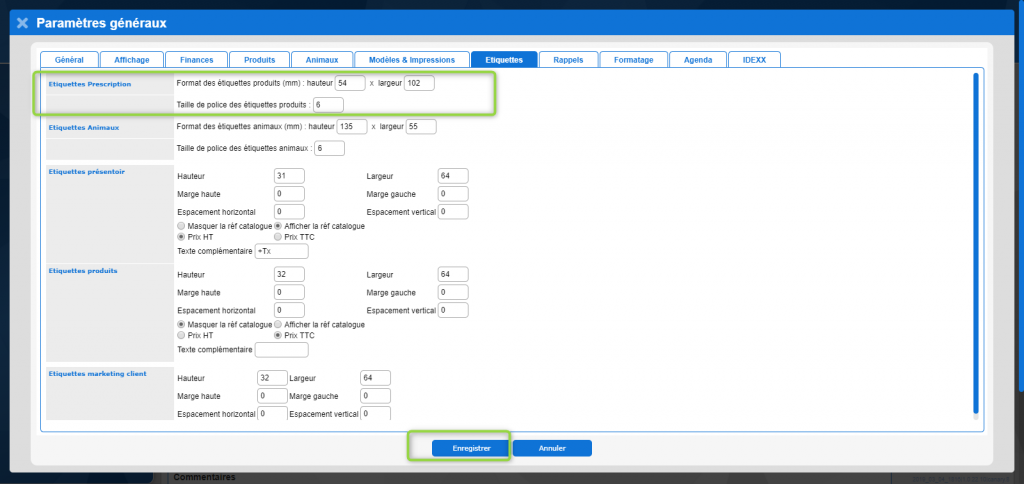
Vous pouvez ensuite les éditer dans une visite dès lors que le produit est présent dans votre facturation.
ATTENTION, pour que N° lot, date d’expiration, renouvellements pour un produit soient bien indiqués sur l’étiquette (ou votre feuille de prescription), effectuez bien les actions suivantes dans cet ordre :
- Votre produit est un médicament, vous l’avez relié au registre médicaments et un code barres rouge apparaît sur sa ligne de facturation : pensez bien à cliquer sur le code barres, à contrôler que N° lot et date d’expiration sont corrects puis ENREGISTRER (le code barres devient alors vert : ces informations pourront ainsi apparaître sur votre feuille de prescription, sur vos étiquettes et dans vos registres).
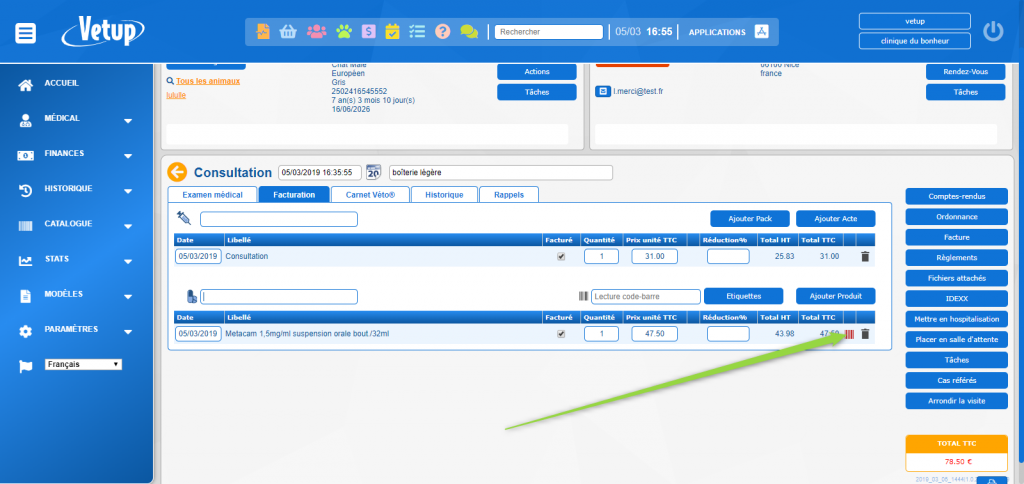
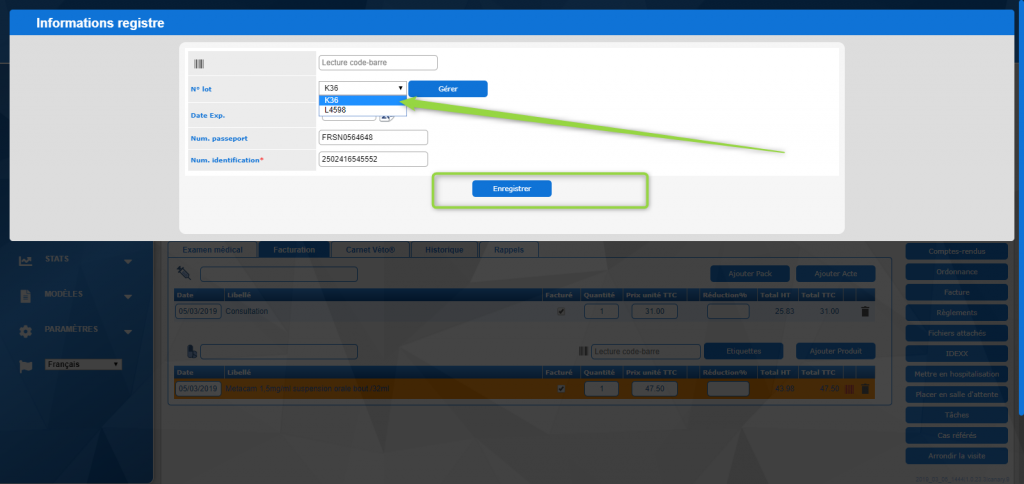
Vous avez ensuite deux possibilités :
- Soit vous cliquez sur une ligne produit, contrôlez voire rectifiez le texte d’instructions pour les ordonnances, indiquez les renouvellements s’il y a lieu…
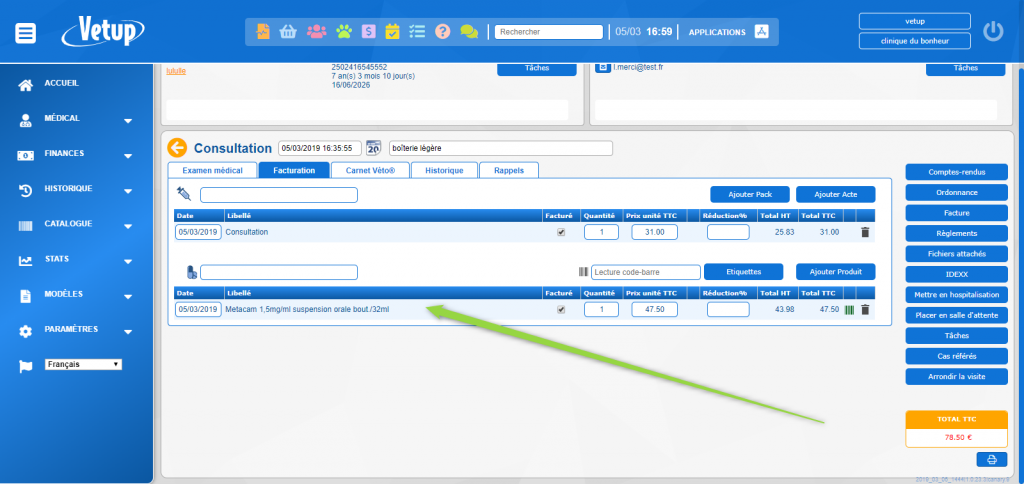
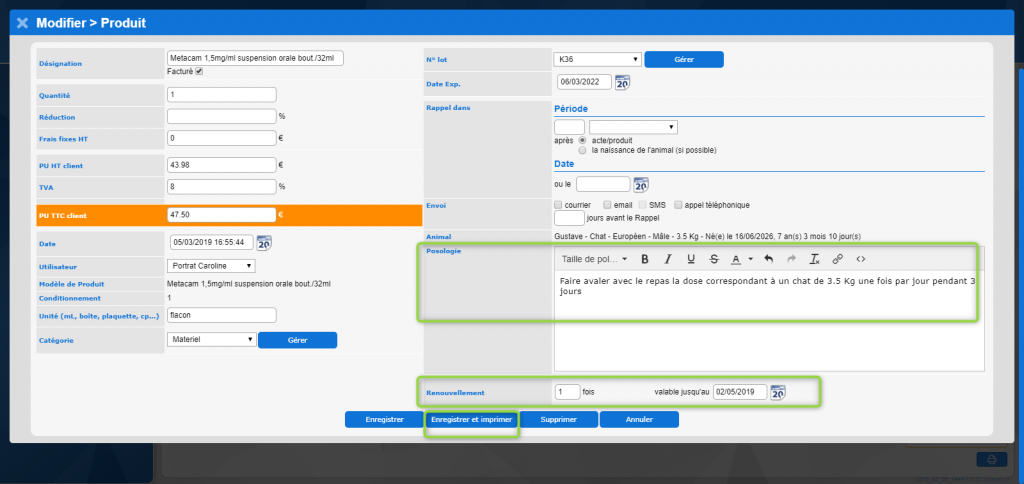
Puis cliquez sur ENREGISTRER ET IMPRIMER.
L’étiquette du produit pourra alors être imprimée immédiatement
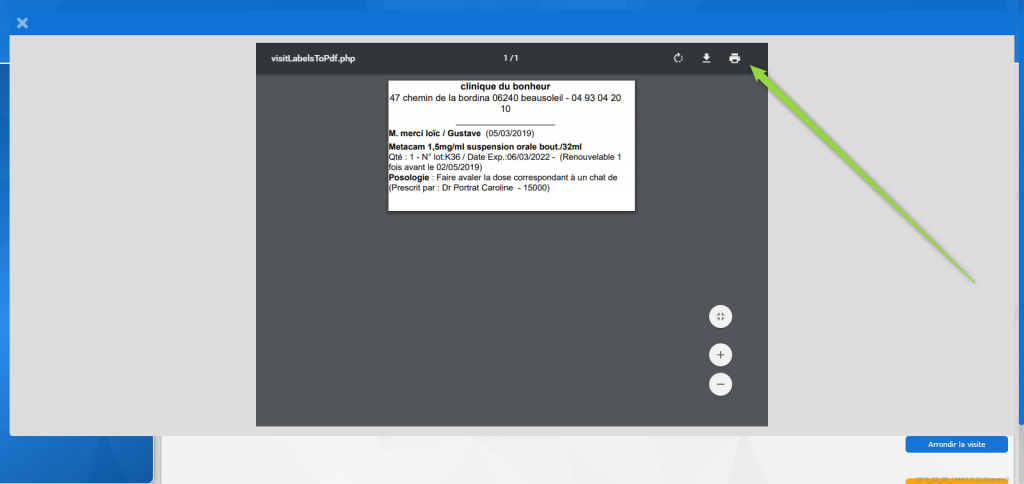
Si vous avez prescrit plusieurs produits nécessitant des étiquettes, renouveler ces opérations pour chaque produit.
- Soit vous cliquez sur chaque ligne de la facturation pour contrôler le texte qui doit apparaître sur la prescription, le modifier si nécessaire, indiquer si des renouvellements sont acceptés… (comme précédemment) et lorsque toutes vos modifications ont été effectuées, cliquez sur ENREGISTRER
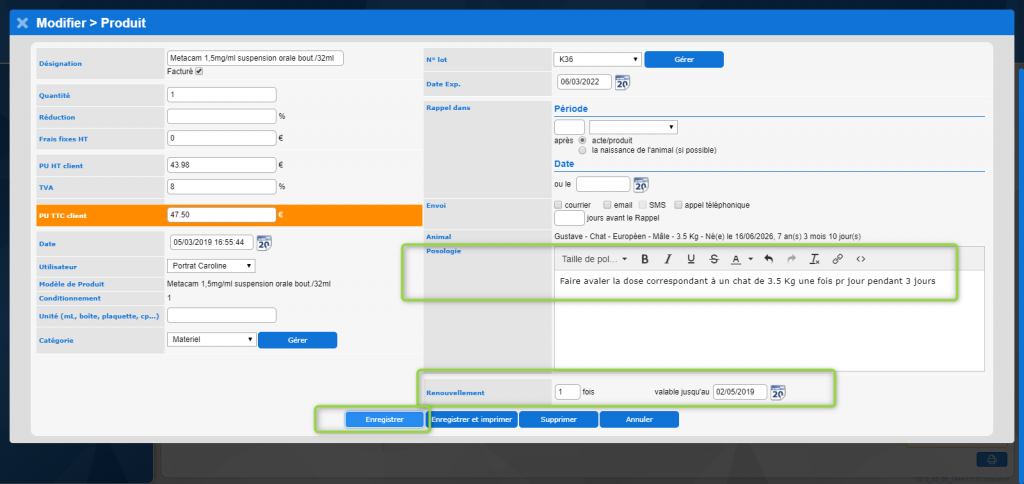
Cliquez ensuite sur le bouton ETIQUETTES de la page de facturation pour éditer toutes les étiquettes médicaments
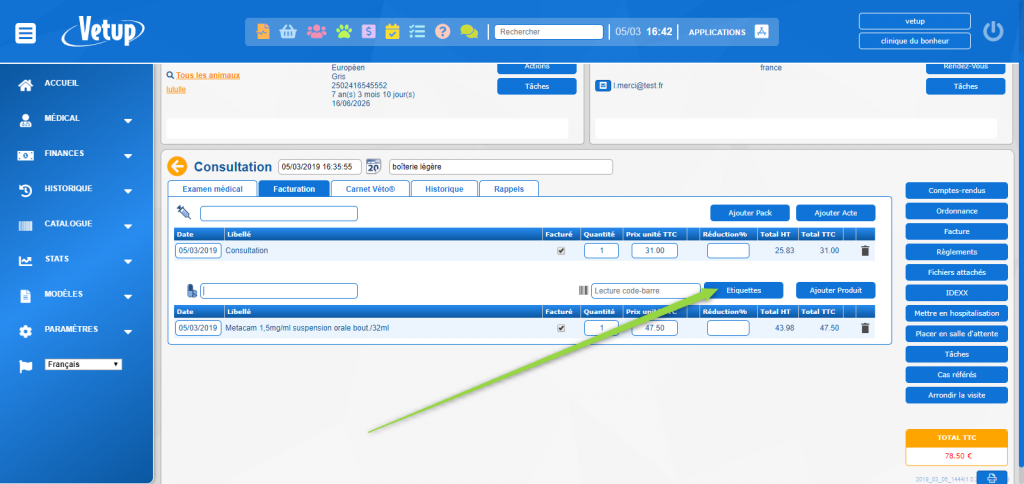
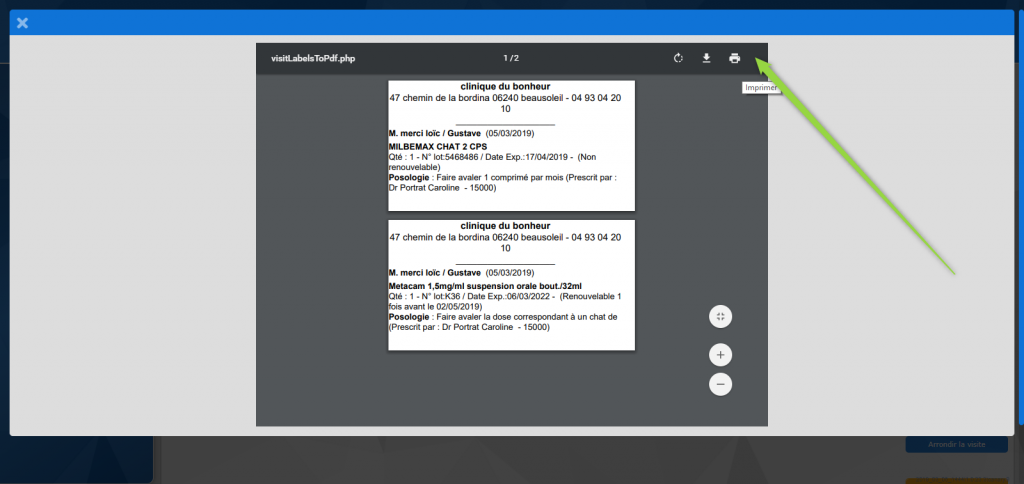
VOKARE – enquête de satisfaction pour votre clientèle
Gérer mes stocks et entrées de narcotiques si ma centrale d’achat a un portail sécurisé
Générer des relances pour les impayés de mes clients
Enregistrer un réajustement dans mon registre de stupéfiants / narcotiques
Il est parfois nécessaire d’indiquer dans votre registre stupéfiants / narcotiques certains réajustements liés, par exemple, à un flacon cassé ou encore aux différences entre les quantités réelles injectées et ce qui est lu sur la seringue (impossible sur une seringue d’avoir une lecture très précise de dixièmes de mL…).
Voici comment procéder pour indiquer ces réajustements dans votre registre :
Intégrer une signature manuscrite sur les comptes-rendus et ordonnances
Ajouter un hyperlien ou lien web dans un modèle
Une fonction « insertion d’un hyperlien » permet d’ajouter un lien cliquable dans tous les modèles qui peuvent être envoyés par courriel (modèles d’emails / modèles de comptes-rendus…). Ce lien hypertexte ou lien web permet au destinataire du document de passer automatiquement du document qu’il vient de recevoir à une page liée (adresse email, site web…), en cliquant sur le lien que vous avez intégré à votre modèle de courriel.
Pour intégrer ce lien dans vos documents, il vous suffit de cliquer sur le sigle INSERER / MODIFIER UN LIEN et d’y indiquer le lien que vous souhaitez ajouter
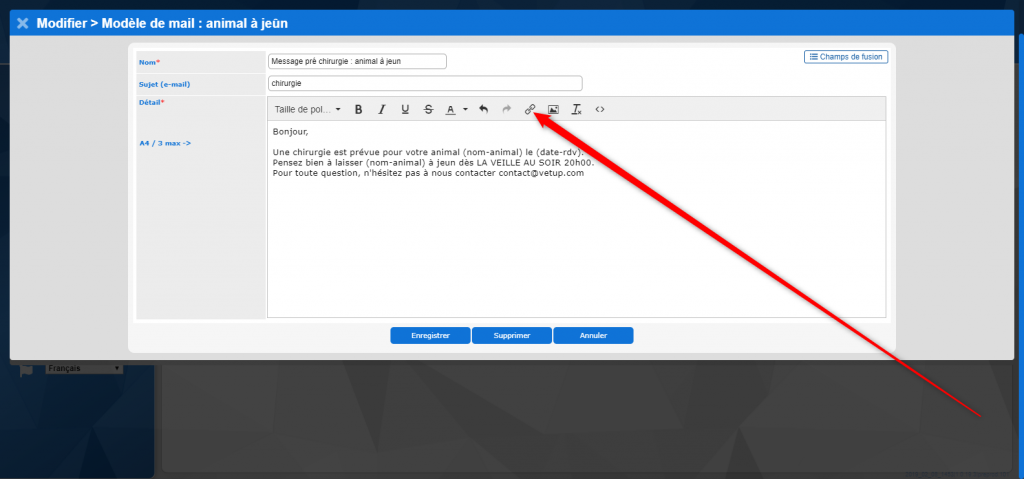
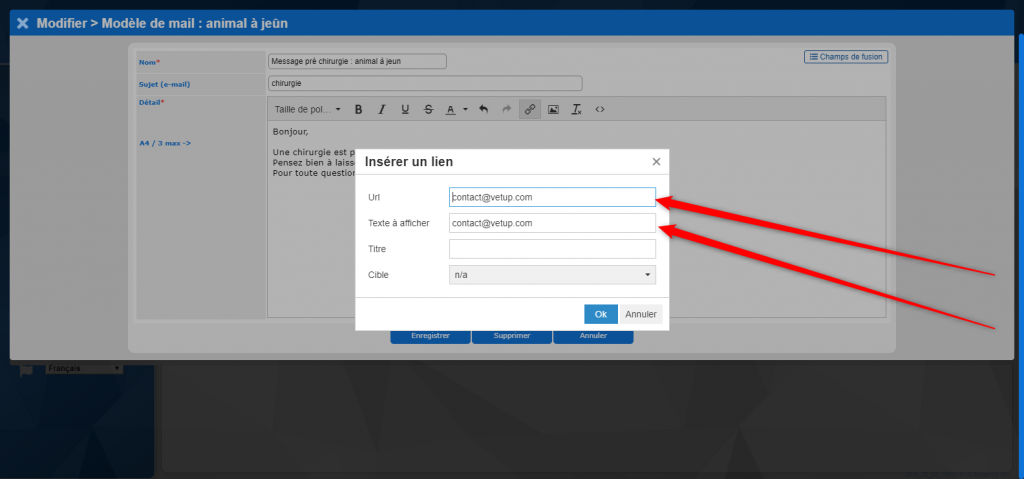
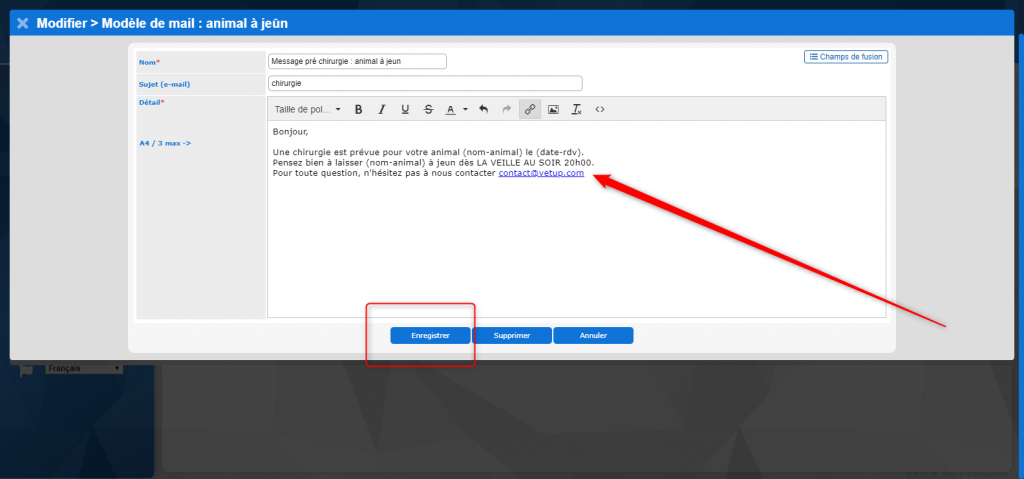
Imprimer une étiquette animal
Pour imprimer une étiquette animal « unique »,
Ouvrez la fiche animal, Cliquez sur ACTIONS
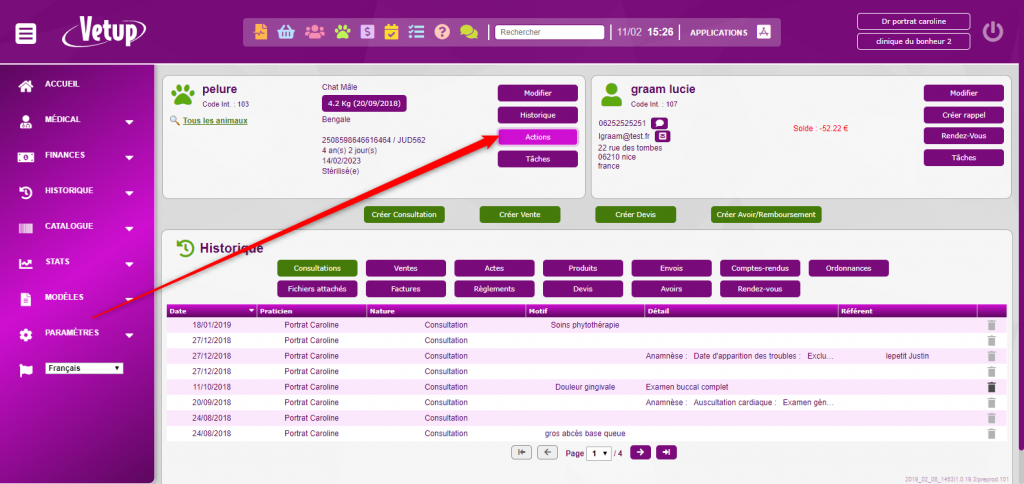
puis cliquez sur ETIQUETTE ANIMAL UNIQUE
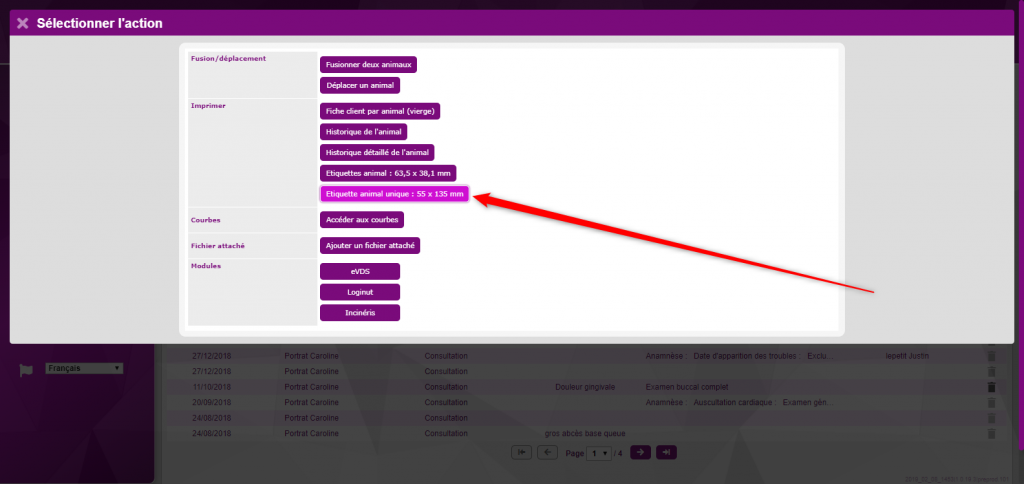
La taille et la police de ces étiquettes sont paramétrables dans PARAMETRES / PARAMETRES GENERAUX / ETIQUETTES
Paramétrer et créer mes courbes (poids / glycémie…)
Pour créer les différents types de courbes que vous souhaitez utiliser en consultation ou hospitalisation,
Cliquez sur PARAMETRES / TYPES DE COURBES
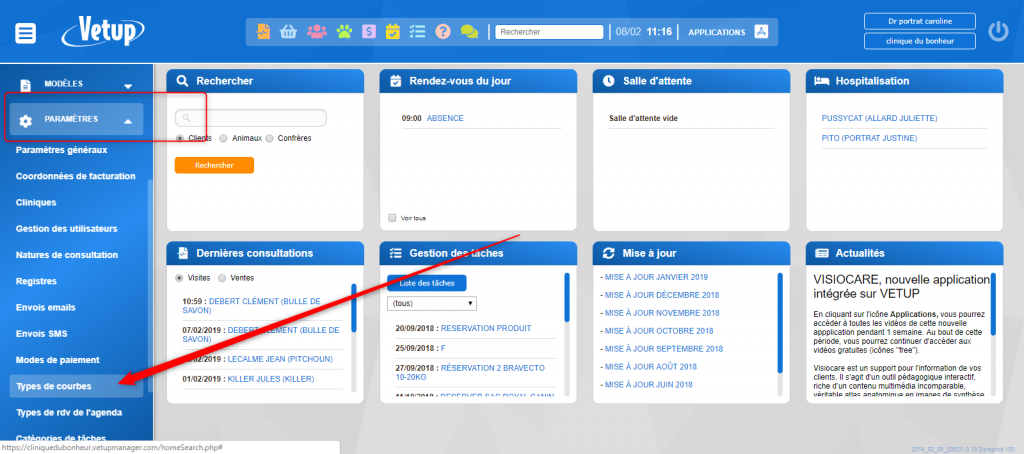
Sélectionnez NOUVEAU afin de pouvoir créer un nouveau type de courbe
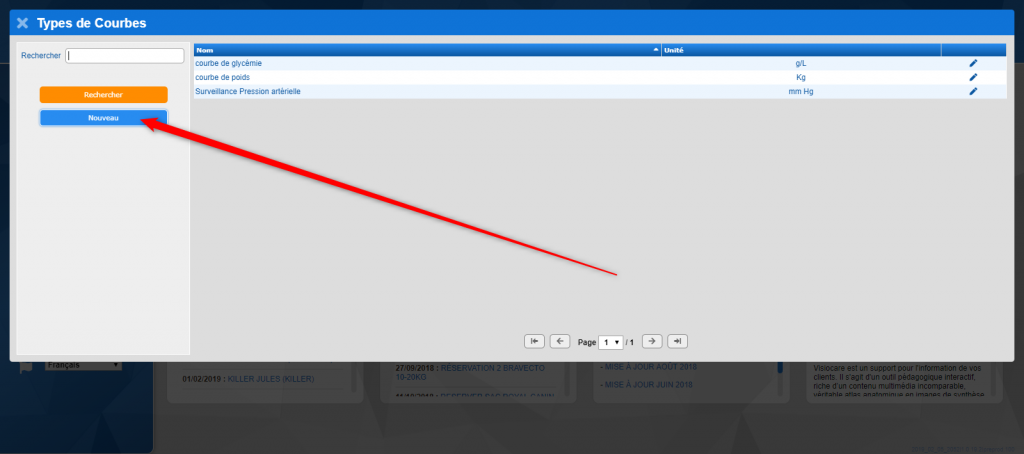
Précisez le nom de ce type de courbe et l’unité utilisée.
Vous avez ensuite 2 options :
- Si vous ne cochez pas la case « AFFICHER L’HEURE » la donnée affichée en abscisse sera la date du jour
- Si vous cochez la case « AFFICHER L’HEURE », la donnée affichée en abcisses de ce type de courbe sera l’heure
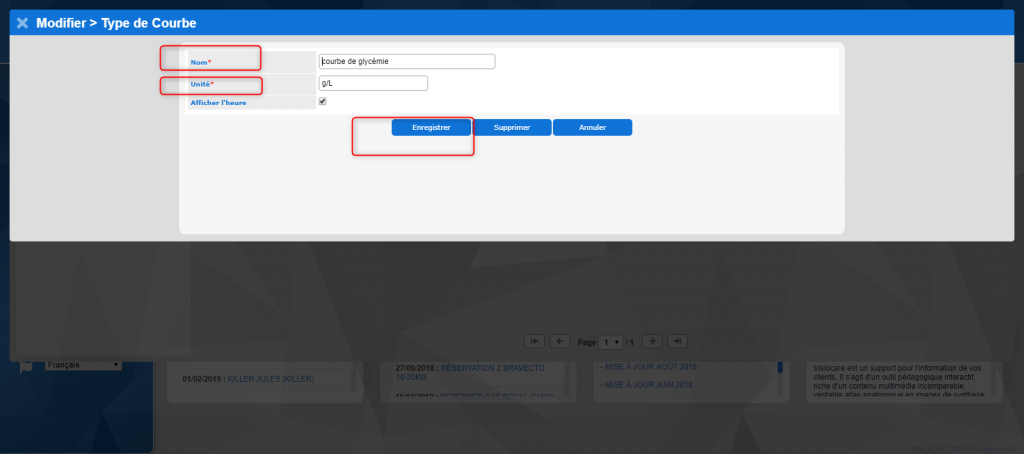
Vous pourrez ainsi créer un type de courbe « courbe de glycémie » montrant l’évolution de la glycémie sur une journée ou encore un type de courbe « courbe de poids » représentative de la variation du poids des animaux sur plusieurs mois.
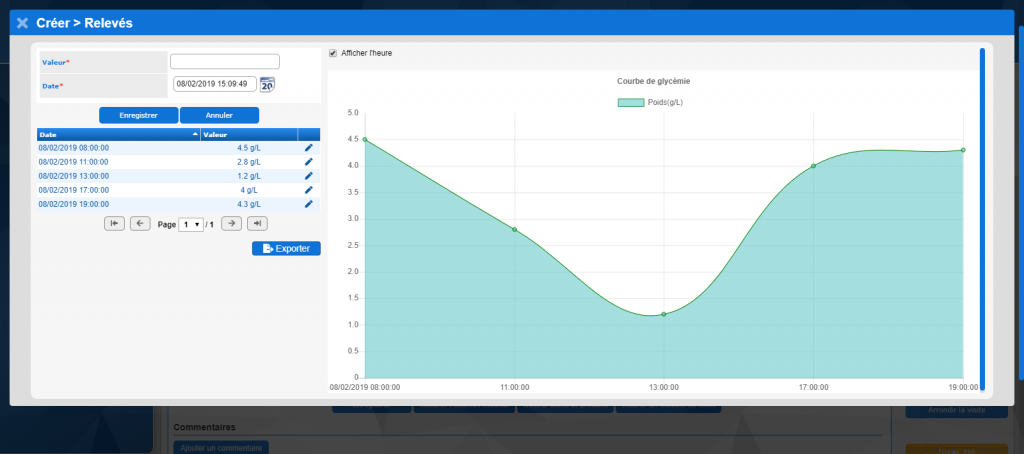
How to change the address on my invoices
To change the adress in the header of your invoices,
Click on SETTINGS / INVOICE ADRESSES
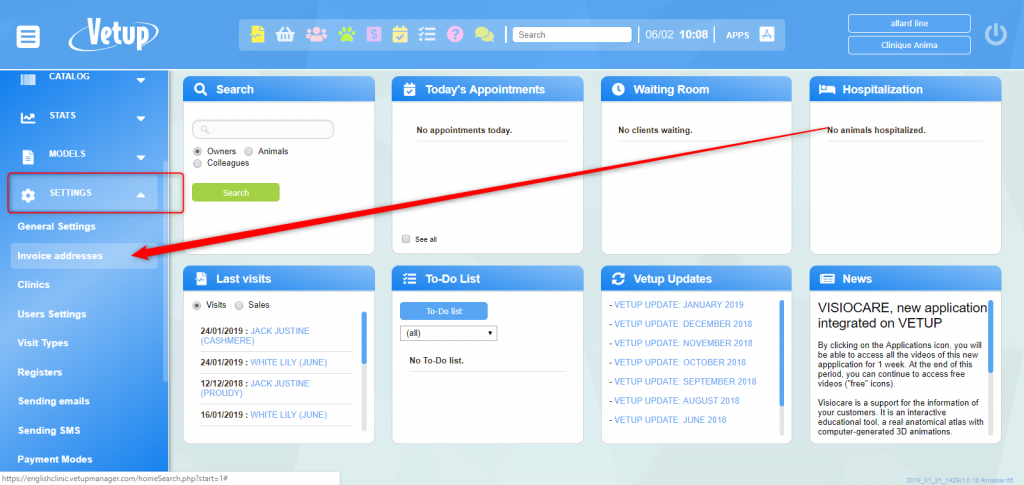
and register your invoice details. SAVE
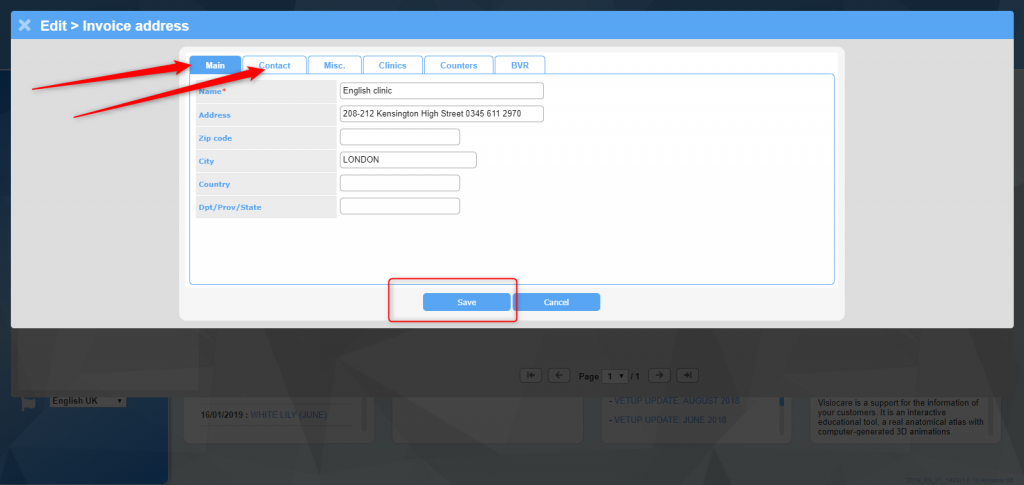
Ajouter un contrat d’assurance sur la fiche d’un animal
Avant toute chose, pensez à créer votre liste de compagnies d’assurances dans l’onglet PARAMÈTRES / Compagnies d’assurance.
Dans la fiche d’un animal, vous pourrez ainsi sélectionner une compagnie d’assurances et préciser un N° de police d’assurance pour cet animal dans l’onglet MODIFIER / GÉNÉRAL.
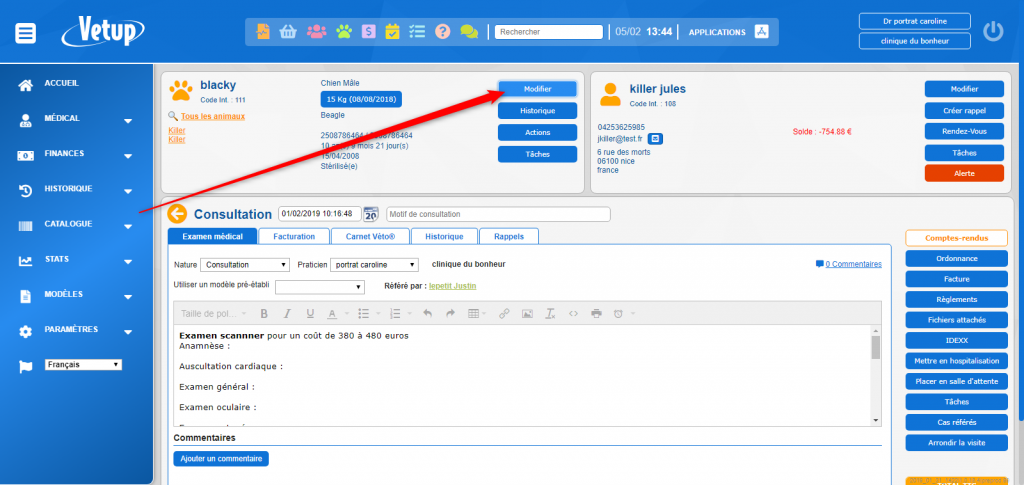
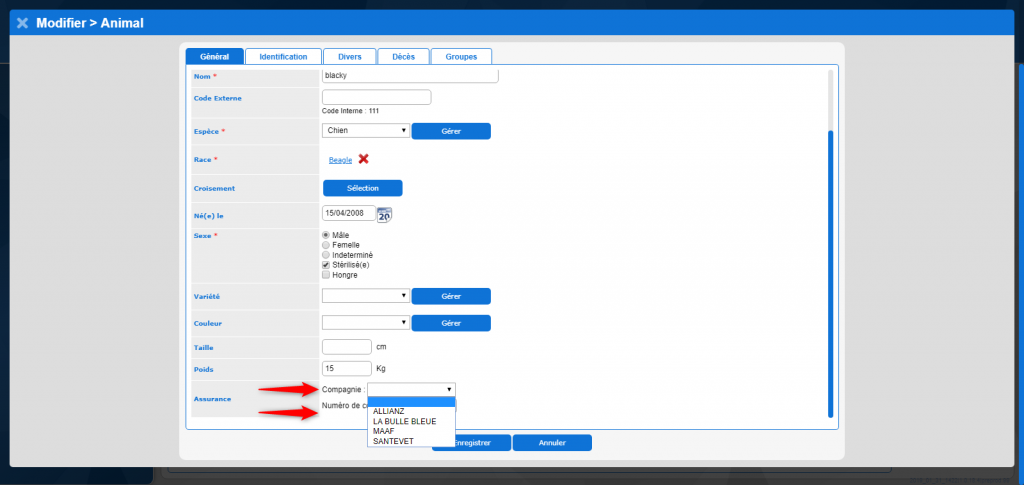
Conserver vos filtres dans les écrans de recherche
Supprimer le règlement associé à un chèque revenu « sans provision » : Cas où aucun export comptable n’a encore été transmis concernant ce règlement
Si un chèque que vous aviez déjà enregistré comme « encaissé » revient « impayé » ou « sans provision » et que ce règlement par chèque n’a pas encore été transmis à votre comptable lors d’un précédent export comptable, il est possible de supprimer ce règlement :
Creating a vaccination reminder for an animal that was not initially vaccinated in your clinic
To create this reminder, there are two options :
- Using the reminder creation function
- Creating a vaccination visit history
Générer un avoir / crédit pour rembourser un client
Si un client vous rapporte un produit, vous avez la possibilité :
- Soit de lui rembourser directement le produit (ou l’acte / procédure)
- Soit, comme vous l’explique cette vidéo, de lui créer un avoir / crédit qu’il pourra utiliser lors de ses prochains achats ou de ses prochaines visites à la clinique