Fixer un rendez-vous pour dans 15 jours ou 3 semaines
Lorsque vous souhaitez fixer un rendez-vous après une période définie (15 jours / 3 semaines) vous pouvez utiliser le calendrier pour trouver la date la plus adaptée plus rapidement.
Lorsque vous souhaitez fixer un rendez-vous après une période définie (15 jours / 3 semaines) vous pouvez utiliser le calendrier pour trouver la date la plus adaptée plus rapidement.
Cette vidéo vous explique comment retrouver l’historique des rendez-vous de tous les animaux de votre client
Lorsque vous déplacez un rendez-vous dans l’agenda, pensez à vérifier s’il n’y avait pas de rappels programmés.
Cette vidéo montre comment modifier les rappels prévus afin qu’ils contiennent les nouvelles informations du rendez-vous (nouvelle date, heure, vétérinaire en charge de la consultation, …)
Il est possible, lors d’une prise de rendez-vous pour un nouveau client, de créer sa fiche directement depuis la page de prise de rendez-vous de l’agenda.
Il suffit de sélectionner le créneau souhaité sur l’agenda, puis le bouton ![]() à côté de la recherche rapide.
à côté de la recherche rapide.
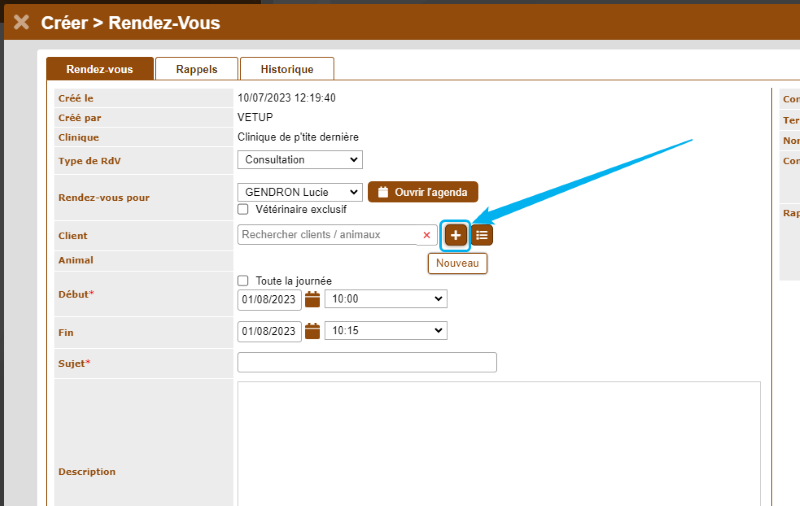
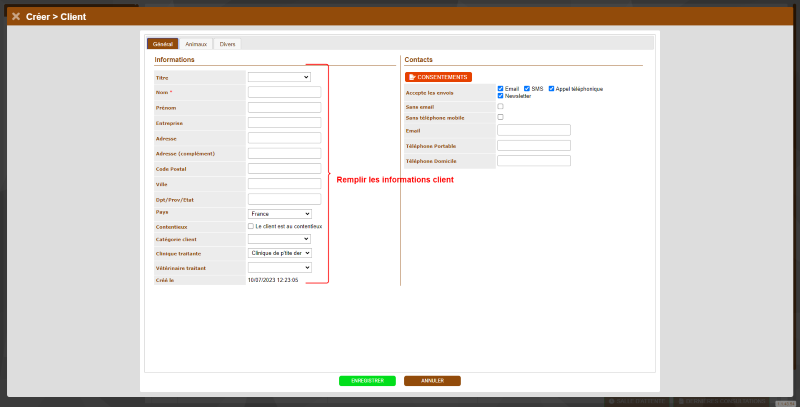
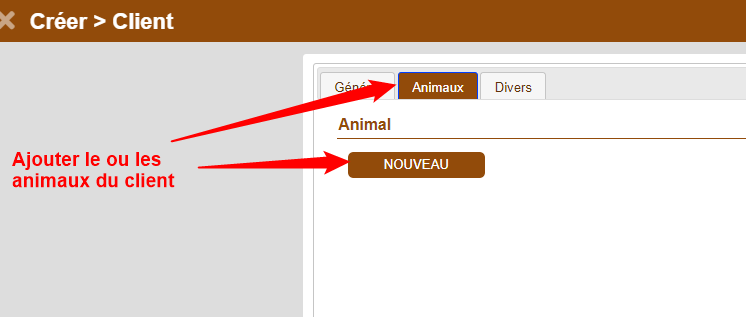
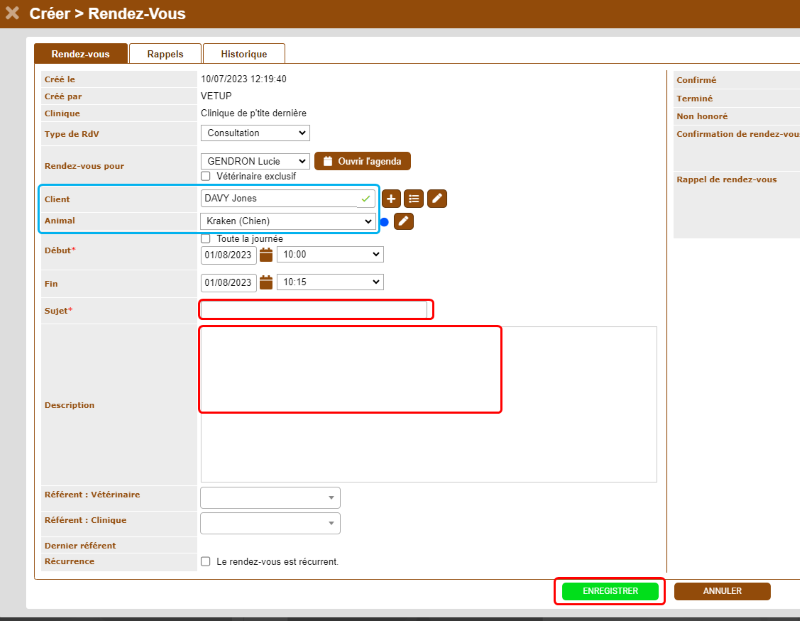
Pour fixer un RDV dans l’agenda, il faut :

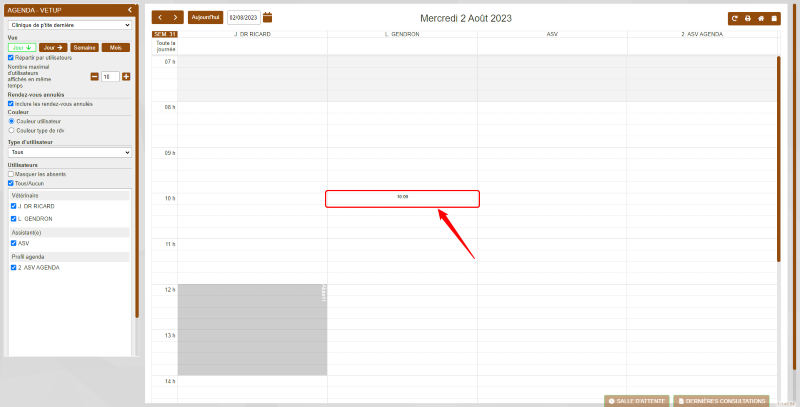
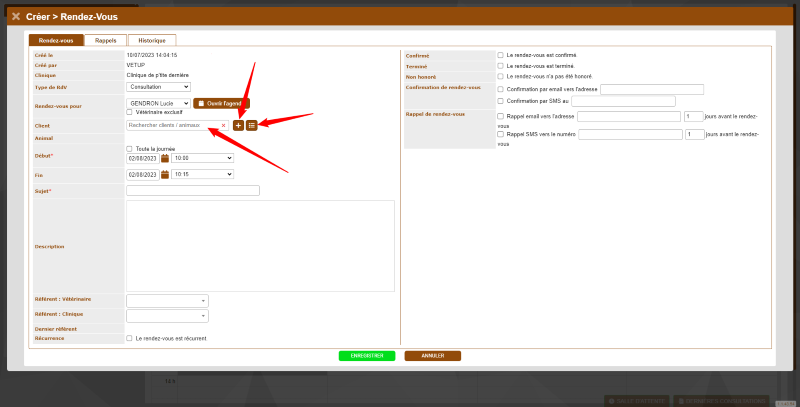
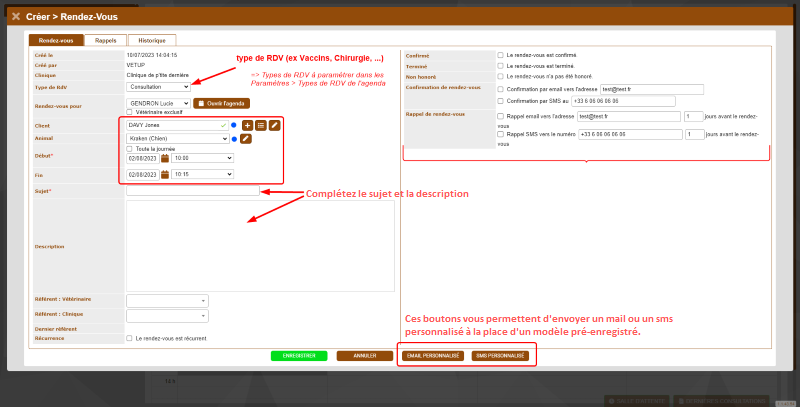
Une fois que toutes les informations sont remplies et vérifiées (vétérinaire, date, heure, animal, confirmation ou rappel de RDV, …), cliquez sur « Enregistrer »
Astuce : Lorsque vous passez le curseur de votre souris sur le rendez-vous, une info-bulle s’affiche avec plus d’informations concernant ce rendez-vous
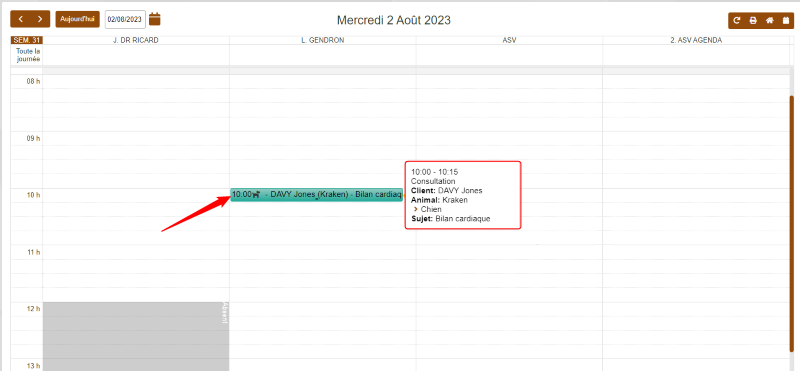
Si des rappels de RDV sont programmés, vous pouvez les trouver en éditant le rendez-vous puis dans l’onglet « Rappels »
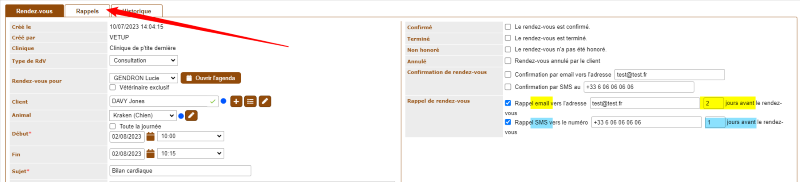

Ils seront notés comme traités lorsqu’ils auront été envoyés.
Il est aussi possible d’ajouter un RDV depuis la fiche client directement
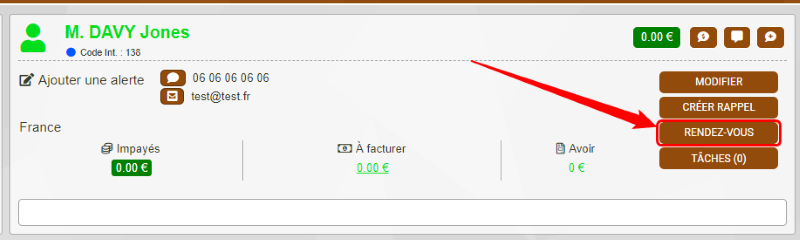
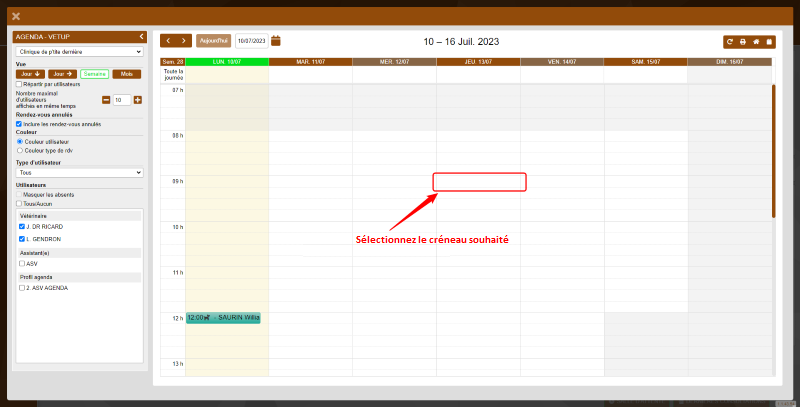
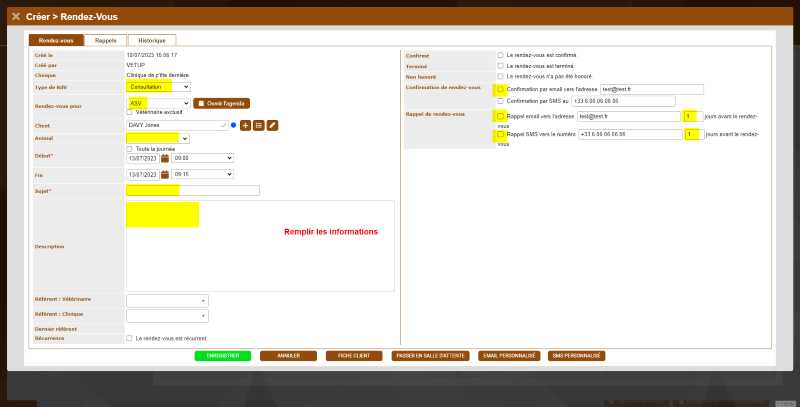
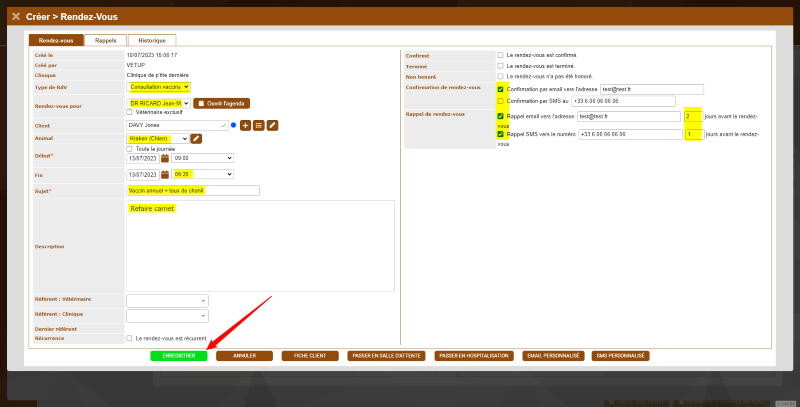
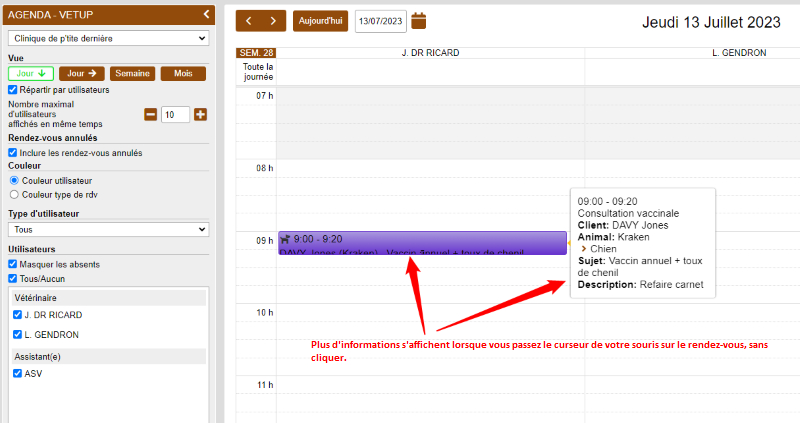
Pensez à cliquer sur le bouton « Enregistrer » une fois que vous avez terminé.
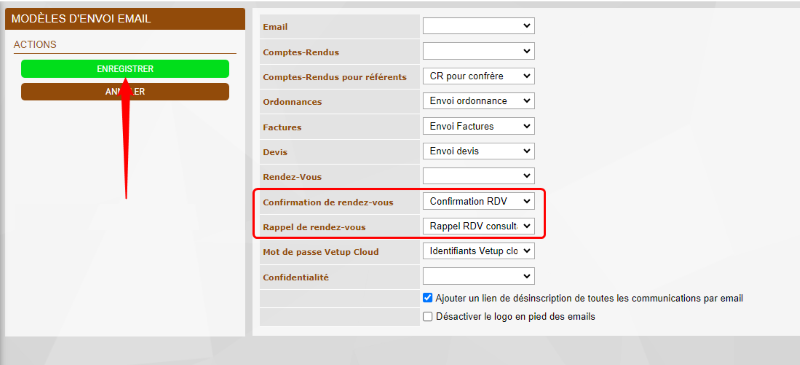
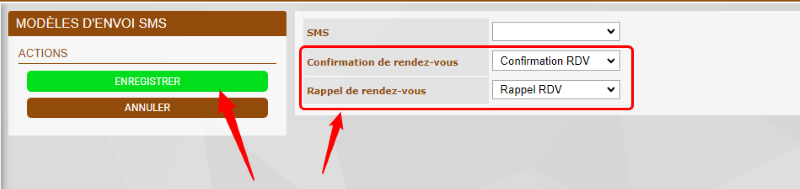
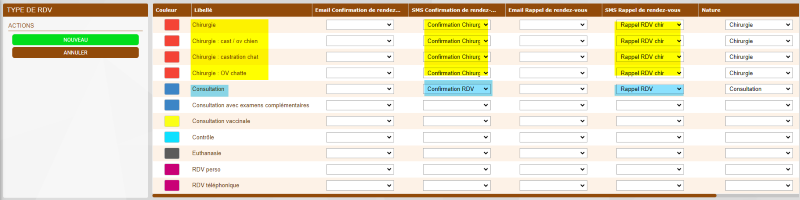
Dans cette vidéo, nous allons vous montrer comment paramétrer les heures de début et de fin de la journée pour l’agenda ainsi que pour le planning
Il est possible de masquer complètement un utilisateur sur l’agenda ou qu’il ne soit pas visible mais qu’on puisse le voir si on coche son nom sur la page de l’agenda
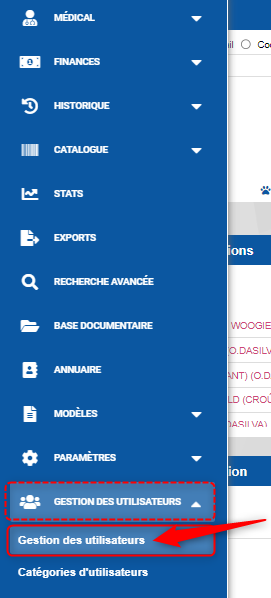
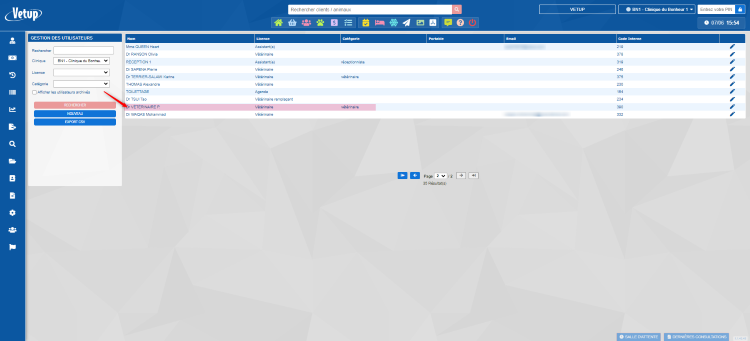
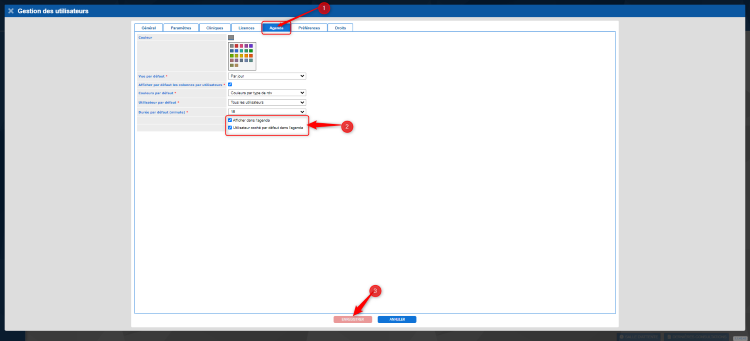
Si aucune des cases n’est cochées alors le profil ne sera pas disponible sur l’agenda
Si « utilisateur coché par défaut dans l’agenda » est décoché alors dans l’agenda il sera nécessaire de cocher manuellement l’utilisateur dans l’agenda pour voir ses rendez-vous.
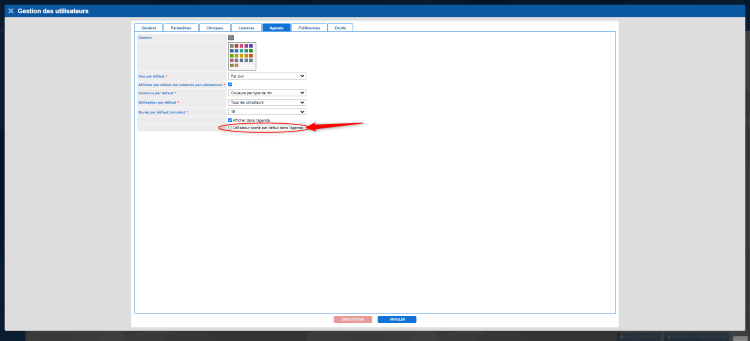
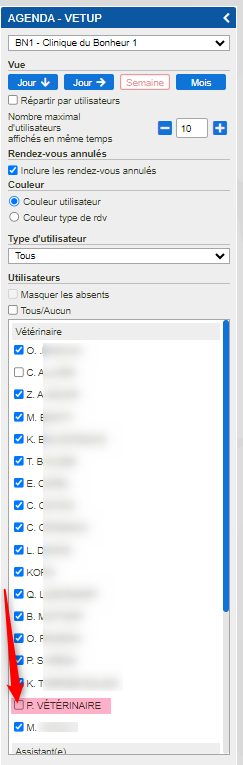
Dans les paramètres généraux/Agenda, vous pouvez définir le jour de départ de l’agenda à son ouverture.
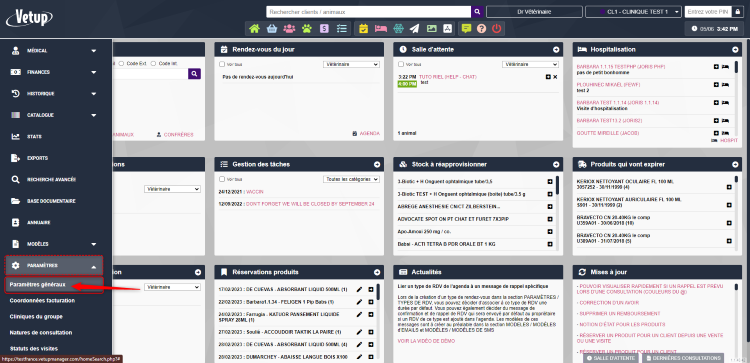
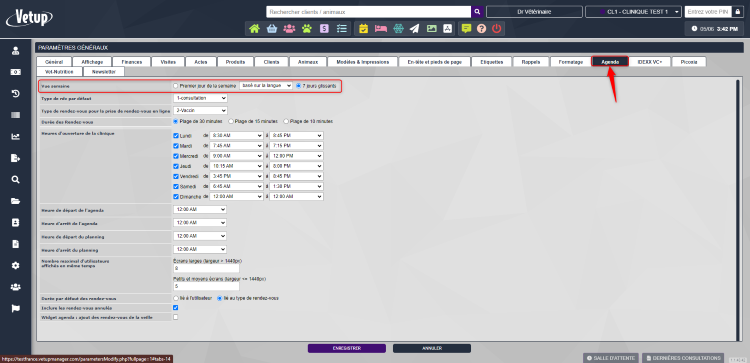
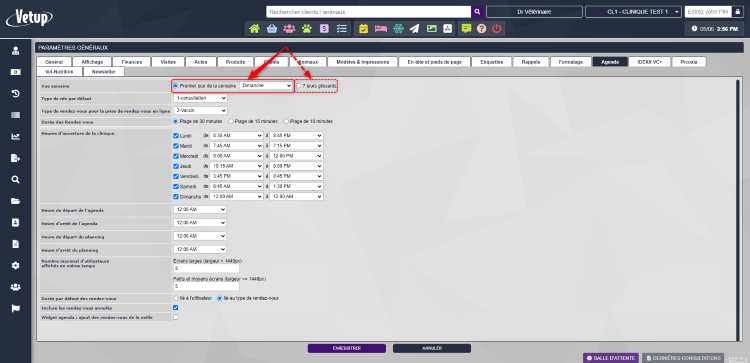
Lors de l’ouverture de l’agenda, le 1er jour sera donc le dimanche, même si le jour actuel est le lundi (jour d’aujourd’hui).
En vue semaine, on aura donc toujours l’agenda du dimanche au samedi
Dans l’agenda, le jour actuel a une couleur de fond différente, elle est en jaune pâle.
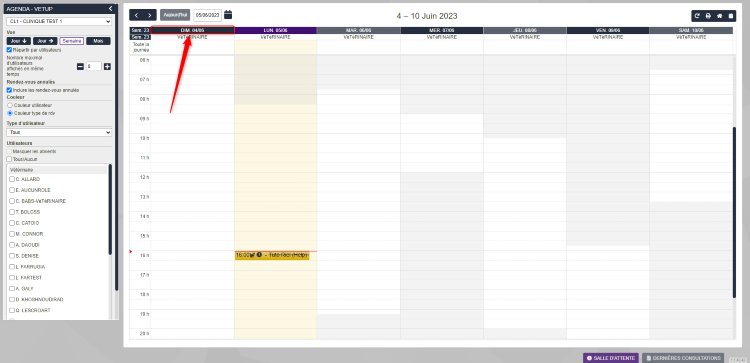
Le premier jour de l’agenda = Dimanche – Jour actuel = Lundi
Dans cette situation, le premier jour est le jour actuel.
Si nous sommes un lundi, le premier jour de l’agenda à l’ouverture sera lundi.
Si nous sommes un mercredi, l’agenda s’ouvrira sur le mercredi
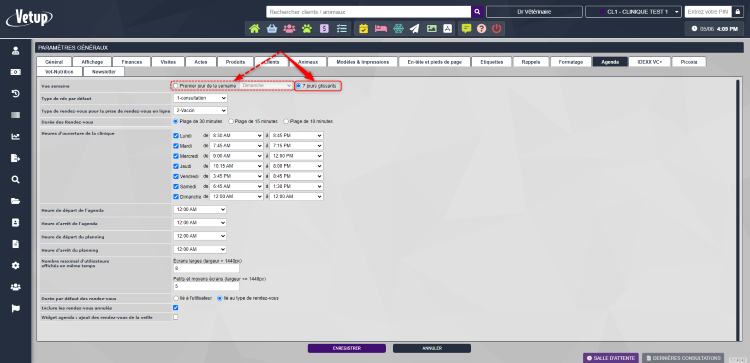
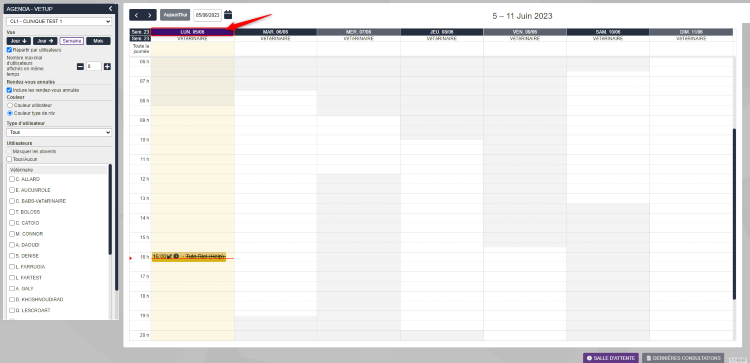
Pour indiquer que votre client a annulé son rendez-vous :
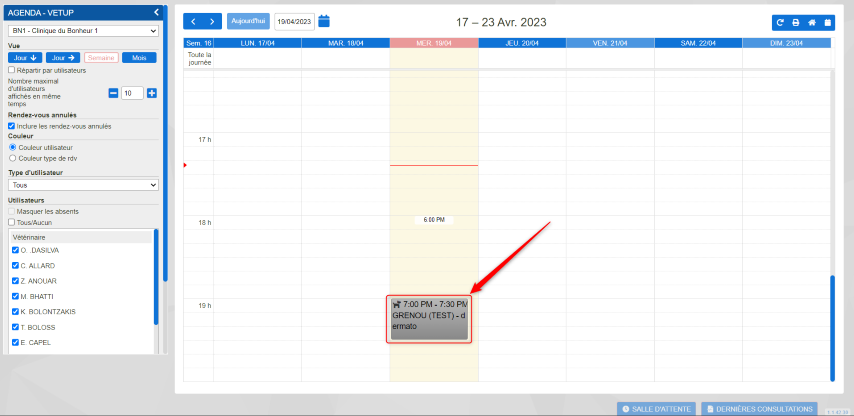
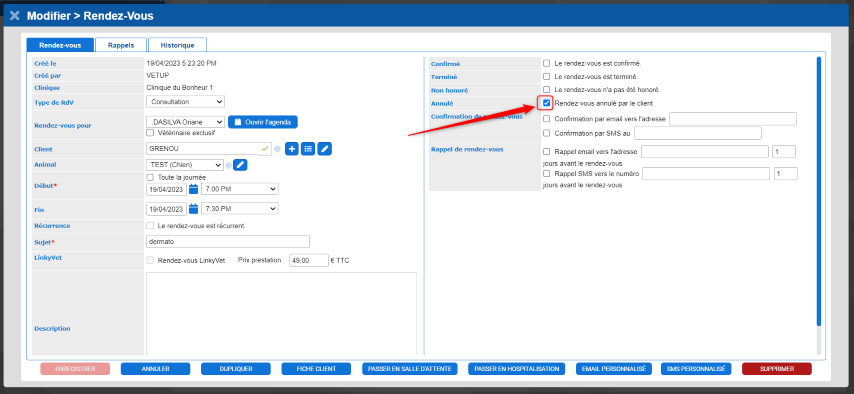
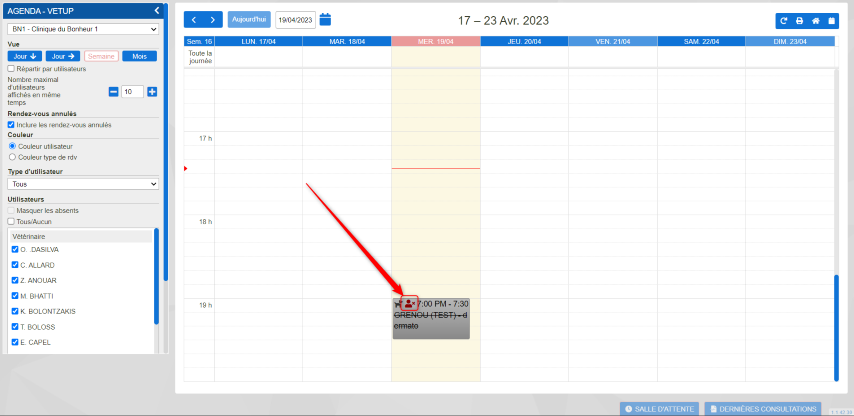
Lors de la création d’un type de rendez-vous dans la section PARAMÈTRES / TYPES DE RDV, vous pouvez décider d’associer à ce type de RDV une durée par défaut. Vous pouvez également décider du message de confirmation et de rappel de RDV qui sera envoyé par défaut au propriétaire si un RDV de ce type est ajouté dans l’agenda.
Les modèles de ces messages sont à créer au préalable dans la section MODELES / MODÈLES d’EMAILS et MODÈLES / MODÈLES DE SMS
Si un propriétaire doit réserver plusieurs rendez-vous pour son animal, la fonction dupliquer vous permet de ne pas avoir à ressaisir pour chaque RDV le nom du propriétaire, de l’animal ainsi que le motif de la visite.
Il est possible de placer un animal en hospitalisation directement depuis l’agenda (notamment s’il vient à la clinique pour une chirurgie de convenance).
Le logiciel vous permet, lors de l’ajout d’un rendez-vous dans l’agenda, d’envoyer automatiquement au client concerné une confirmation de cette prise de rendez-vous et un rappel de rendez-vous la veille ou quelques jours avant la date fixée pour cette visite.
Chaque utilisateur peut décider de la façon dont va s’ouvrir l’agenda sur son compte en fonction de ses besoins et de ses préférences. Ainsi, lorsqu’il ouvrira l’agenda depuis son compte utilisateur, il pourra voir s’ouvrir, par défaut, l’agenda en vue jour ou semaine, avec apparition, ou non, des colonnes par utilisateurs… selon ses préférences. Le paramétrage de ces éléments s’effectue dans la section PARAMÈTRES / GESTION DES UTILISATEURS / Choix d’un utilisateur / AGENDA
Il est possible de créer un rendez-vous pour un nouveau client dans l’agenda sans forcément devoir enregistrer tous les détails de la fiche client et sans devoir créer immédiatement la fiche animal.
Cette vidéo vous indique comment déplacer un rendez-vous déjà programmé dans l’agenda ou le reporter à une date ultérieure.
Si un des utilisateurs de votre compte Vetup ne prend jamais de RDV en son nom (ASV ou TSA présente uniquement à la réception, personne qui gère les commandes, les stocks mais aucune visite…), vous pouvez retirer cette personne du sélecteur de l’agenda afin qu’aucun rendez-vous ne puisse lui être attribué par erreur.
La fonction « agenda » attribuée à un utilisateur va permettre, par exemple, de créer une colonne dans mon agenda ayant une fonction particulière (RDV pour tonte, clients sans RDV ou clients qui ne souhaitent pas de consultation avec un vétérinaire en particulier…).
Elle peut également permettre, en créant un utilisateur appelé « non attribué » de fixer un rendez-vous à un client sans devoir obligatoirement lui attribuer un vétérinaire au moment de la prise de rendez-vous par téléphone.
Pour voir toutes les informations relatives à un rendez-vous de l’agenda, il suffit de placer votre souris sur la plage horaire réservée pour ce rendez-vous. Vous verrez alors apparaître le motif de la visite, le nom de l’animal et du propriétaire mais aussi l’espèce et l’âge de l’animal.
Pour accéder facilement à un jour particulier de l’agenda, vous pouvez soit utiliser la vue au mois puis cliquer sur le jour concerné, soit utiliser le petit calendrier disponible dans le haut de l’écran de l’agenda . Ces fonctions vous aideront à fixer un rendez-vous de suivi pour un animal 15 jours, 3 semaines ou encore un mois après la consultation initiale.
Lors d’une prise de rendez-vous, les types de rendez-vous qui apparaissent dans le sélecteur sont classés par ordre alphabétique. Vous pouvez néanmoins préciser dans le paramétrage si vous voulez voir apparaître par défaut un type de rendez-vous en particulier (par exemple « consultation » si ce type de rendez-vous est celui que vous réalisez le plus souvent)
En fonction de la durée des plages horaires que vous allez paramétrer pour l’agenda, vous pourrez voir une partie de la journée ou la journée entière à l’ouverture de la fenêtre AGENDA
Voir aussi |
Pour une meilleure lisibilité, certaines colonnes de l’agenda peuvent être affichées, ou non, selon vos besoins dans la page agenda.
Cette fonction peut-être notamment utile pour les cliniques dans lesquelles travaillent un grand nombre d’utilisateurs.
Pour faire disparaître de l’agenda les horaires précédant l’ouverture et les horaires postérieurs à l’heure de fermeture de la clinique, cliquez sur
PARAMETRES / PARAMETRES GENERAUX / AGENDA
Indiquer ensuite l’horaire auquel ouvre la clinique et l’horaire auquel elle ferme.
ENREGISTRER

L’agenda ne contiendra plus que les horaires situés dans cet intervalle
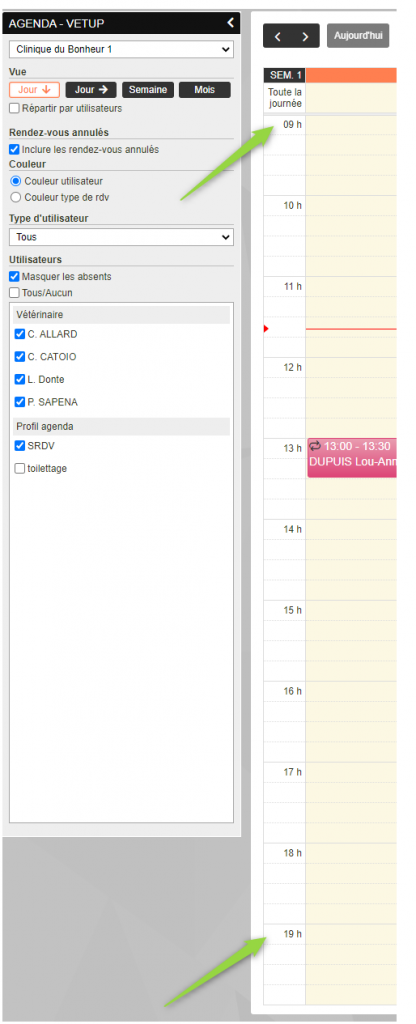
Exemple de couleurs :
Violet : chirurgie
Vert : consultation vaccin
Rose : toilettage
Jaune : consultations
Cette vidéo vous montre comment accéder à l’historique des rendez-vous ainsi que les rendez-vous en cours.
L’agenda de Logiciel Vetup vous permet de dupliquer vos rendez-vous grâce à l’option « Récurrence ».
Vous pouvez également utiliser cette récurrence pour planifier vos congés et autres périodes d’indisponibilité.
Exemple de mise en indisponibilité toutes les matinées d’une semaine :
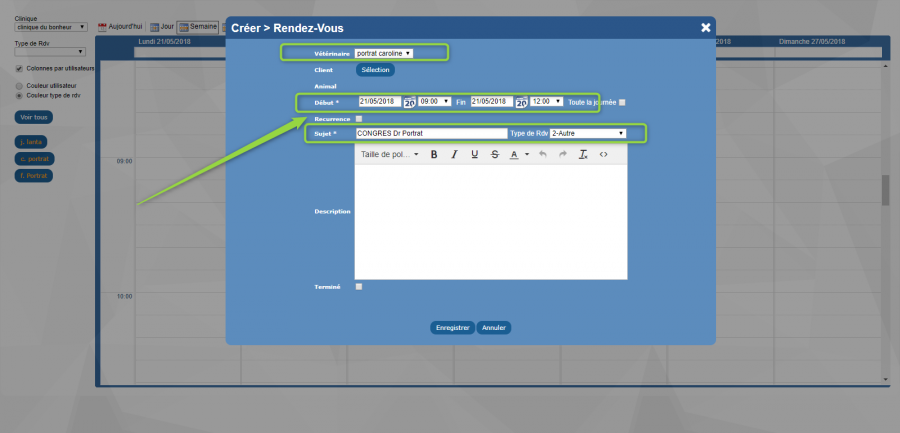
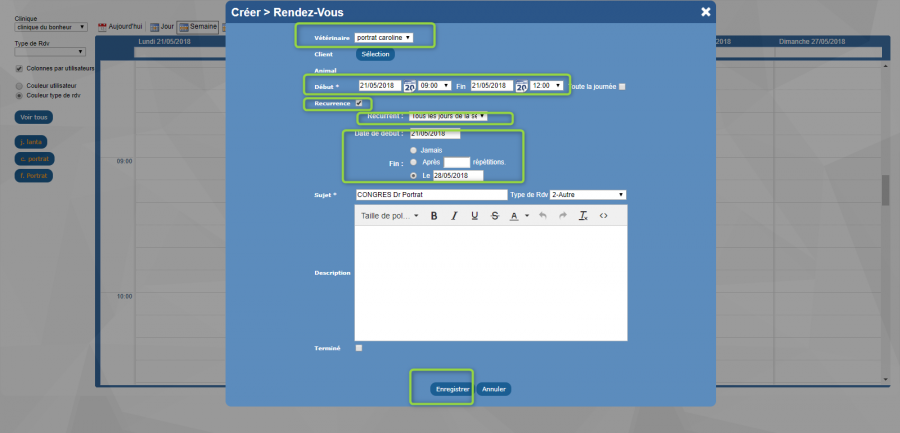
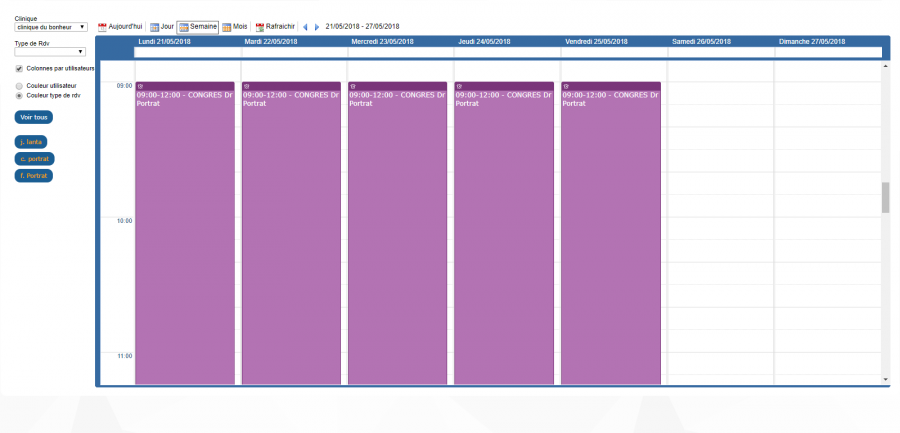
Vous pouvez, pour chacun des utilisateurs du logiciel, définir une durée par défaut de ses rendez-vous.