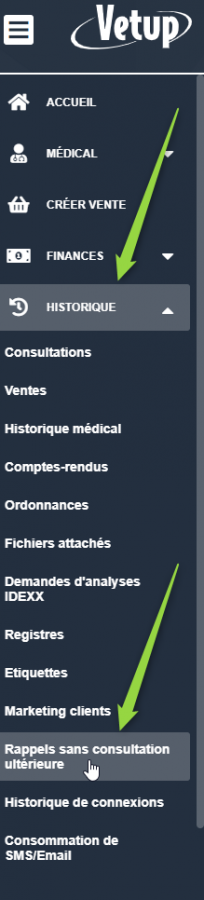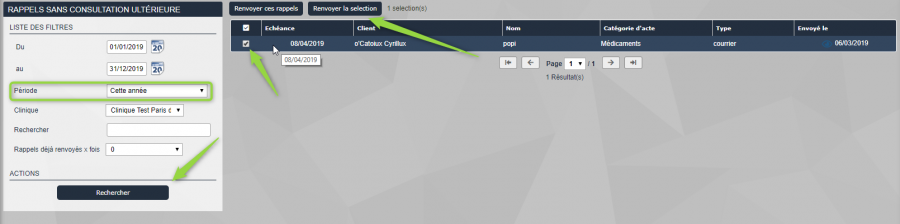Cacher certains produits d’un pack sur une prescription ou une facture
Vetup Updates – May 2019
Mises à jour mai 2019
Solde client, impayés, visites à facturer
Présentation générale du logiciel Vetup (52min)
Gérer mes registres (exemple des narcotiques)
Quel type d’images puis-je insérer sur mon compte ?
Pour qu’une image puisse être insérée dans Vetup, elle doit répondre à plusieurs critères :
Taille
La taille maximale de l’image doit être de 10 Mégapixels
Format
Les formats acceptés sont les suivants : .jpg, .png et .gif
Paramétrer mon compte Vetup
Créer automatiquement des rappels pour mes vaccins
Gérer mes consultations de phytothérapie
Insérer une image avec lien web sur un modèle d’email ou de compte-rendu
Cette insertion d’image peut aussi être réalisée sur les comptes-rendus et tout autre document qui utilise l’éditeur de texte avec l’icône « insérer une image ».
Gérer les modes de paiement par CB, chèques…
Insérer du texte sur un compte-rendu en « copier/coller »
Commande vers une centrale non reliée à Vetup (avec lecteur datamatrix)
Gérer les étiquettes présentoir
Vous avez la possibilité de créer des étiquettes à apposer sur vos présentoirs de présentation (par exemple pour les croquettes, …)
- Commencez par paramétrer la taille de vos étiquettes dans Paramètres / Paramètres généraux / Étiquettes
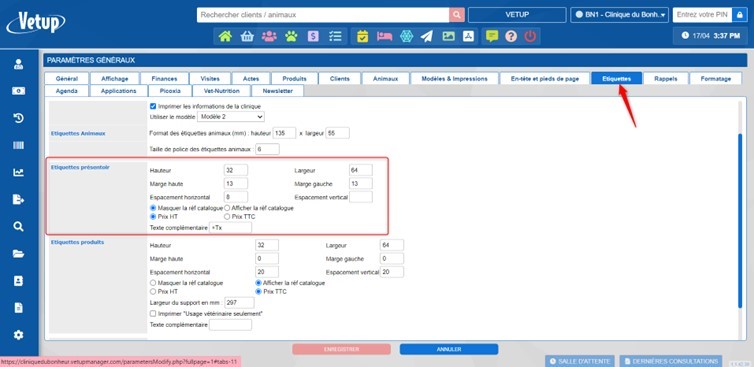
- N’oubliez pas d’y indiquer les marges de la feuille d’étiquettes et les espacements entre les étiquettes s’ils existent.
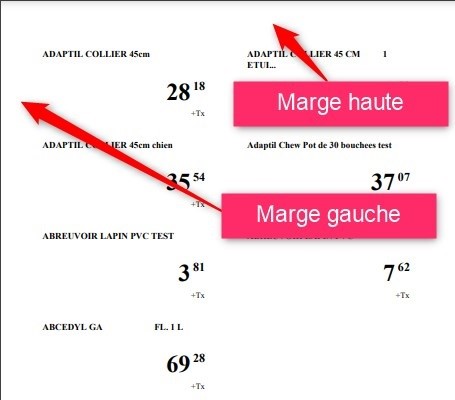
- Vous pouvez également préciser si vous souhaitez afficher la référence du produit, son prix en HT ou TTC, …
- Pour imprimer ces étiquettes présentoir, vous pouvez ensuite vous rendre dans Catalogues / Liste des produits
- Indiquez, si vous souhaitez une catégorie ou un registre en particulier
- Cochez les cases des produits pour lesquels vous souhaitez imprimer une étiquette présentoir puis cliquez sur le bouton « x étiquette(s) présentoir«
(x étant le nombre de produits de votre sélection)
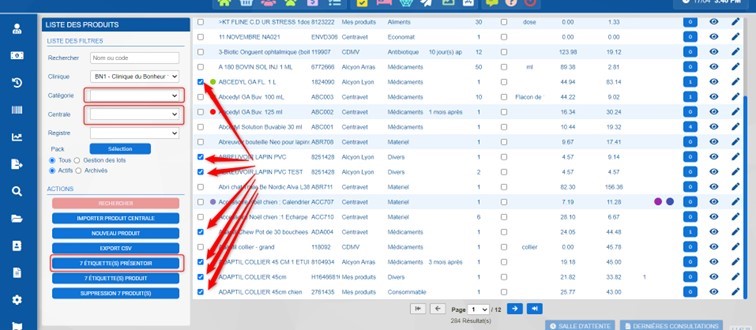
- N’oubliez pas de sélectionner l’imprimante prévue pour vos étiquettes si vous en avez plusieurs selon le type des documents à imprimer.
Gérer les étiquettes prescription
Le programme vous permet de créer des « étiquettes prescription » avec le détail de vos indications pour chacun des produits prescrits lors d’une visite. Ces étiquettes pourront être collées sur les boîtes de médicaments.
Le paramétrage de la taille de ces étiquettes est à réaliser dans PARAMETRES / PARAMETRES GENERAUX / ETIQUETTES / ETIQUETTES PRESCRIPTION
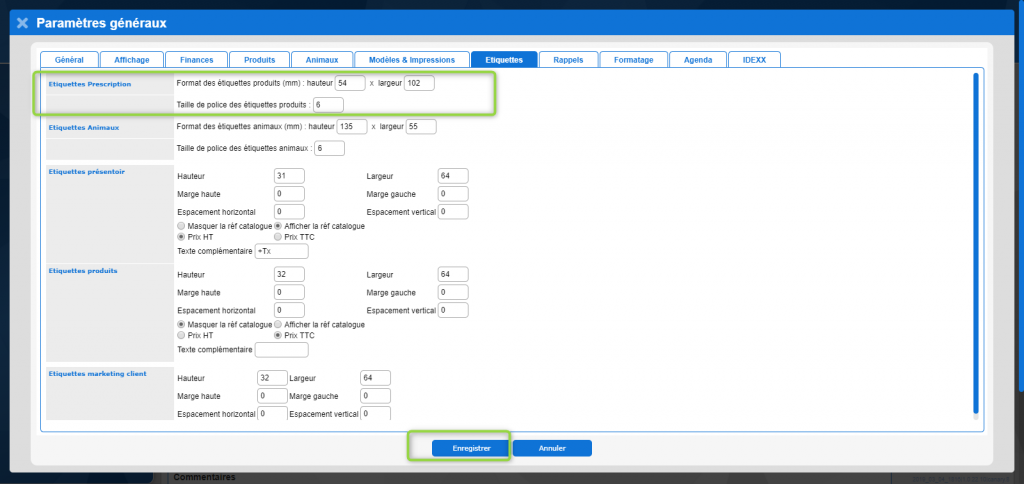
Vous pouvez ensuite les éditer dans une visite dès lors que le produit est présent dans votre facturation.
ATTENTION, pour que N° lot, date d’expiration, renouvellements pour un produit soient bien indiqués sur l’étiquette (ou votre feuille de prescription), effectuez bien les actions suivantes dans cet ordre :
- Votre produit est un médicament, vous l’avez relié au registre médicaments et un code barres rouge apparaît sur sa ligne de facturation : pensez bien à cliquer sur le code barres, à contrôler que N° lot et date d’expiration sont corrects puis ENREGISTRER (le code barres devient alors vert : ces informations pourront ainsi apparaître sur votre feuille de prescription, sur vos étiquettes et dans vos registres).
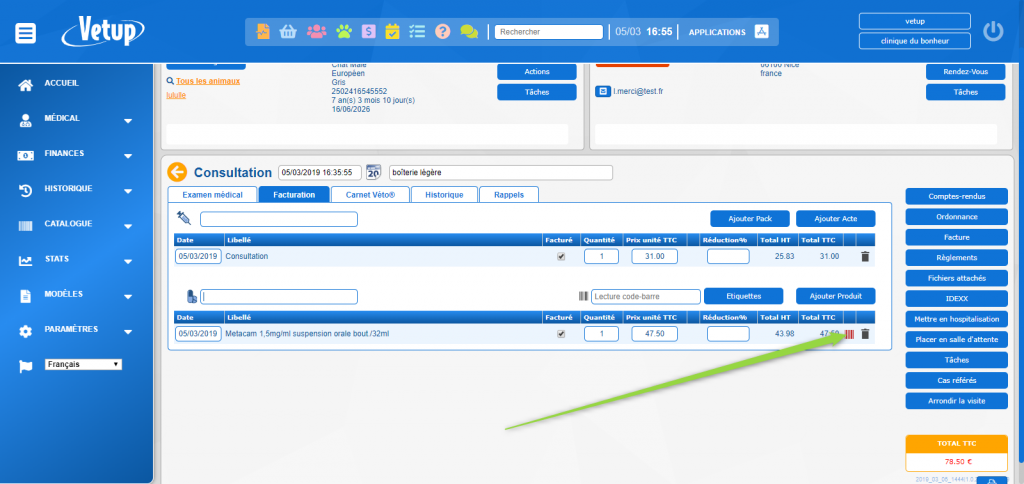
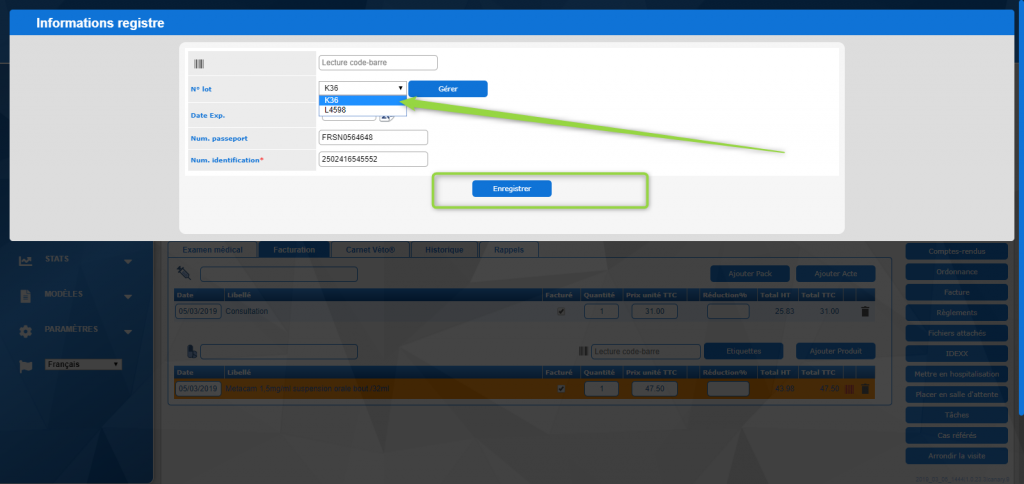
Vous avez ensuite deux possibilités :
- Soit vous cliquez sur une ligne produit, contrôlez voire rectifiez le texte d’instructions pour les ordonnances, indiquez les renouvellements s’il y a lieu…
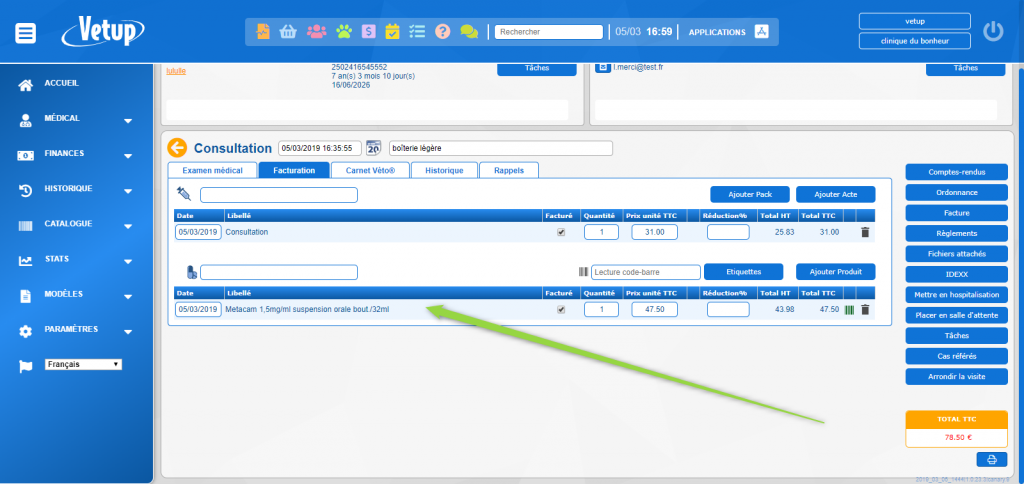
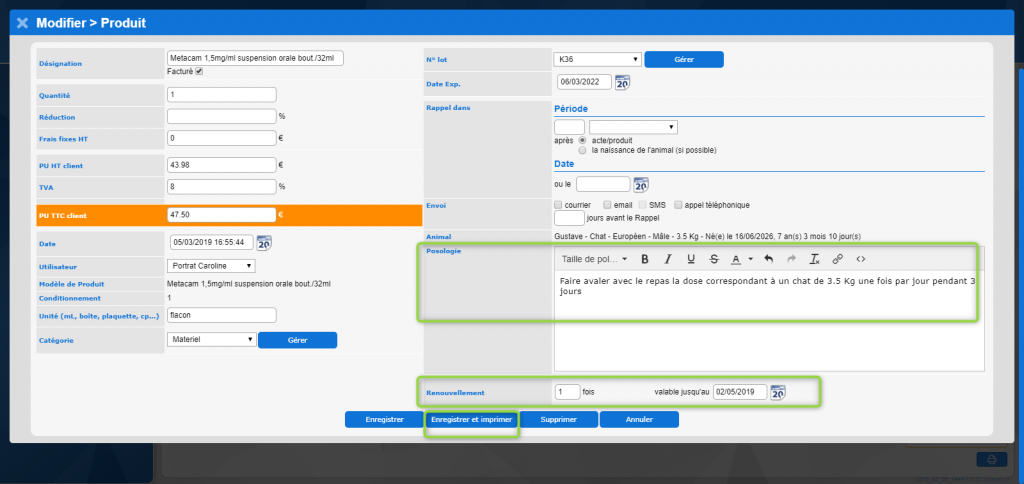
Puis cliquez sur ENREGISTRER ET IMPRIMER.
L’étiquette du produit pourra alors être imprimée immédiatement
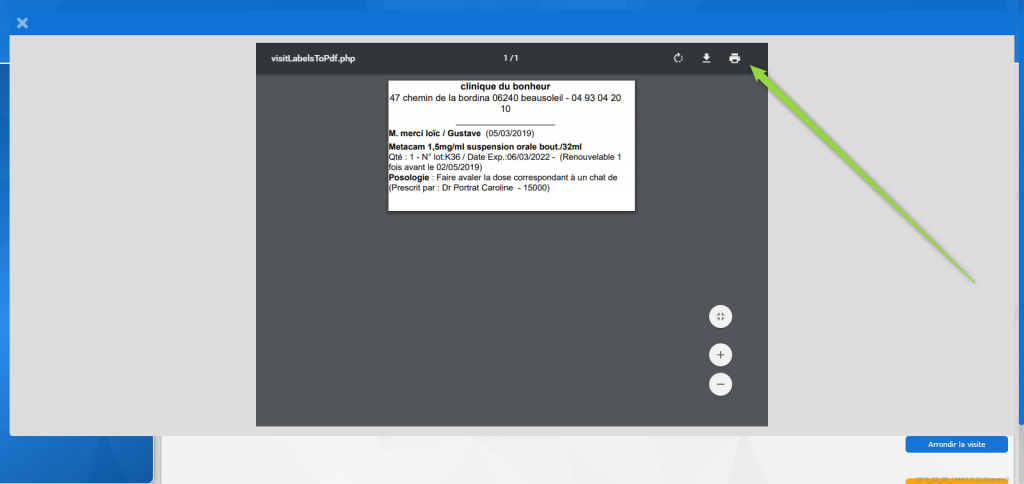
Si vous avez prescrit plusieurs produits nécessitant des étiquettes, renouveler ces opérations pour chaque produit.
- Soit vous cliquez sur chaque ligne de la facturation pour contrôler le texte qui doit apparaître sur la prescription, le modifier si nécessaire, indiquer si des renouvellements sont acceptés… (comme précédemment) et lorsque toutes vos modifications ont été effectuées, cliquez sur ENREGISTRER
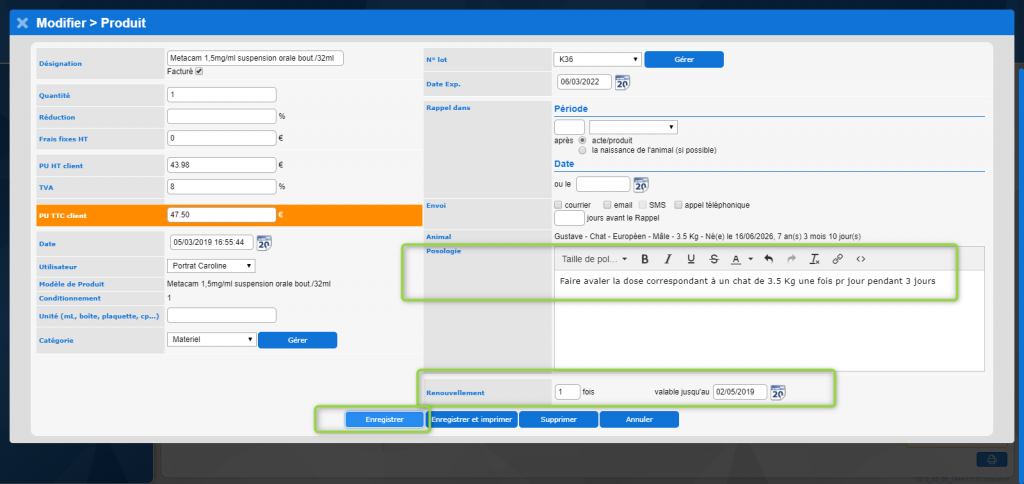
Cliquez ensuite sur le bouton ETIQUETTES de la page de facturation pour éditer toutes les étiquettes médicaments
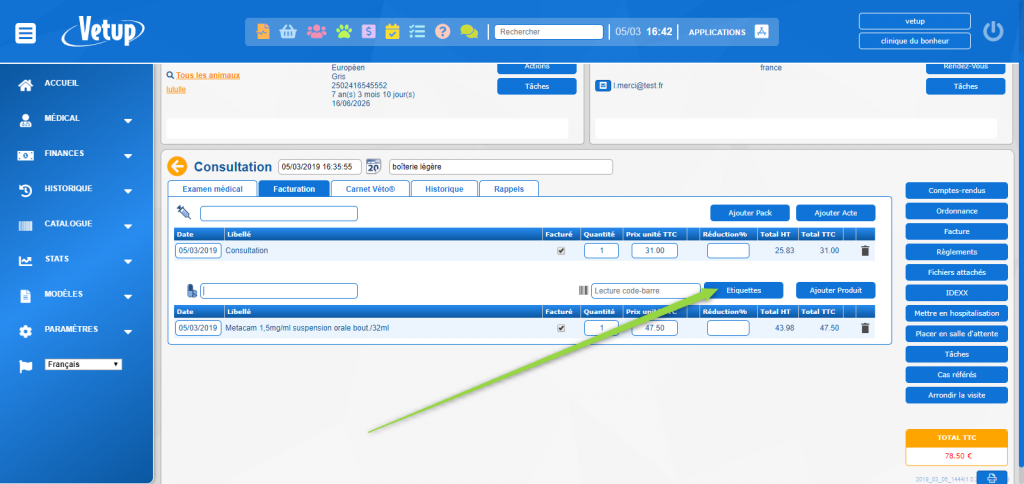
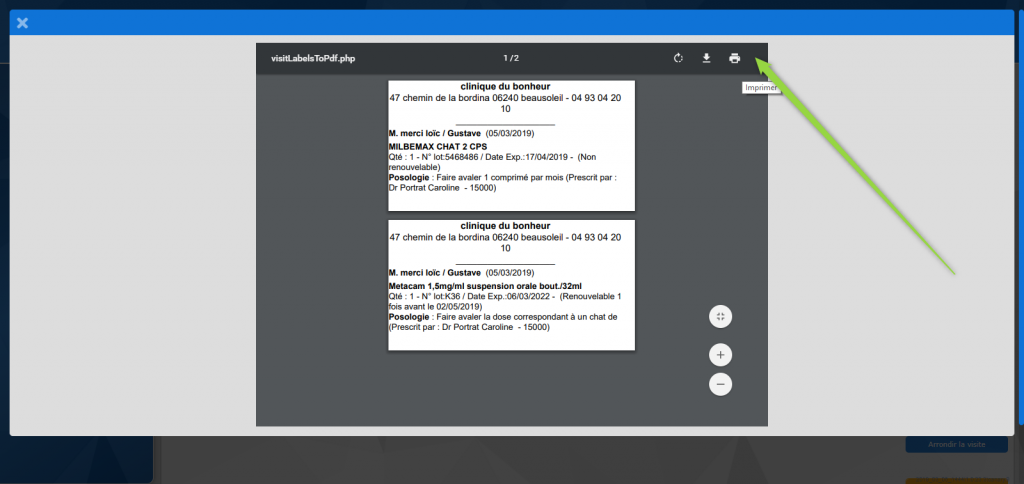
VOKARE – enquête de satisfaction pour votre clientèle
Gérer mes stocks et entrées de narcotiques si ma centrale d’achat a un portail sécurisé
Générer des relances pour les impayés de mes clients
Enregistrer un réajustement dans mon registre de stupéfiants / narcotiques
Il est parfois nécessaire d’indiquer dans votre registre stupéfiants / narcotiques certains réajustements liés, par exemple, à un flacon cassé ou encore aux différences entre les quantités réelles injectées et ce qui est lu sur la seringue (impossible sur une seringue d’avoir une lecture très précise de dixièmes de mL…).
Voici comment procéder pour indiquer ces réajustements dans votre registre :
Intégrer une signature manuscrite sur les comptes-rendus et ordonnances
Ajouter un hyperlien ou lien web dans un modèle
Une fonction « insertion d’un hyperlien » permet d’ajouter un lien cliquable dans tous les modèles qui peuvent être envoyés par courriel (modèles d’emails / modèles de comptes-rendus…). Ce lien hypertexte ou lien web permet au destinataire du document de passer automatiquement du document qu’il vient de recevoir à une page liée (adresse email, site web…), en cliquant sur le lien que vous avez intégré à votre modèle de courriel.
Pour intégrer ce lien dans vos documents, il vous suffit de cliquer sur le sigle INSERER / MODIFIER UN LIEN et d’y indiquer le lien que vous souhaitez ajouter
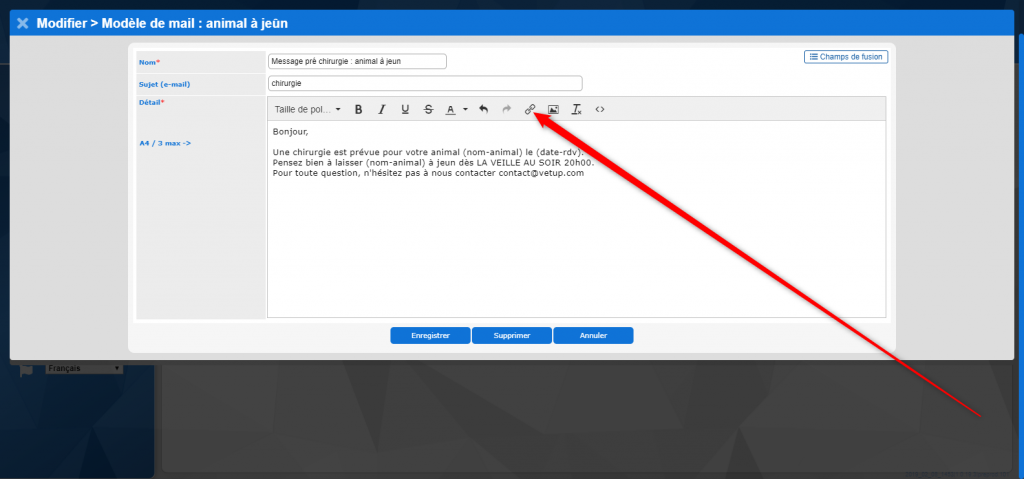
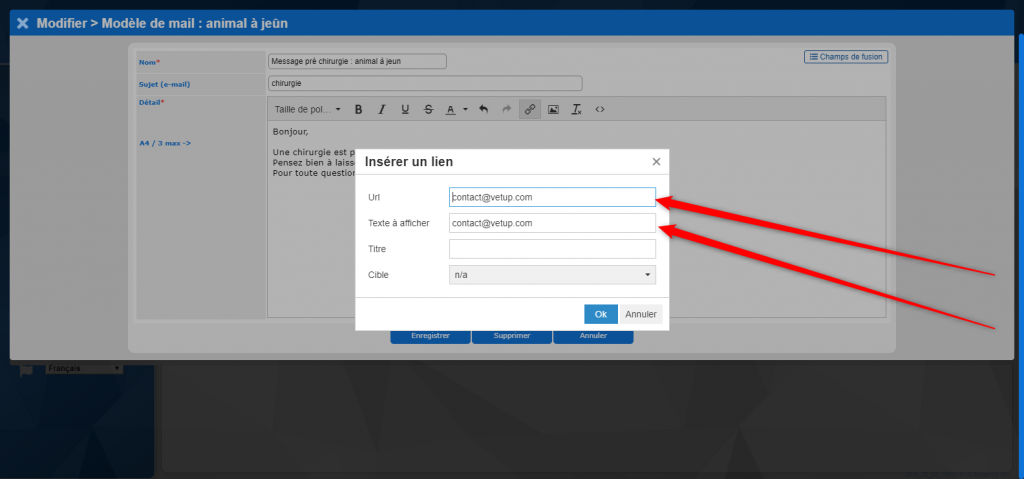
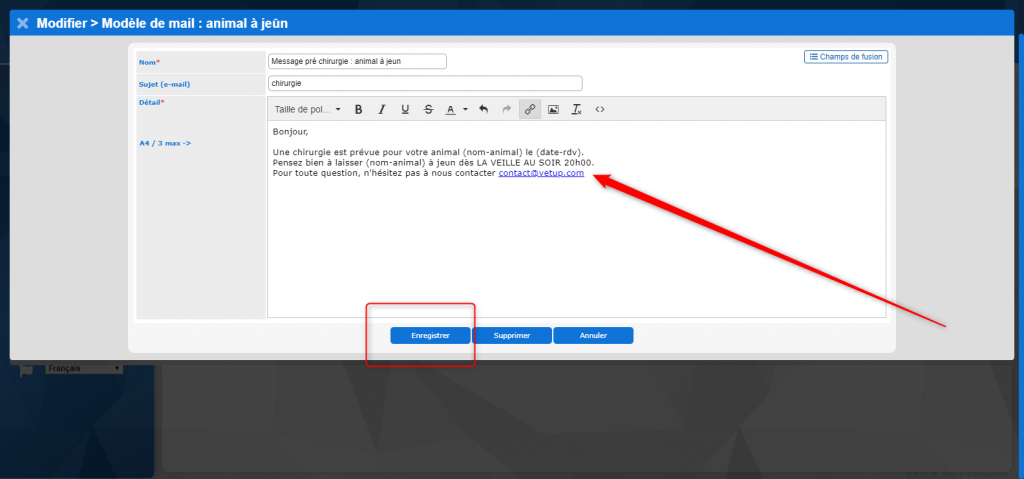
Imprimer une étiquette animal
Pour imprimer une étiquette animal « unique »,
Ouvrez la fiche animal, Cliquez sur ACTIONS
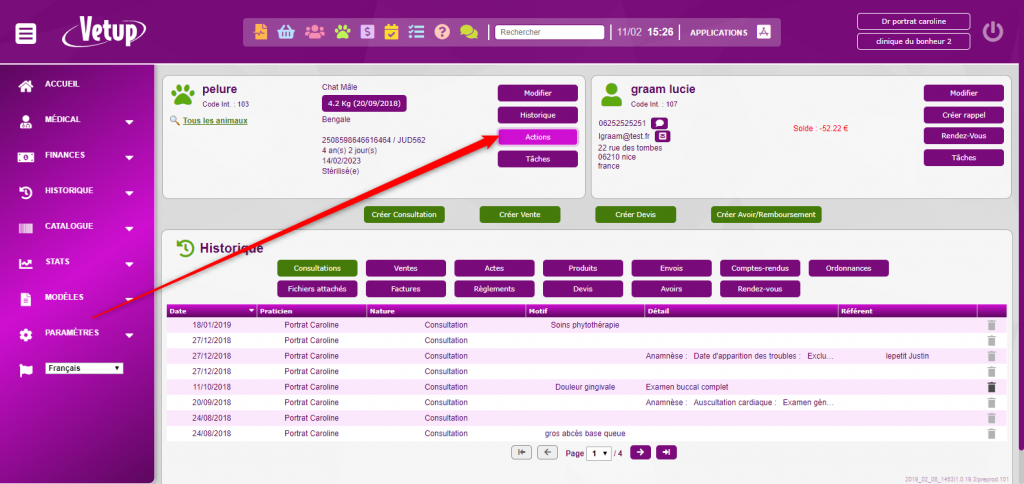
puis cliquez sur ETIQUETTE ANIMAL UNIQUE
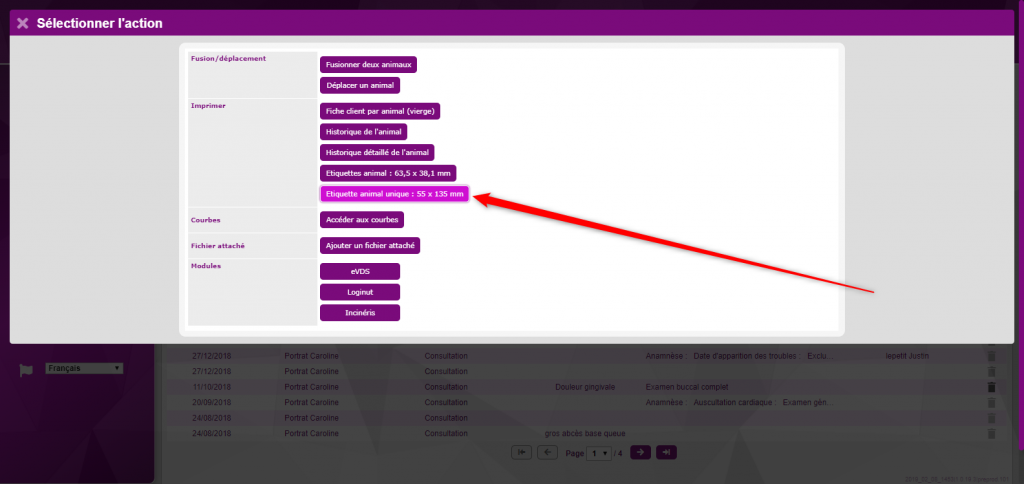
La taille et la police de ces étiquettes sont paramétrables dans PARAMETRES / PARAMETRES GENERAUX / ETIQUETTES
Paramétrer et créer mes courbes (poids / glycémie…)
Pour créer les différents types de courbes que vous souhaitez utiliser en consultation ou hospitalisation,
Cliquez sur PARAMETRES / TYPES DE COURBES
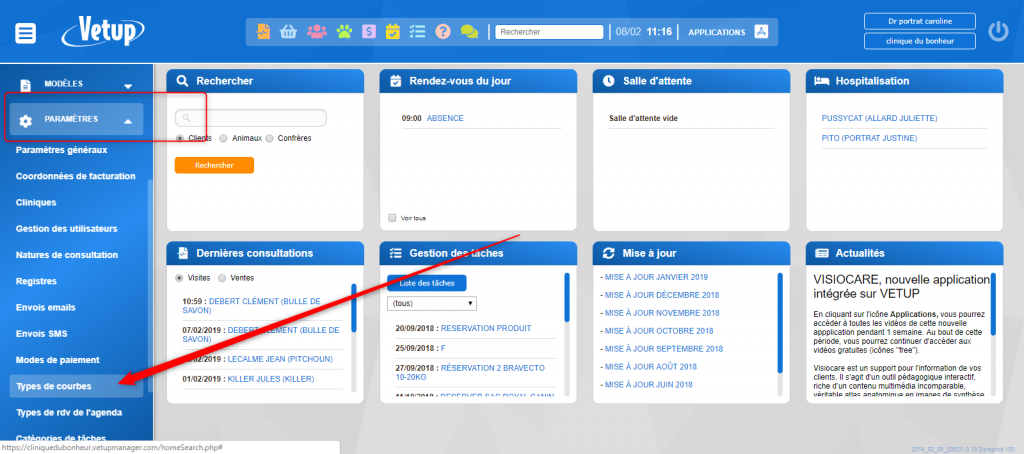
Sélectionnez NOUVEAU afin de pouvoir créer un nouveau type de courbe
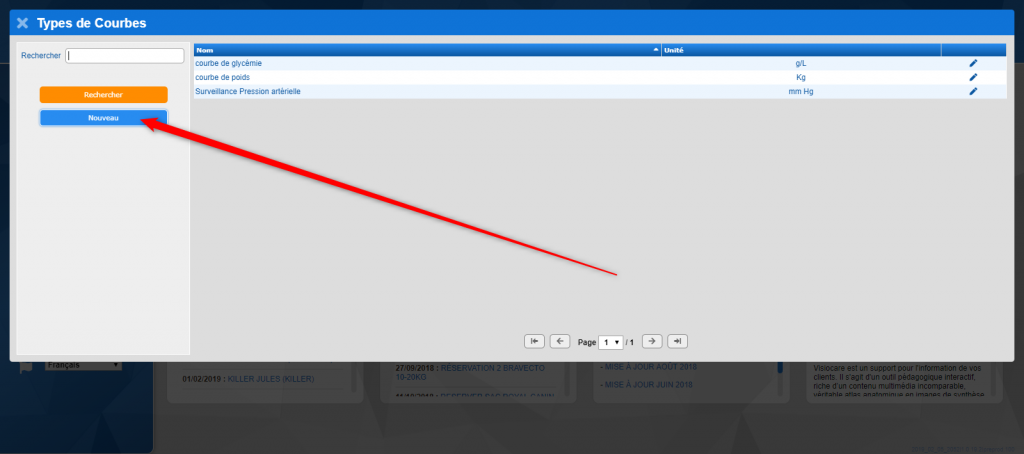
Précisez le nom de ce type de courbe et l’unité utilisée.
Vous avez ensuite 2 options :
- Si vous ne cochez pas la case « AFFICHER L’HEURE » la donnée affichée en abscisse sera la date du jour
- Si vous cochez la case « AFFICHER L’HEURE », la donnée affichée en abcisses de ce type de courbe sera l’heure
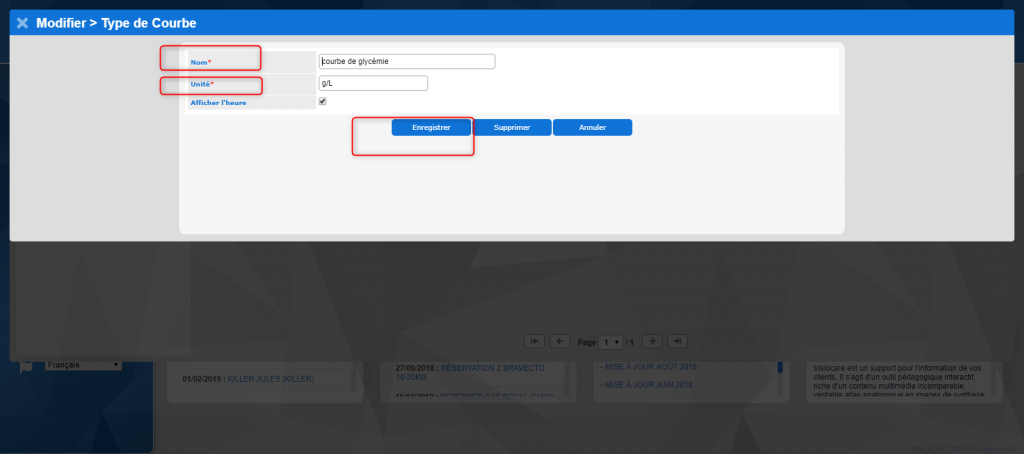
Vous pourrez ainsi créer un type de courbe « courbe de glycémie » montrant l’évolution de la glycémie sur une journée ou encore un type de courbe « courbe de poids » représentative de la variation du poids des animaux sur plusieurs mois.
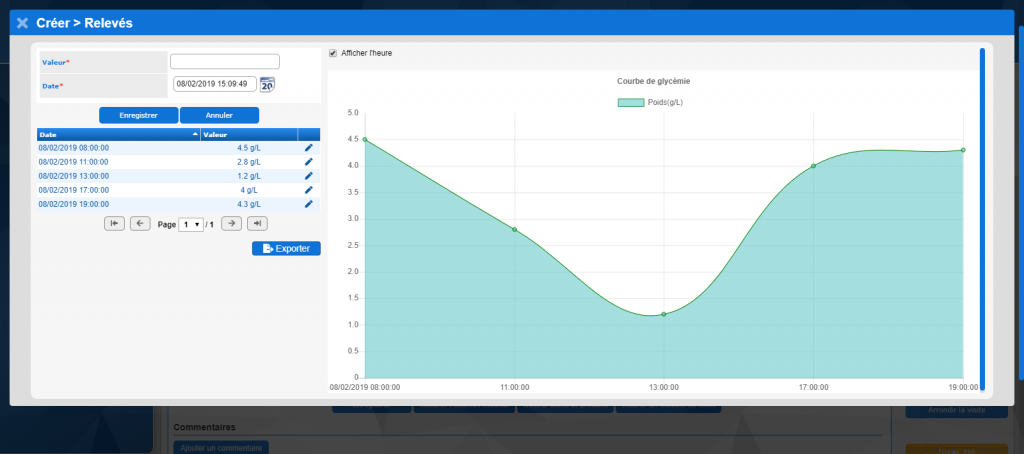
Ajouter un contrat d’assurance sur la fiche d’un animal
Avant toute chose, pensez à créer votre liste de compagnies d’assurances dans l’onglet PARAMÈTRES / Compagnies d’assurance.
Dans la fiche d’un animal, vous pourrez ainsi sélectionner une compagnie d’assurances et préciser un N° de police d’assurance pour cet animal dans l’onglet MODIFIER / GÉNÉRAL.
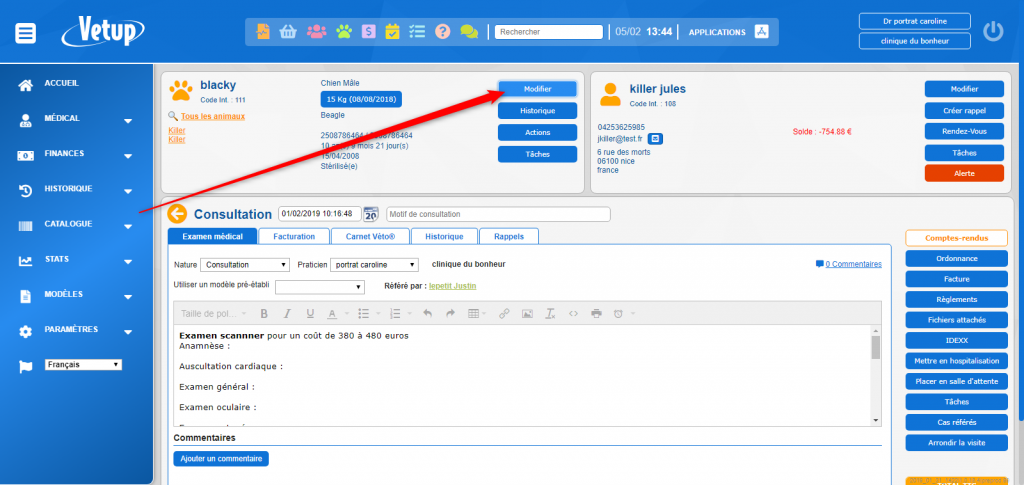
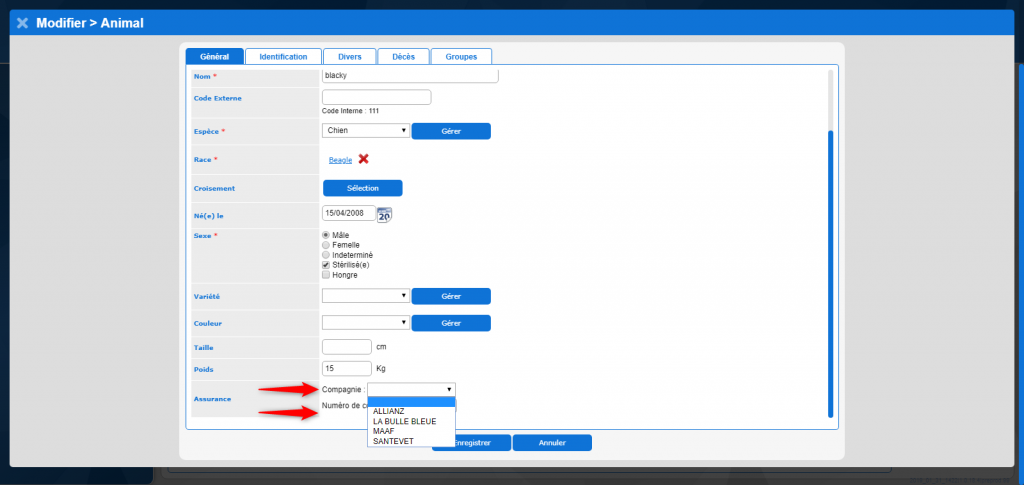
Conserver vos filtres dans les écrans de recherche
Supprimer le règlement associé à un chèque revenu « sans provision » : Cas où aucun export comptable n’a encore été transmis concernant ce règlement
Si un chèque que vous aviez déjà enregistré comme « encaissé » revient « impayé » ou « sans provision » et que ce règlement par chèque n’a pas encore été transmis à votre comptable lors d’un précédent export comptable, il est possible de supprimer ce règlement :
Générer un avoir / crédit pour rembourser un client
Si un client vous rapporte un produit, vous avez la possibilité :
- Soit de lui rembourser directement le produit (ou l’acte / procédure)
- Soit, comme vous l’explique cette vidéo, de lui créer un avoir / crédit qu’il pourra utiliser lors de ses prochains achats ou de ses prochaines visites à la clinique
Rembourser un acte ou un produit
Si un client vous rapporte un produit, vous avez la possibilité :
- Soit de lui créer un avoir / crédit qu’il pourra utiliser lors de ses prochains achats ou de ses prochaines visites à la clinique,
- Soit de lui rembourser directement le produit (ou l’acte / procédure) comme vous l’explique cette vidéo.
Utiliser les « Rappels sans consultation ultérieure »
Le logiciel permet de lister l’ensemble des rappels qui ont été envoyés à vos clients et qui n’ont pas été suivis par une visite.
Cette fonction aide, par exemple, à repérer des propriétaires d’animaux à qui un rappel a été envoyé mais qui ont oublié de réserver un rendez-vous pour la vaccination annuelle de leur animal…
Pour accéder à cette fonction, il faut se rendre dans HISTORIQUE / RAPPELS SANS CONSULTATION ULTÉRIEURE.
Vous pourrez alors consulter les rappels qui n’ont pas été suivis d’une visite et décider de renvoyer tout ou partie de ces rappels.
Ainsi, les propriétaires concernés recevront à nouveau le rappel qui était resté sans réponse.
La section « rappels déjà envoyés X fois » vous permettra de consulter les relances effectuées précédemment.
Créer des rappels automatiques associés à un produit
Paramétrage des modèles associés par défaut à mes envois de mails / courriels
Enregistrer un chèque avec un nom différent de celui du propriétaire de l’animal
Lors du paiement d’une visite, le nom du propriétaire apparaît par défaut en tant que personne effectuant le règlement mais il est possible de modifier cette donnée.
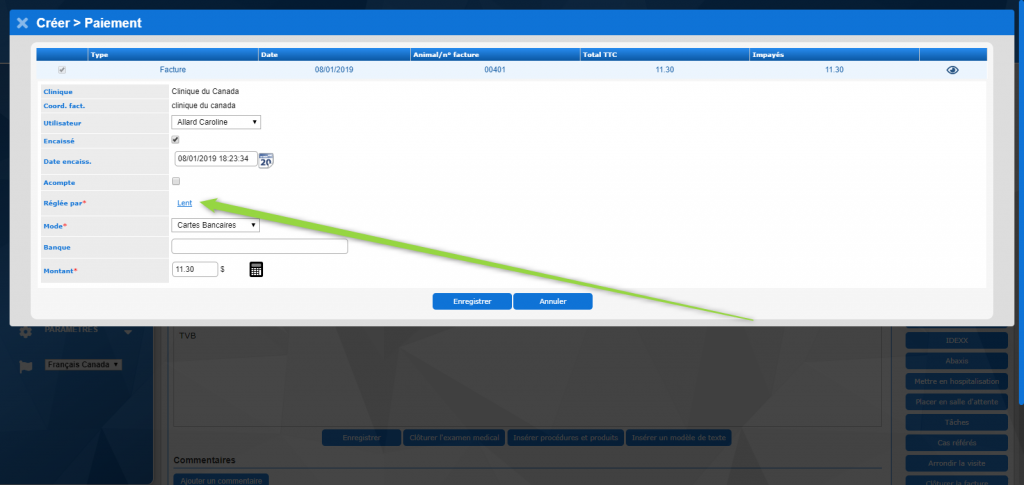
Pour cela, une fois dans RÈGLEMENT, cliquez sur la ligne « réglé par » et sélectionnez la personne qui va régler la visite (si cette personne n’a pas de fiche client chez vous, vous pouvez la créer en cliquant sur NOUVEAU, vous pourrez ainsi enregistrer les données du propriétaire du chéquier ainsi que les informations pour le contacter en cas de défaut de paiement)
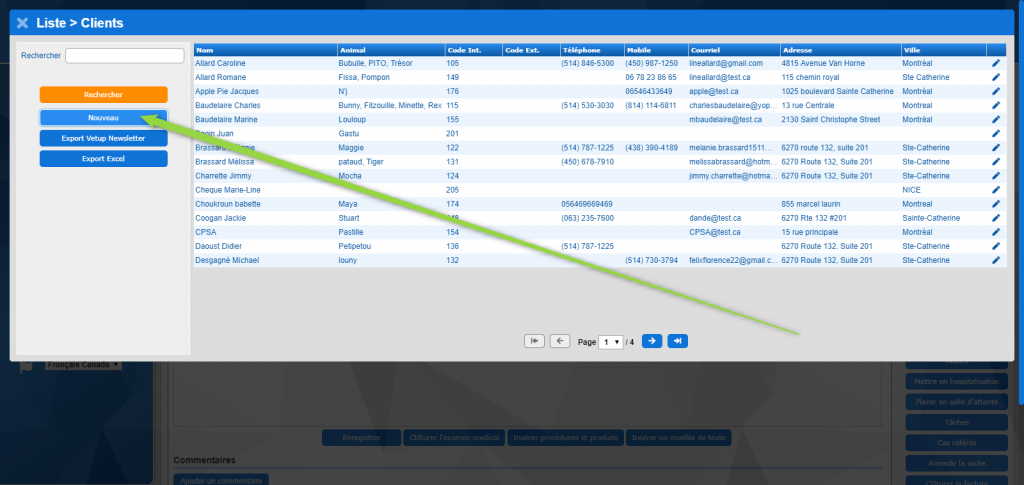
Le nom de la personne concernée apparaît maintenant dans la section « réglé par »
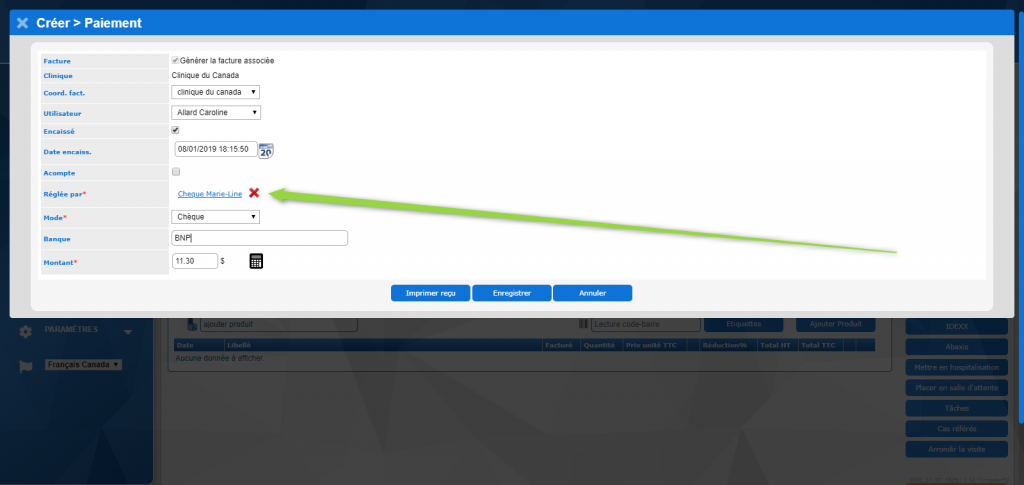
ainsi que dans la liste des règlements
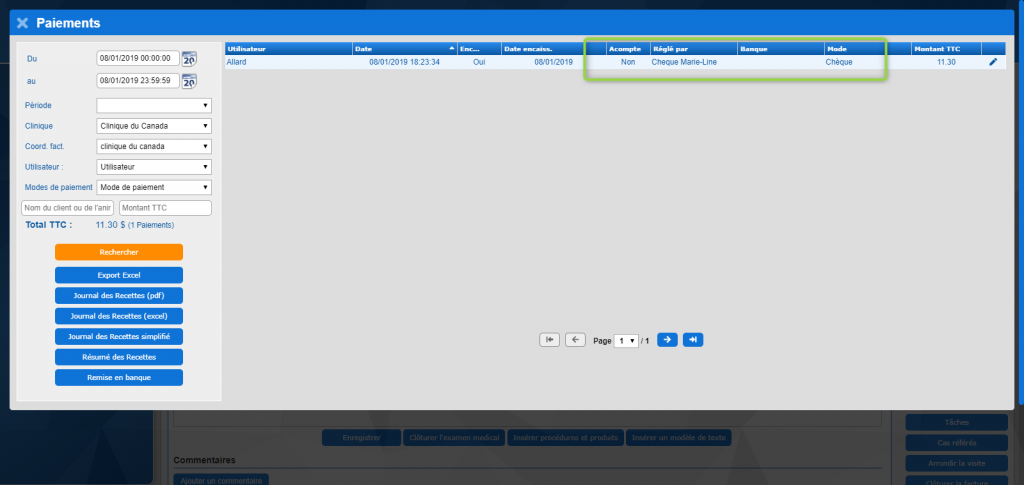
Si vous souhaitez accéder à nouveau à la visite concernée par ce règlement (pour un chèque revenu impayé par exemple), il suffit de cliquer sur la ligne de règlement concernée pour rouvrir la visite pour laquelle ce chèque a servi de moyen de paiement.
Rappels automatiques après un certain délai ou à une date anniversaire de l’animal
Trouver mes examens médicaux non clôturés
Pour retrouver facilement les examens médicaux non clôturés, rendez vous dans la section HISTORIQUE
Puis CONSULTATION / VISITE.
Sélectionnez la période voulue, cochez ensuite la case « Uniquement les examens médicaux non clôturés » puis RECHERCHER
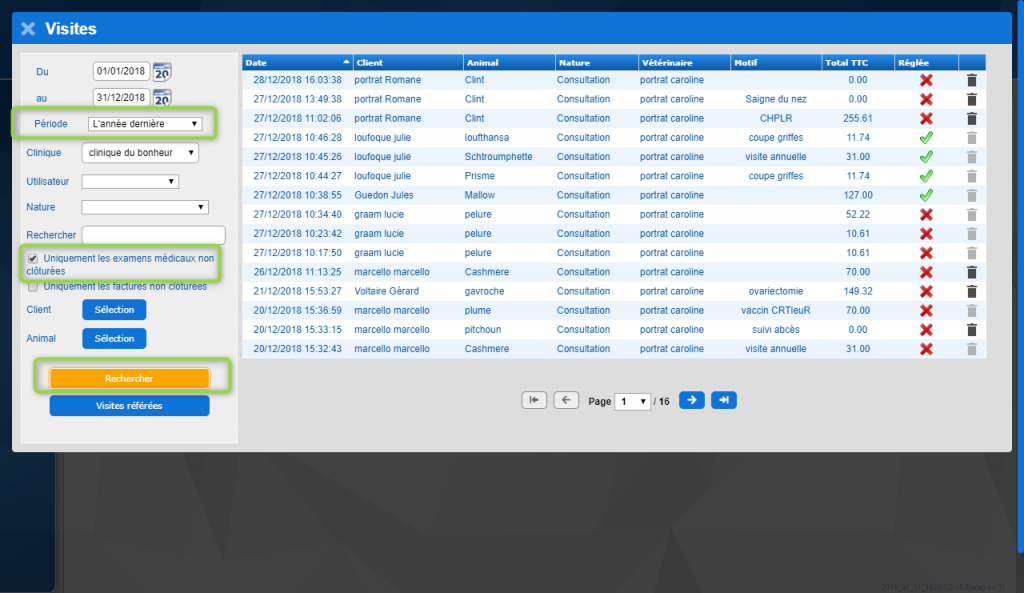
Consulter toutes vos factures non clôturées
Pour retrouver facilement les factures pour lesquelles une clôture comptable n’a pas été réalisée, vous pouvez vous rendre dans la section HISTORIQUE
Puis CONSULTATION / VISITE.
Sélectionnez la période voulue, cochez ensuite la case « Uniquement les factures non clôturées » puis RECHERCHER
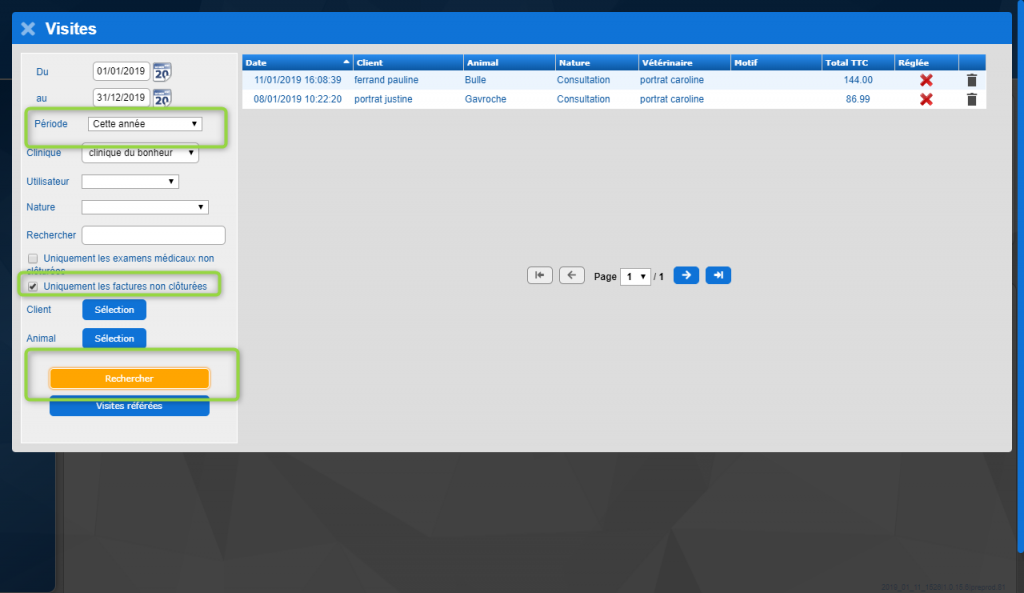
Intérêt et utilisation des alertes
Il est possible d’ajouter des précisions ou des éléments importants sur une fiche client ou une fiche animal grâce à l’utilisation des alertes.
Créer et gérer un rappel téléphonique ponctuel
Créer des rappels automatiques associés à des actes / procédures
Communication interne et gestions des tâches
La fonction « tâches » va vous aider à gérer la communication avec le reste de votre équipe beaucoup plus facilement.
Elle vous sera utile notamment pour :
- Gérer les analyses envoyées dans un laboratoire externe et prévenir le propriétaire à leur arrivée
- Vous avertir que des fiches sont à compléter
- Établir un listing des clients à rappeler
- Préparer des prescriptions en attente
- Demander à une personne de l’équipe de contrôler les stocks…
Vous pouvez créer autant de catégories de tâches que vous le souhaitez dans PARAMÈTRES/ CATÉGORIES DE TÂCHES
Créer des contrats de soins à remettre à mes clients
Paramétrer l’agenda aux horaires d’ouverture de la clinique
Pour faire disparaître de l’agenda les horaires précédant l’ouverture et les horaires postérieurs à l’heure de fermeture de la clinique, cliquez sur
PARAMETRES / PARAMETRES GENERAUX / AGENDA
Indiquer ensuite l’horaire auquel ouvre la clinique et l’horaire auquel elle ferme.
ENREGISTRER

L’agenda ne contiendra plus que les horaires situés dans cet intervalle
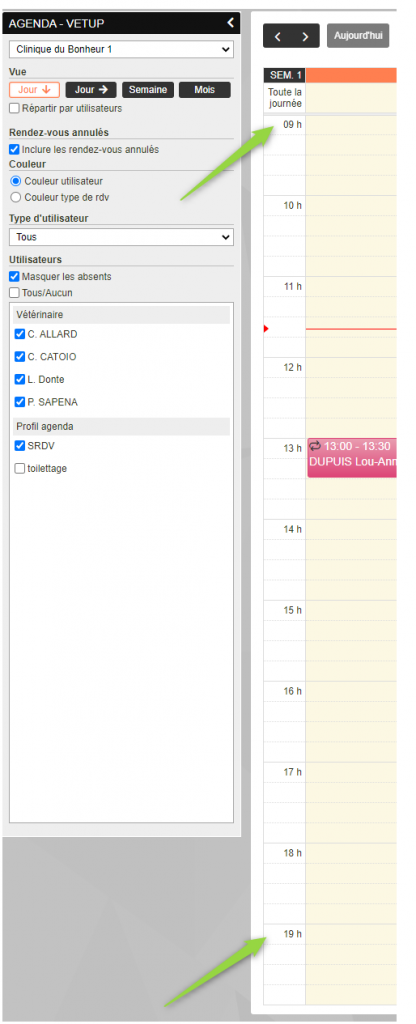
Créer des catégories et des sous-catégories dans mon catalogue produits
Enregistrement d’un chèque impayé (Logiciel Vetup) : cas où ce règlement a déjà été transmis au comptable
Si un chèque que vous aviez déjà enregistré comme « encaissé » et qui était déjà présent dans un des exports comptables transmis à votre comptable revient « impayé » ou « sans provision », il est possible de créer un règlement négatif dans la fiche du client concerné pour replacer la visite en « impayée »
Ajout de commentaires, de notes à une visite
Effectuer une recherche détaillée sur l’ensemble de mes examens médicaux
Il est possible de rechercher des examens médicaux précis à partir d’un mot ou d’un terme médical qu’ils contiennent.
Je vais, par exemple, pouvoir rechercher l’ensemble des examens médicaux contenant le terme CATARACTE parmi toutes les visites réalisées sur mon compte Vetup
VISIOCARE, support pour l’information de vos clients
En cliquant sur l’icône Applications, vous pourrez accéder à toutes les vidéos de cette nouvelle appplication pendant 1 semaine. Au bout de cette période, vous pourrez continuer d’accéder aux vidéos gratuites (icônes « free »).
Visiocare est un support pour l’information de vos clients. Il s’agit d’un outil pédagogique interactif, riche d’un contenu multimédia incomparable, véritable atlas anatomique en images de synthèse, vidéos et animations 3D simples et didactiques. Disponible directement sur le logiciel Vetup ainsi que sur iPad et Android.
Pour toutes informations ou demande d’abonnement, vous pouvez nous contacter sur contact@vetup.com
Tarifs France :
– Visiocare intégré sur VETUP : 19€ HT par mois par vétérinaire
– Version iPad/Android : 49€ HT par mois par vétérinaire
Tarifs Québec :
– Visiocare intégré sur VETUP : 29 CAD par mois par vétérinaire
– Version iPad/Android : 39 CAD par mois par vétérinaire
Réserver un produit qui n’est plus en stock pour un client
Mise à jour des prix des produits (déjà importé ou non) d’une centrale d’achat
Les prix des produits d’une centrale d’achat sont automatiquement mis à jour toutes les nuits.
Le prix des produits déjà importés est également mis à jour.
Le calcul du nouveau tarif est basé sur le nouveau prix + la marge enregistrée lors de l’import initial de ces produits.