Communication interne et gestions des tâches
La fonction « tâches » va vous aider à gérer la communication avec le reste de votre équipe beaucoup plus facilement.
Elle vous sera utile notamment pour :
- Gérer les analyses envoyées dans un laboratoire externe et prévenir le propriétaire à leur arrivée
- Vous avertir que des fiches sont à compléter
- Établir un listing des clients à rappeler
- Préparer des prescriptions en attente
- Demander à une personne de l’équipe de contrôler les stocks…
Vous pouvez créer autant de catégories de tâches que vous le souhaitez dans PARAMÈTRES/ CATÉGORIES DE TÂCHES
Créer des contrats de soins à remettre à mes clients
Paramétrer l’agenda aux horaires d’ouverture de la clinique
Pour faire disparaître de l’agenda les horaires précédant l’ouverture et les horaires postérieurs à l’heure de fermeture de la clinique, cliquez sur
PARAMETRES / PARAMETRES GENERAUX / AGENDA
Indiquer ensuite l’horaire auquel ouvre la clinique et l’horaire auquel elle ferme.
ENREGISTRER

L’agenda ne contiendra plus que les horaires situés dans cet intervalle
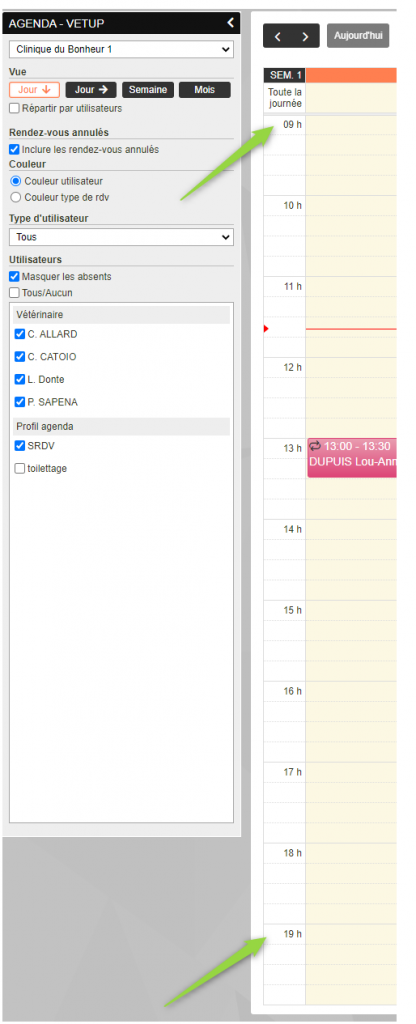
Créer des catégories et des sous-catégories dans mon catalogue produits
Enregistrement d’un chèque impayé (Logiciel Vetup) : cas où ce règlement a déjà été transmis au comptable
Si un chèque que vous aviez déjà enregistré comme « encaissé » et qui était déjà présent dans un des exports comptables transmis à votre comptable revient « impayé » ou « sans provision », il est possible de créer un règlement négatif dans la fiche du client concerné pour replacer la visite en « impayée »
Ajout de commentaires, de notes à une visite
Effectuer une recherche détaillée sur l’ensemble de mes examens médicaux
Il est possible de rechercher des examens médicaux précis à partir d’un mot ou d’un terme médical qu’ils contiennent.
Je vais, par exemple, pouvoir rechercher l’ensemble des examens médicaux contenant le terme CATARACTE parmi toutes les visites réalisées sur mon compte Vetup
VISIOCARE, support pour l’information de vos clients
En cliquant sur l’icône Applications, vous pourrez accéder à toutes les vidéos de cette nouvelle appplication pendant 1 semaine. Au bout de cette période, vous pourrez continuer d’accéder aux vidéos gratuites (icônes « free »).
Visiocare est un support pour l’information de vos clients. Il s’agit d’un outil pédagogique interactif, riche d’un contenu multimédia incomparable, véritable atlas anatomique en images de synthèse, vidéos et animations 3D simples et didactiques. Disponible directement sur le logiciel Vetup ainsi que sur iPad et Android.
Pour toutes informations ou demande d’abonnement, vous pouvez nous contacter sur contact@vetup.com
Tarifs France :
– Visiocare intégré sur VETUP : 19€ HT par mois par vétérinaire
– Version iPad/Android : 49€ HT par mois par vétérinaire
Tarifs Québec :
– Visiocare intégré sur VETUP : 29 CAD par mois par vétérinaire
– Version iPad/Android : 39 CAD par mois par vétérinaire
Réserver un produit qui n’est plus en stock pour un client
Mise à jour des prix des produits (déjà importé ou non) d’une centrale d’achat
Les prix des produits d’une centrale d’achat sont automatiquement mis à jour toutes les nuits.
Le prix des produits déjà importés est également mis à jour.
Le calcul du nouveau tarif est basé sur le nouveau prix + la marge enregistrée lors de l’import initial de ces produits.
Comment modifier l’adresse apparaissant sur mes comptes rendus, factures, ordonnances ?
Pour modifier l’adresse qui apparaît sur vos comptes rendus, cliquez sur PARAMETRES, CLINIQUES
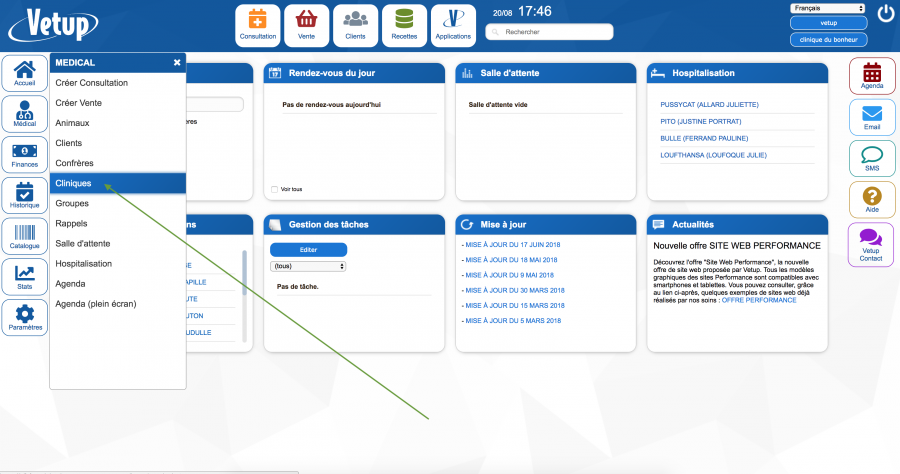
Sélectionnez la clinique concernée
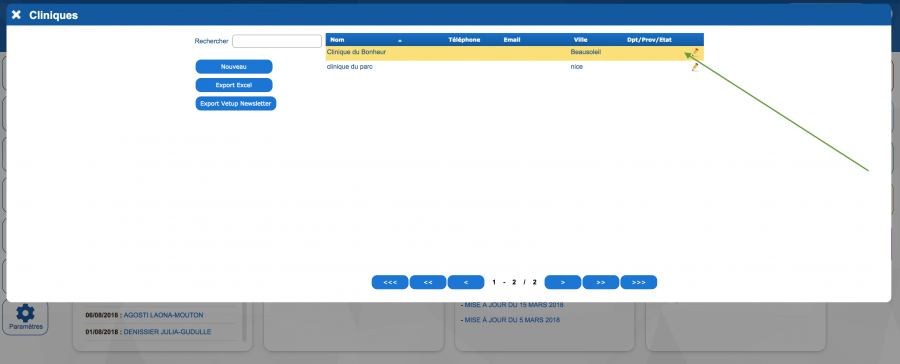
Cliquez sur MODIFIER
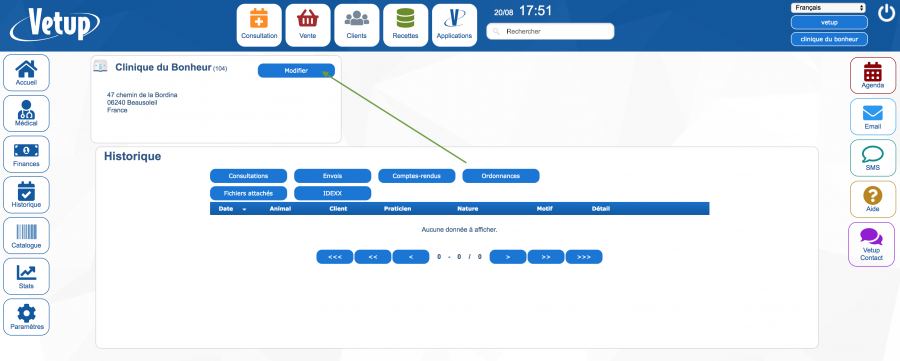
Indiquez ensuite dans GENERAL et dans CONTACT respectivement l’adresse postale et l’adresse email et le numéro de téléphone que vous souhaitez voir apparaître sur vos comptes rendus. ENREGISTREZ
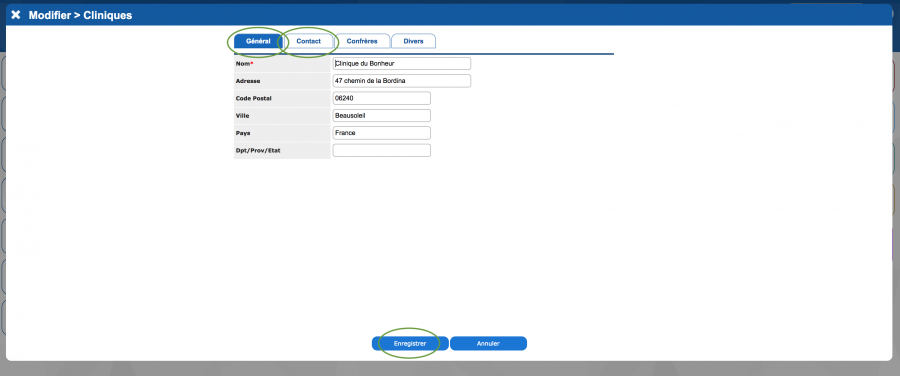
L’adresse indiquée précédemment apparaît maintenant sur les comptes rendus que vous envoyez à vos clients
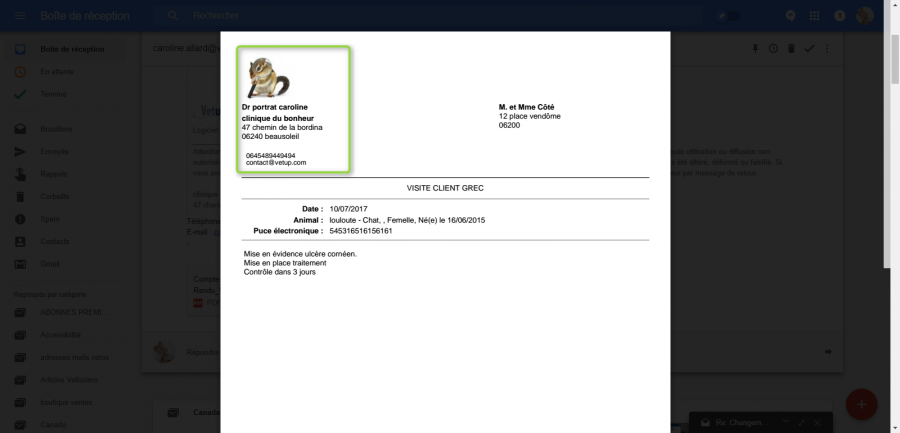
Passer des commandes sans être lié directement à sa centrale d’achat
Menu Catalogue/Commandes
Pour passer une commande sur catalogue vous devez vous rendre dans Catalogue/commandes
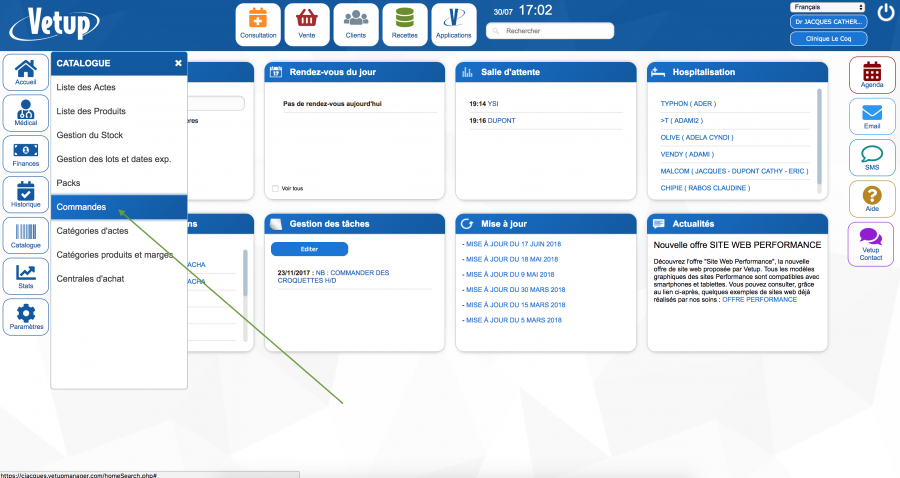
Créer une nouvelle commande
Cliquez sur « Nouveau »
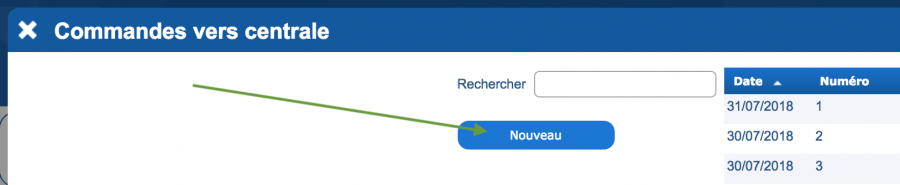
Préparation de la commande
Créez un numéro de commande. Vous pouvez également entrer dans ce champ la date du jour, vous retrouverez ainsi facilement vos commandes et elles s’afficheront chronologiquement.
Sélectionnez « Mes produits » dans « Centrale d’achat »
Vous noterez que l’état de la commande est noté « En création ». Il faudra modifier cet état au fil de la procédure de commande afin de pouvoir gérer correctement les stocks.
Cliquez sur « Ajouter des produits »
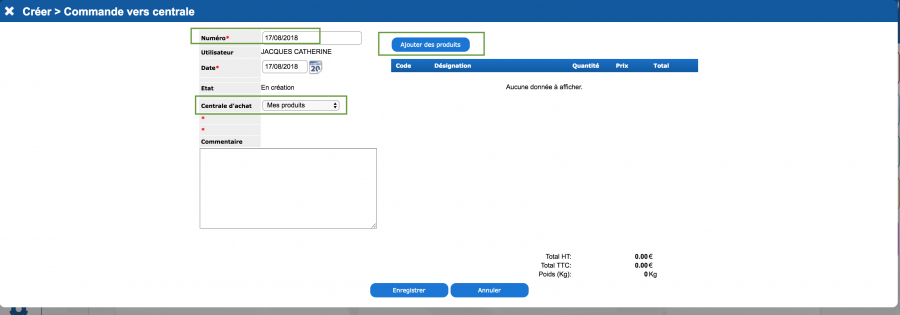
Choix des produits
Vous pouvez utiliser le module de recherche pour trouver les produits désirés par leur nom et par type de catégorie.
Vous pouvez également n’afficher que les produits à réapprovisionner en cochant la case « produits à réapprovisionner ».
Sélectionnez les produits désirés
Vérifiez les informations préremplies:
– Les stocks : assurez-vous que vous êtes bien à jour. – Stock souhaité est la quantité totale que vous voulez dans votre stock
Exemple si vous avez un stock de 3 balles, vous notez 20 dans « stock souhaité », et la commande sera de 17 balles.
Attention avec le calcul du conditionnement de plus de 1 produit
Exemple 1 :
J’ai un stock de 399 produits conditionnés par 100. J’en veux 500 au total.
Dans la commande il sera commandé 2 fois soit 200 produits.
J’aurai alors un total de 599 produits. Car s’il n’y a qu’une commande de 1 produit, je n’en recevrai que 100 ajoutés au 399 que j’ai déjà, je n’en aurai au total que 499 au lieu de 500.
Exemple 2 :
Seul 1 produit sera commandé si vous cochez un produit dont le stock dépasse déjà le stock souhaité.
– Seuil de réapprovisionnement : il vous permet de retrouver très rapidement tous les produits en limite de stock
Vous pouvez modifier les informations produits en cliquant sur le petit crayon.
Cliquez maintenant sur « Ajouter la sélection à la commande »
Si vous voulez ajouter d’autres produits, vous pouvez continuer votre liste en cliquant à nouveau sur « Ajouter des produits »
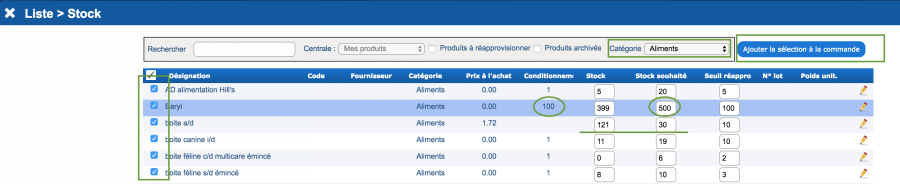
Décompte des quantités commandées
Enregistrez votre commande
Imprimez la commande pour l’envoyer par mail, fax ou autre…
Lorsque vous avez envoyé votre commande à votre centrale, modifiez son statut en cliquant sur « Marquer commandé »
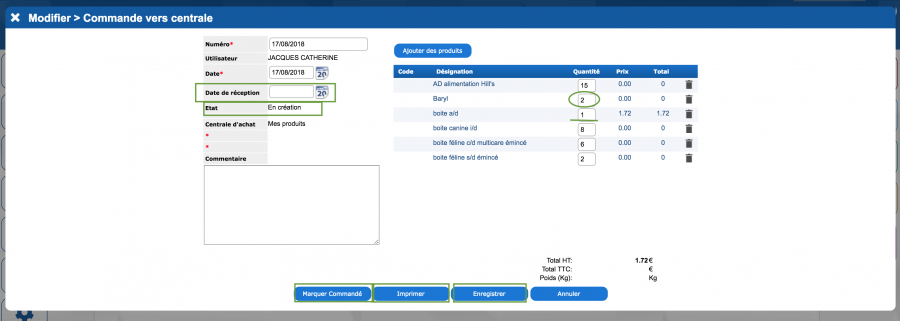
Enregistrement des produits reçus
Le statut de la commande est passé à « Reçu centrale » (La centrale à reçu votre commande)
À la réception des produits à la clinique, retournez dans votre commande et vérifiez que vous avez bien reçu tous les produits commandés.
Cliquez alors sur réceptionner. Une fois la commande réceptionnée, son statut devient « Livré ».
Cliquez sur « Réceptionner » puis fermer la fenêtre avec la croix en haut à droite.

Réception de votre commande
En cas de réception incomplète, modifiez les quantités dans la colonne « réceptionner » en y indiquant la quantité effectivement livrée. La commande passe alors au statut « en cours de livraison ». Si les produits manquants risquent de ne pas arriver comme lors de rupture de stock prolongée, vous pouvez décider de terminer la commande. Pour cela, indiquez les quantités de produits effectivement livrées dans la colonne « Réceptionner », cliquez sur « Réceptionner » puis sur clôturer. Ainsi, seules les quantités de produits réellement reçues seront prises en compte dans les stocks .
Vous pouvez enregistrez les numéros de lot des produits reçus en cliquant sur le code barre rouge à droite.
Entrez la date de réception.
Le code barre du lot deviendra vert lorsque vous enregistrerez la commande

Enregistrement du numéro de lot


Réception d’une commande
Si vous avez laissé la commande au statut « en cours de livraison », à la réception des produits qui manquaient, vous pourrez entrer dans la commande
la procédure sera alors la même que si vous aviez reçu toute la commande en une fois :
vous entrez le numero de lot
puis cliquez sur « réceptionner » et « clôturer ».
Le statut de la commande passe à « Terminé »
Enregistrez et fermez
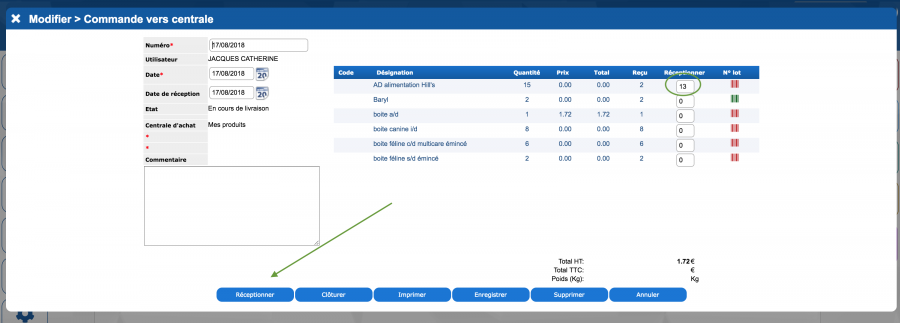
Pour passer une commande sur catalogue vous devez vous rendre dans Catalogue/commande
Menu Catalogue/Commandes
Pour passer une commande sur catalogue vous devez vous rendre dans Catalogue/commandes
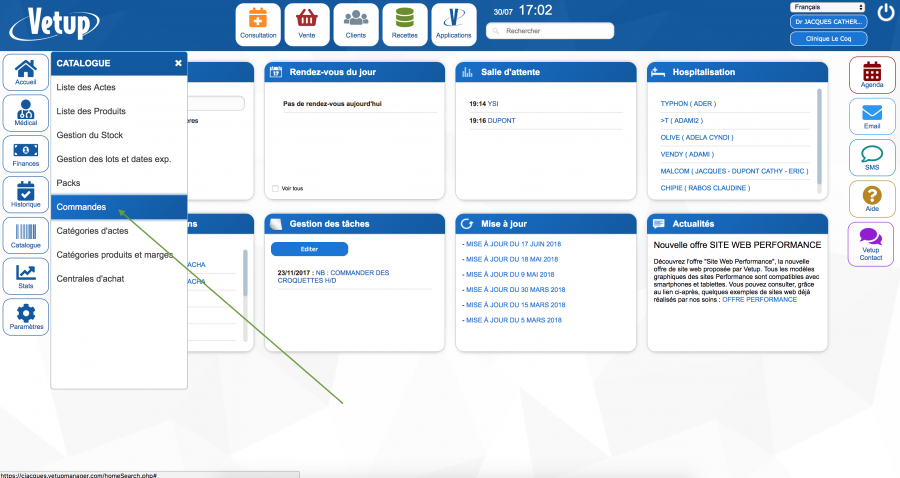
Créer une nouvelle commande
Cliquez sur « Nouveau »
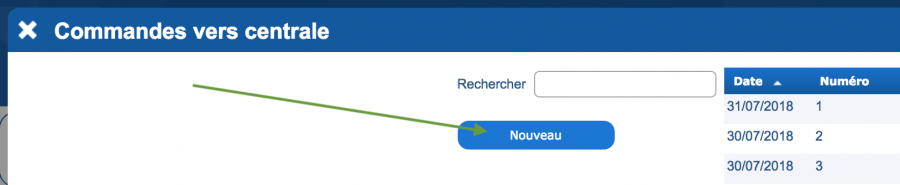
Préparation de la commande
Créez un numéro de commande. Vous pouvez également entrer dans ce champ la date du jour, vous retrouverez ainsi facilement vos commandes et elles s’afficheront chronologiquement.
Sélectionnez « Mes produits » dans « Centrale d’achat »
Vous noterez que l’état de la commande est noté « En création ». Il faudra modifier cet état au fil de la procédure de commande afin de pouvoir gérer correctement les stocks.
Cliquez sur « Ajouter des produits »
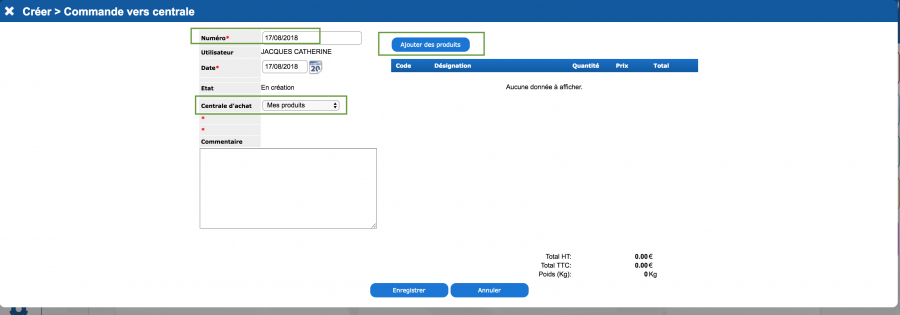
Choix des produits
Vous pouvez utiliser le module de recherche pour trouver les produits désirés par leur nom et par type de catégorie.
Vous pouvez également n’afficher que les produits à réapprovisionner en cochant la case « produits à réapprovisionner ».
Sélectionnez les produits désirés
Vérifiez les informations préremplies:
– Les stocks : assurez-vous que vous êtes bien à jour. – Stock souhaité est la quantité totale que vous voulez dans votre stock
Exemple si vous avez un stock de 3 balles, vous notez 20 dans « stock souhaité », et la commande sera de 17 balles.
Attention avec le calcul du conditionnement de plus de 1 produit
Exemple 1 :
J’ai un stock de 399 produits conditionnés par 100. J’en veux 500 au total.
Dans la commande il sera commandé 2 fois soit 200 produits.
J’aurai alors un total de 599 produits. Car s’il n’y a qu’une commande de 1 produit, je n’en recevrai que 100 ajoutés au 399 que j’ai déjà, je n’en aurai au total que 499 au lieu de 500.
Exemple 2 :
Seul 1 produit sera commandé si vous cochez un produit dont le stock dépasse déjà le stock souhaité.
– Seuil de réapprovisionnement : il vous permet de retrouver très rapidement tous les produits en limite de stock
Vous pouvez modifier les informations produits en cliquant sur le petit crayon.
Cliquez maintenant sur « Ajouter la sélection à la commande »
Si vous voulez ajouter d’autres produits, vous pouvez continuer votre liste en cliquant à nouveau sur « Ajouter des produits »
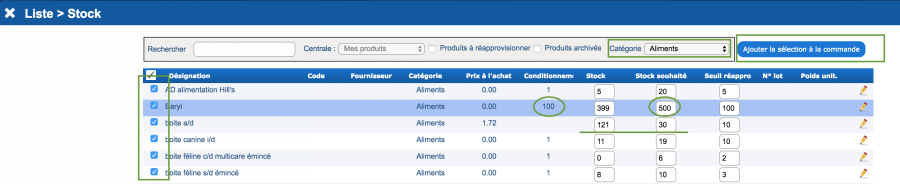
Décompte des quantités commandées
Enregistrez votre commande
Imprimez la commande pour l’envoyer par mail, fax ou autre…
Lorsque vous avez envoyé votre commande à votre centrale, modifiez son statut en cliquant sur « Marquer commandé »
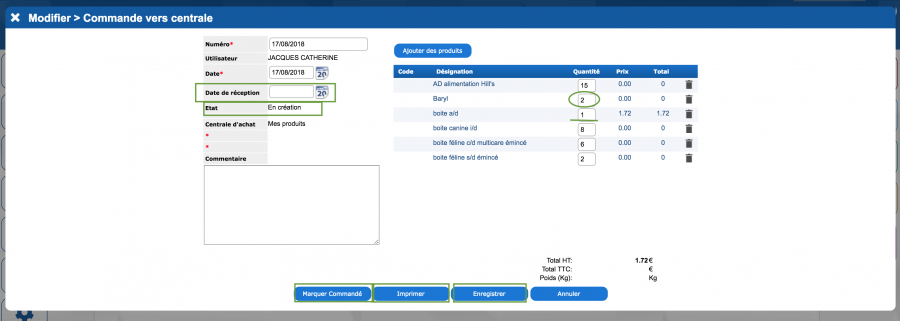
Enregistrement des produits reçus
Le statut de la commande est passé à « Reçu centrale » (La centrale à reçu votre commande)
À la réception des produits à la clinique, retournez dans votre commande et vérifiez que vous avez bien reçu tous les produits commandés.
Cliquez alors sur réceptionner. Une fois la commande réceptionnée, son statut devient « Livré ».
Cliquez sur « Réceptionner » puis fermer la fenêtre avec la croix en haut à droite.

Réception de votre commande
En cas de réception incomplète, modifiez les quantités dans la colonne « réceptionner » en y indiquant la quantité effectivement livrée. La commande passe alors au statut « en cours de livraison ». Si les produits manquants risquent de ne pas arriver comme lors de rupture de stock prolongée, vous pouvez décider de terminer la commande. Pour cela, indiquez les quantités de produits effectivement livrées dans la colonne « Réceptionner », cliquez sur « Réceptionner » puis sur clôturer. Ainsi, seules les quantités de produits réellement reçues seront prises en compte dans les stocks .
Vous pouvez enregistrez les numéros de lot des produits reçus en cliquant sur le code barre rouge à droite.
Entrez la date de réception.
Le code barre du lot deviendra vert lorsque vous enregistrerez la commande

Enregistrement du numéro de lot


Réception d’une commande
Si vous avez laissé la commande au statut « en cours de livraison », à la réception des produits qui manquaient, vous pourrez entrer dans la commande
la procédure sera alors la même que si vous aviez reçu toute la commande en une fois :
vous entrez le numero de lot
puis cliquez sur « réceptionner » et « clôturer ».
Le statut de la commande passe à « Terminé »
Enregistrez et fermez
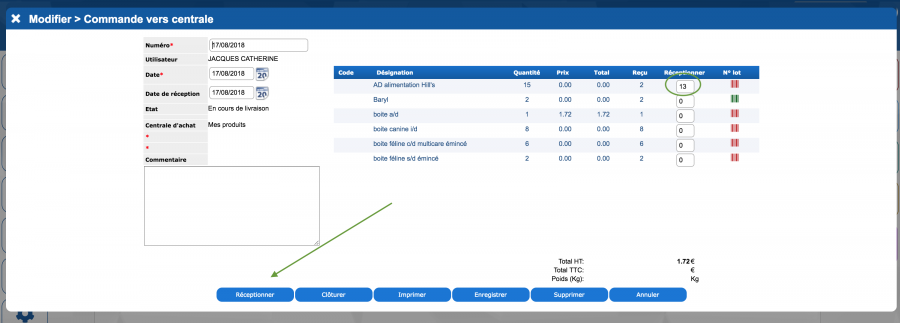
Creating a central buying company and adding products inside
This video will teach you how to register a new central buying company and activate it. It will also teach you how to add products inside this central buying company.
FAQ : Quel est le niveau de sécurité des serveurs ?
Les serveurs Vetup sont protégés par un firewall pour toutes les fonctionnalités d’administrateur. L’administrateur système de Vetup met à jour tous les serveurs avec les dernières solution de sécurité.
Il suffit de voir la barre d’adresse : « https » veut dire que nous utilisons le protocole SSL qui est un protocole crypté, le même que celui des banques. Les serveurs sont réparties en Europe et aux USA. Nous utilisons Amazon Web Services qui est aujourd’hui le plus gros système cloud mondial. Les données ne sont pas stockées sur un serveur physique mais sur un ensemble de serveurs avec redondance. Aujourd’hui, il n’existe pas de solution plus performante que cela.
Plus de précisions :
FAQ : En ce qui concerne l’assistance technique, pour pouvoir en bénéficier faut-il obligatoirement passer par la version payante?
Oui en effet, l’assistance technique n’est disponible qu’en version payante. Mais vous avez des vidéos de démonstration gratuites sur le site web help.vetup.com
FAQ : Le jour où je décide de passer à un logiciel, me garantissez vous de me fournir mon fichier de gestion sur un support afin de transférer mes données sur cet autre logiciel ? Est ce payant?
Cette fonctionnalité est disponible sur la version payante
Pour les Premium : VETUP s’engage à fournir une extraction des données au client et clôture son compte, dans les trente (30) jours suivant la date de résiliation. Vous récupérez votre base au format SQL et si vous souhaitez les fichiers attachés, il faudra alors le spécifier.
FAQ : Suis je obligé de passer à la version payante uniquement pour le transfert de mes données?
Oui, vous êtes obligé de passer à la version payante pour importer les données de votre logiciel.
How do I select my date format ?
To select your date format, go into SETTINGS, then GENERAL SETTINGS
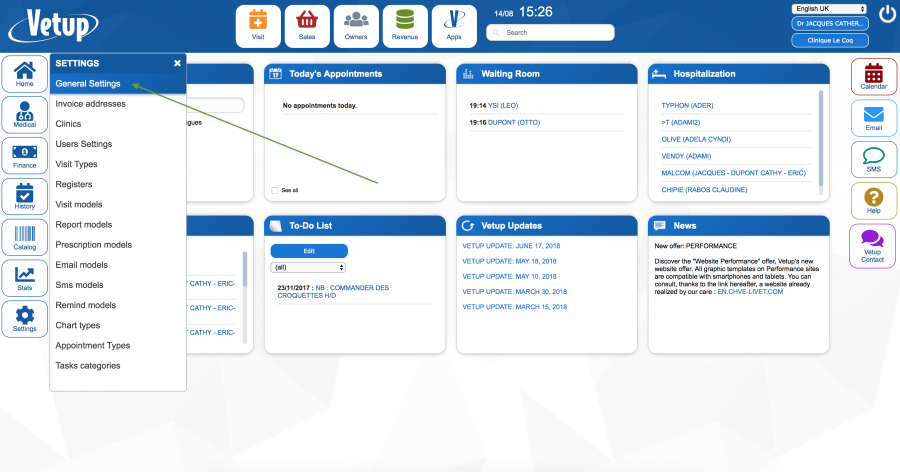
Select FORMAT
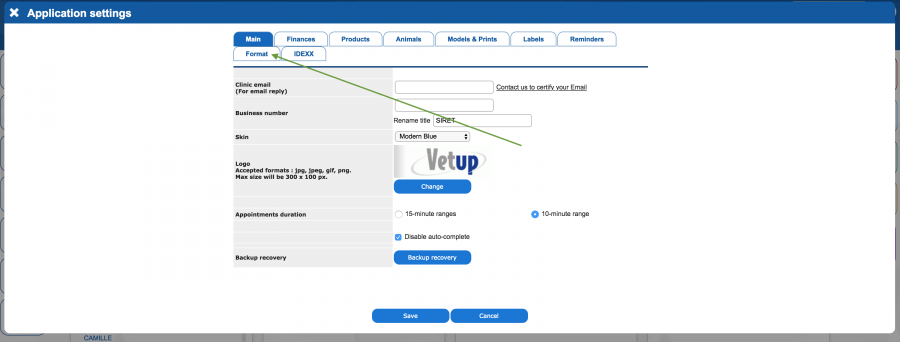
Then select the date format you want
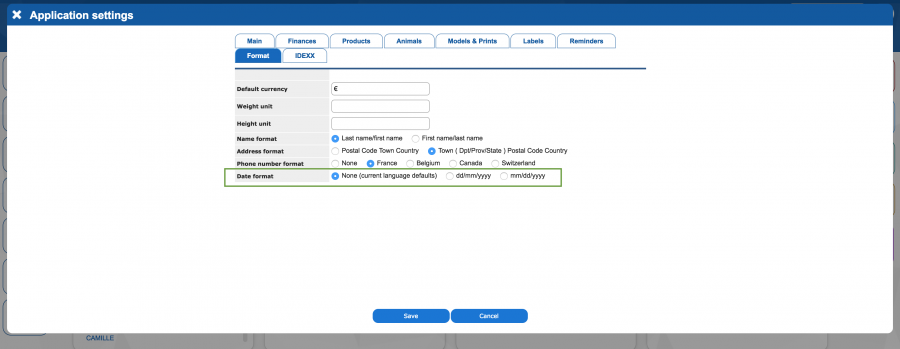
ATTENTION : the English version uses American English. Therefore, if you work with the English version, and NO date format is chosen, the date format will appear as mm/dd/yyyy.

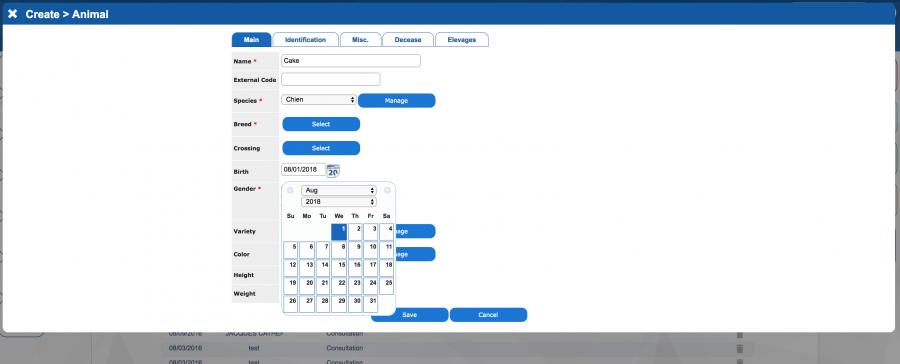
However, you can choose a dd/mm/yyyy or a mm/dd/yyyy date format independently of the language you select.
Thus, you can select a dd/mm/yyyy date format even if you use the American English version of Vetup.
To do this, just click on the date format you want to use
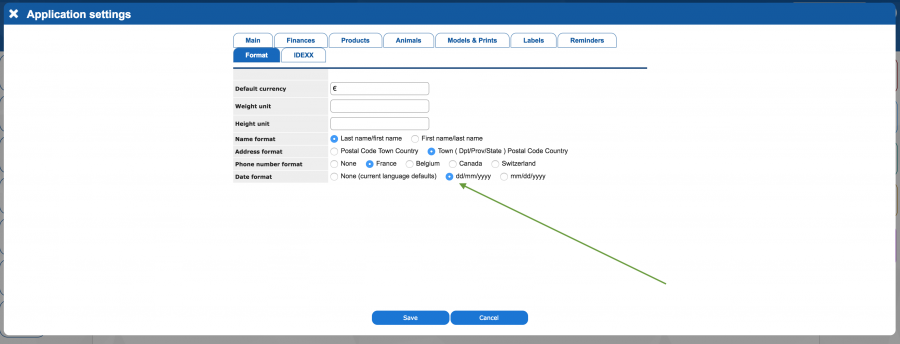
Now your dates will now be written in the dd/mm/yyyy format, even if you work with the American English version of Vetupmanager.

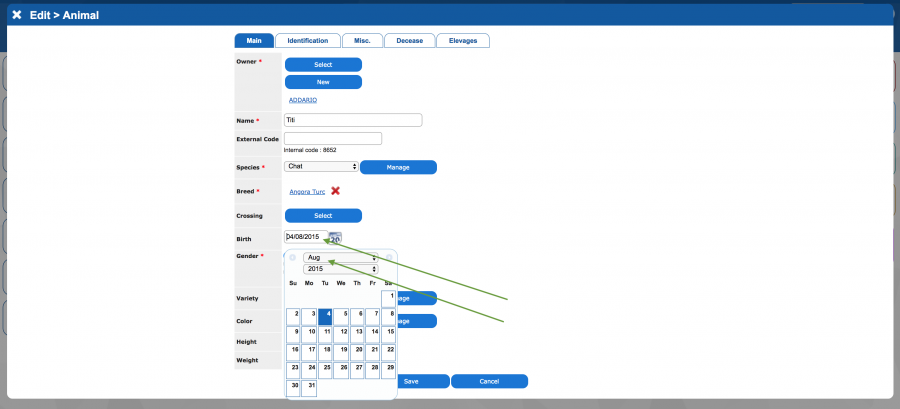
Changer la monnaie €, $, chf…
Cette vidéo vous indique comment paramétrer ou modifier la devise, la monnaie que vous souhaitez utiliser sur votre compte Vetup
Taux de marque et taux de marge
Vetup Manager raisonne en taux de marge pour la vente de produit. Ce taux de marge est appliqué à une catégorie de produits, paramétrable dans Catalogue > Catégories produits et marges
Il faut distinguer le taux de marque et le taux de marge.
Mettre Vetup sur votre bureau ou en favori
Exporter les factures en PDF ou au format CSV, compatible Excel
Consulter l’historique des visites d’un client
Modifier l’entête de l’ordonnance ?
Rechercher un animal par son tatouage ou par son numéro de puce électronique
Ajouter des produits dans mon catalogue à partir du catalogue des centrales
Historique d’un animal
Pourquoi y a-t-il deux champs « numéros de lot rage » à remplir ? Les deux sont-ils nécessaires ?
Lorsque vous effectuez un vaccin rage, un enregistrement du numéro de lot du vaccin antirabique vous est demandé :
- sur la ligne correspondant à l’acte « VACCIN CHPLR »
- et sur la ligne produit « RABIGEN » par exemple.
(une vidéo explicative est visible plus bas)
La première saisie va être enregistrée dans un REGISTRE RAGE (ACTE), c’est-à-dire un registre qui enregistre toutes les données liées à la réalisation d’un CHPLR.
La seconde saisie va être demandée si vous avez bien lié votre produit RABIGEN à votre acte CHPLR et va s’enregistrer dans un REGISTRE RAGE (PRODUIT) qui enregistre toutes les données liées à l’utilisation d’une dose de vaccin antirabique comme le RABIGEN par exemple.
Le remplissage d’un seul de ces registres est suffisant à la tenue correcte d’un registre antirabique :
Nous vous conseillons de privilégier celui qui tient compte de l’utilisation du produit (ici RABIGEN). Pour cela, vous devez bien lier chacun de vos actes vaccins contenant une valence rage au produit utilisé, bien cocher la case registre rage dans la fiche produit du vaccin rage utilisé et, une fois en consultation vaccinale, bien remplir le champ code barre rouge qui apparaît sur la ligne produit RABIGEN pour bien renseigner le numéro de lot et la date de péremption dans votre registre rage.
Si tous vos actes de vaccins rage sont bien liés au produit utilisé pour ces vaccins, vous pouvez alors désactiver la saisie de numéro de lot demandée sur la ligne acte VACCIN CHPLR en vous rendant dans :
CATALOGUE/ LISTE DES ACTES/ rechercher CHPLR (ou tout acte contenant un vaccin rage)/ puis dans la fiche modifier > Modèle d’acte CHPLR, décochez la case « vaccination rage »
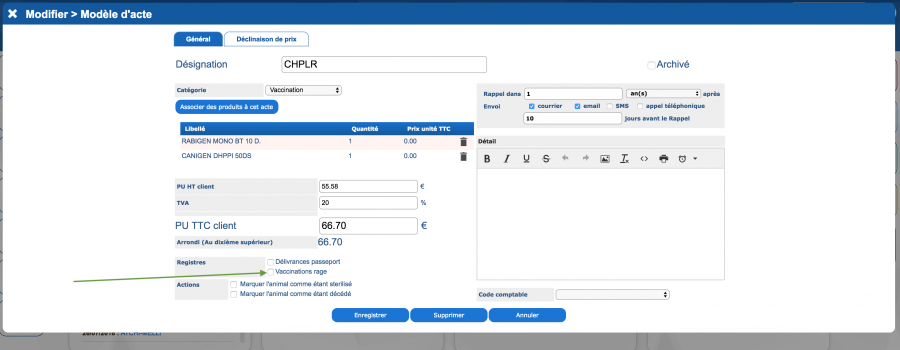
Le numéro de lot du vaccin antirabique ne vous sera alors plus demandé que sur la ligne du produit rabigen et plus sur la ligne acte CHPLR
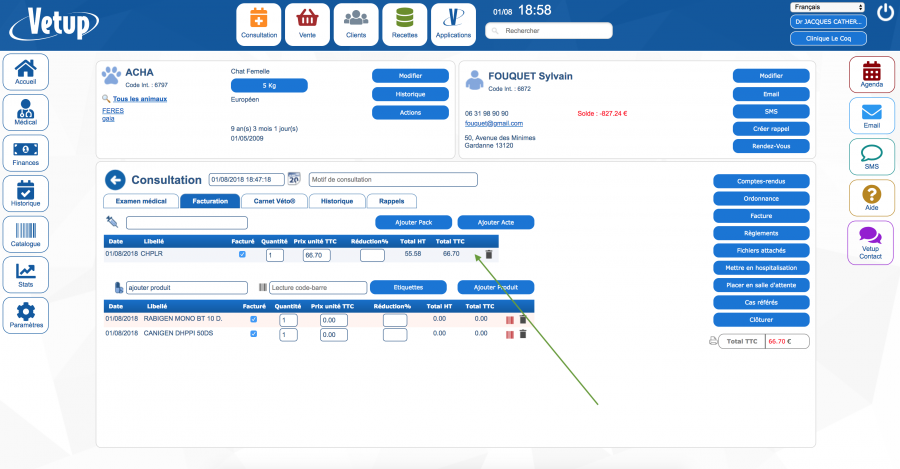
Voir une vidéo explicative plus détaillée :
Paramétrage des taxes à la vente (Canada, Belgique, Suisse…)
Le paramétrage des taxes à la vente se fait dans : menu Paramètres > Paramètres généraux > onglet Finances
Comment remplir les champs de mes commandes chez Hippocampe ?
Pour lier votre centrale d’achats au logiciel et passer vos commandes directement à l’aide du logiciel Vetup, il vous faut d’abord paramétrer quelques éléments. Voir « Comment paramétrer ma centrale d’achats ? »
Puis, si vous êtes client d’une centrale Hippocampe
se rendre dans CATALOGUE / CENTRALE D’ACHATS
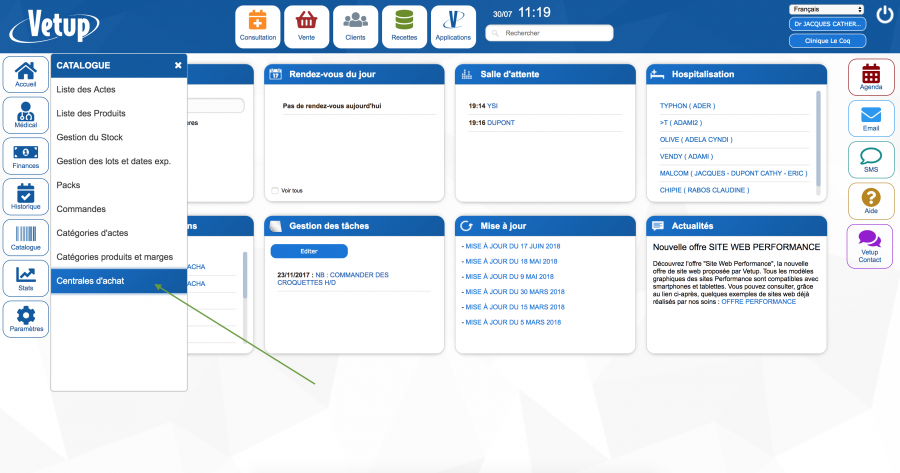
Cliquez sur la ligne Hippocampe et remplir le champ CODE CLIENT avec votre code client Hippocampe habituel (généralement un code à 6 chiffres).
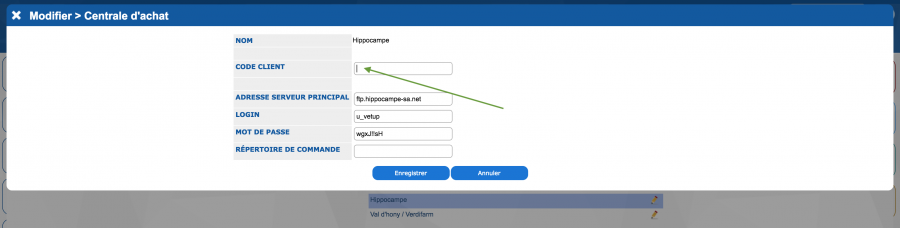
Les autres champs ne doivent pas être modifiés. Cliquez sur ENREGISTRER
Pour passer une commande, se rendre ensuite dans CATALOGUE / COMMANDES
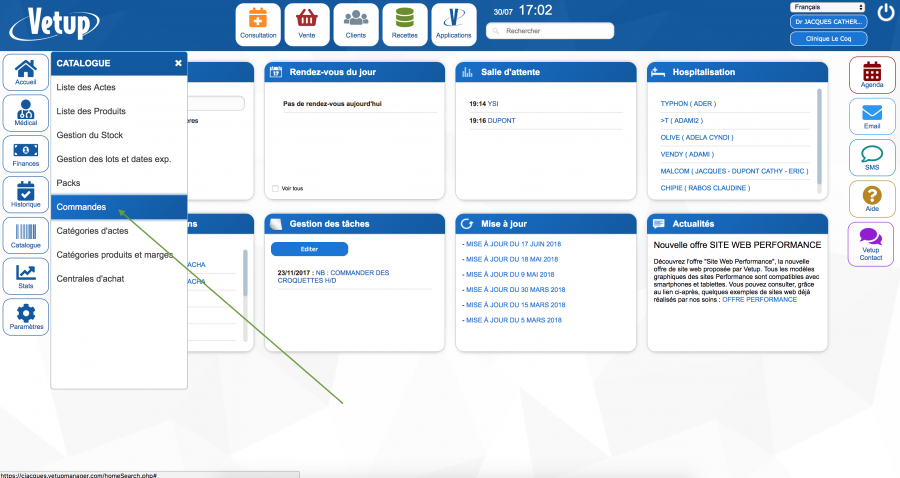
Sélectionnez NOUVEAU puis remplissez les champs comme suit :
Dans Numéro, créez un numéro de commande (ici 1 pour une première commande).
Voir ensuite la vidéo « Comment passer une commande avec mon logiciel ?«
Comment remplir les champs de mes commandes chez Coveto ?
Pour lier votre centrale d’achats au logiciel et passer vos commandes directement à l’aide du logiciel Vetup, il vous faut d’abord paramétrer quelques éléments. Voir « Comment paramétrer ma centrale d’achats ? »
Puis, si vous êtes client d’une centrale Coveto
se rendre dans CATALOGUE / CENTRALE D’ACHATS
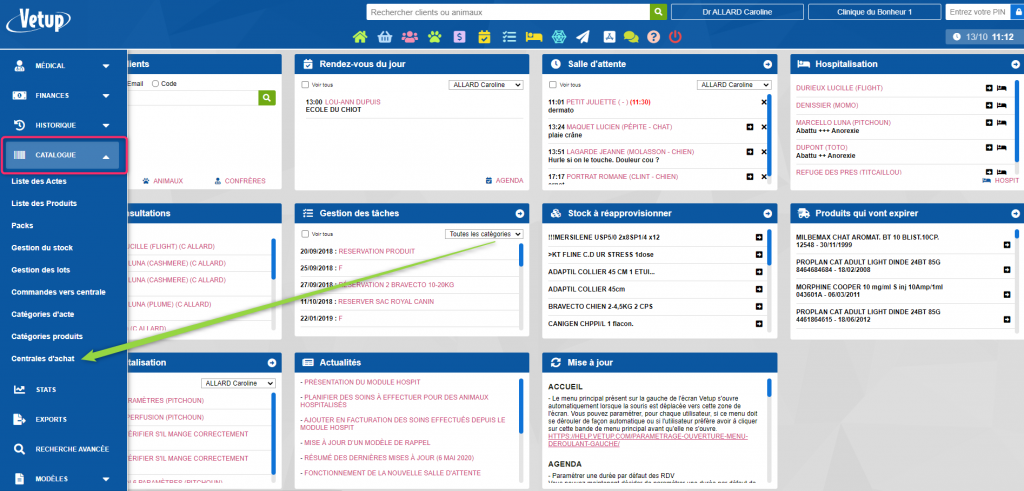
Cliquez sur la ligne COVETO et remplir le champ CODE CLIENT avec votre code client Coveto habituel (généralement un code à 5 chiffres).
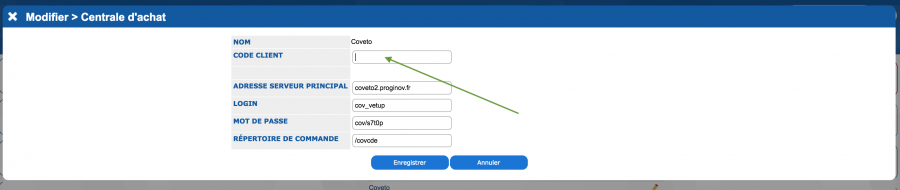
Les autres champs ne doivent pas être modifiés. Cliquez sur ENREGISTRER
Pour passer une commande, se rendre ensuite dans CATALOGUE / COMMANDES
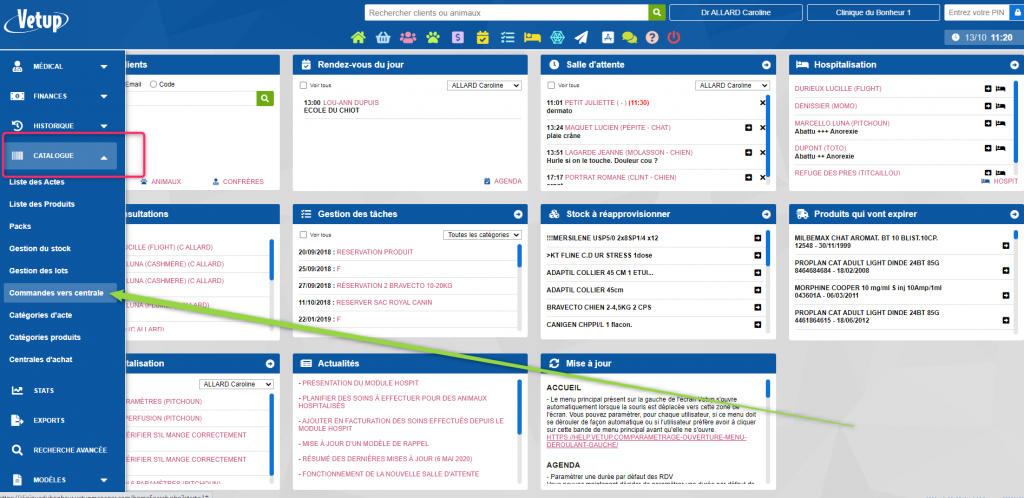
Sélectionnez NOUVEAU puis remplissez les champs comme suit :
Dans Numéro, créez un numéro de commande (ici 1 pour une première commande).
Dans Clinique de livraison, inscrivez par défaut 1 si vous n’avez qu’une clinique.
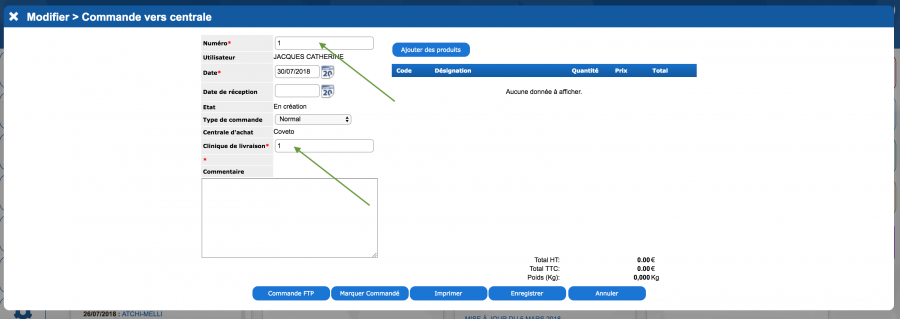
Voir ensuite la vidéo « Comment passer une commande avec mon logiciel ?«
Comment remplir les champs de mes commandes chez Alcyon Belgique ?
Pour lier votre centrale d’achats au logiciel et passer vos commandes directement à l’aide du logiciel Vetup, il vous faut d’abord paramétrer quelques éléments. Voir « Comment paramétrer ma centrale d’achats ? »
Puis, si vous êtes client d’une centrale Alcyon en Belgique
Se rendre dans CATALOGUE / CENTRALE D’ACHAT
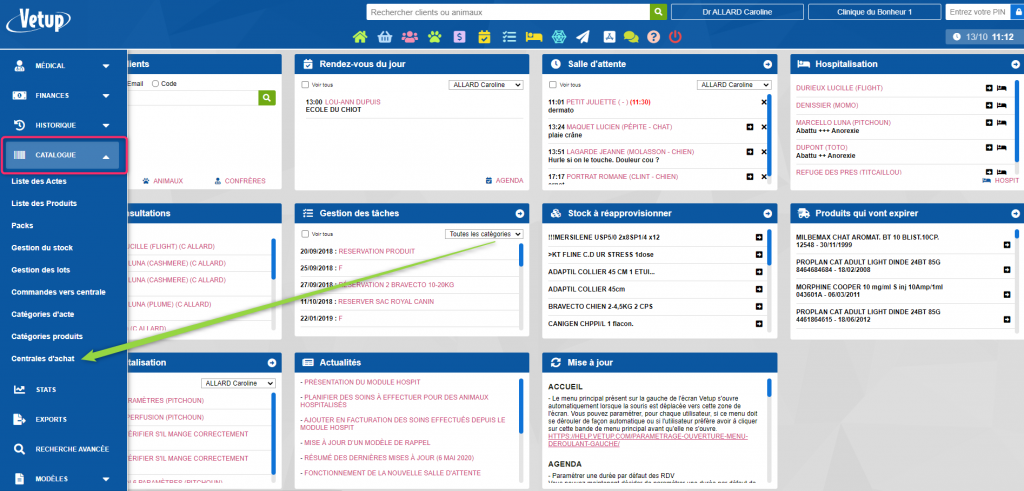
Cliquez sur la ligne ALCYON et remplir le champ CODE CLIENT avec votre code client Alcyon habituel (généralement un code à 6 chiffres).
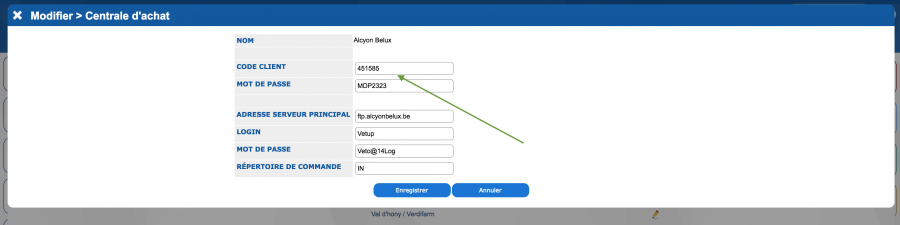
Les autres champs ne doivent pas être modifiés. Cliquez sur ENREGISTRER
Pour passer une commande, se rendre ensuite dans CATALOGUE / COMMANDES
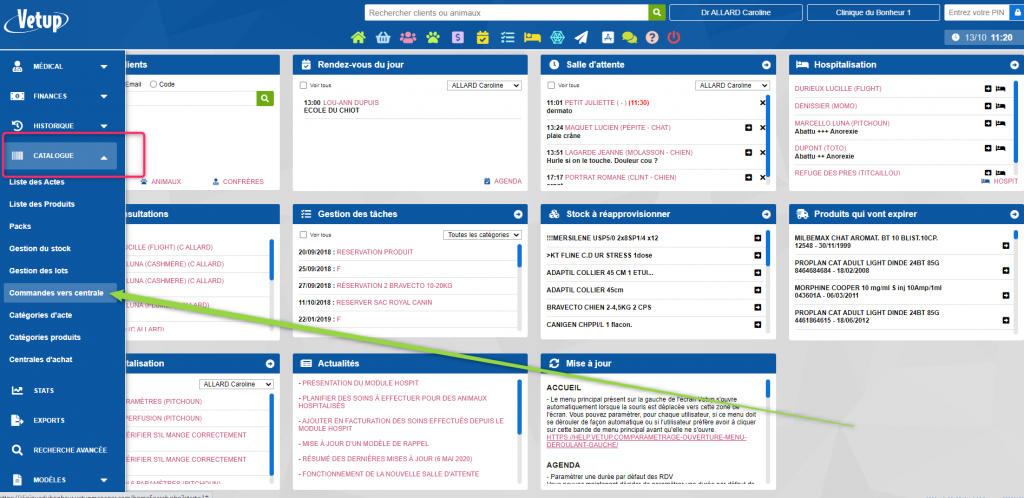
Sélectionnez NOUVEAU puis remplissez les champs comme suit :
Dans Numéro, créez un numéro de commande (ici 1 pour une première commande).
Dans Clinique de livraison, inscrivez 01 par défaut si vous n’avez qu’une clinique.
Remplisse le champ mot de passe de livraison.
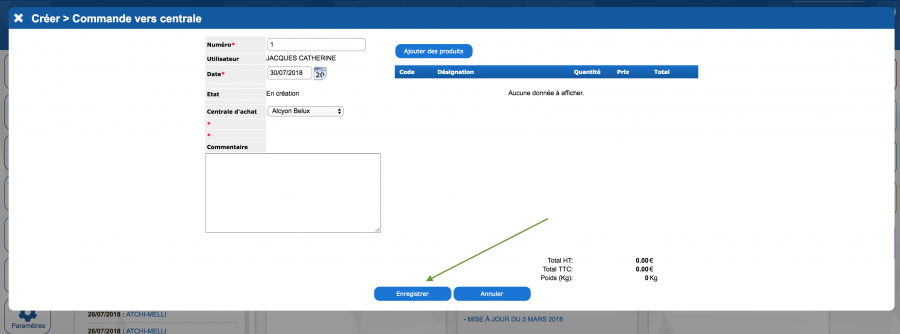
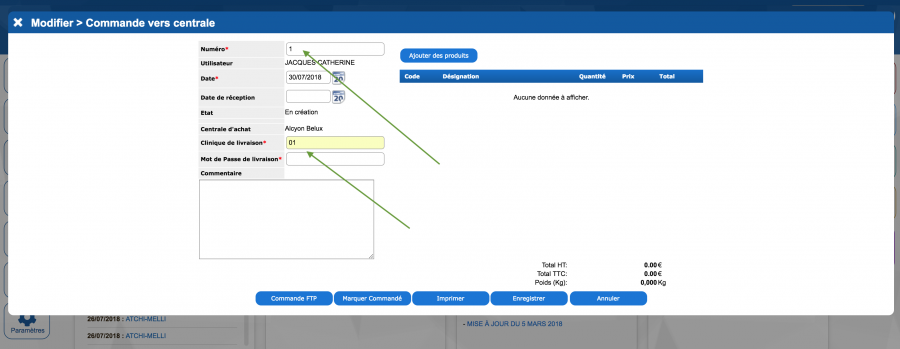
Voir ensuite la vidéo « Comment passer une commande avec mon logiciel ? »
Edition groupée des factures sous forme de relevés mensuels
Comment indiquer l’heure dans la courbe des glycémies sur une même journée ?
Par défaut, le sélecteur ne le propose pas, mais il est possible de saisir des heures dans les graphes.
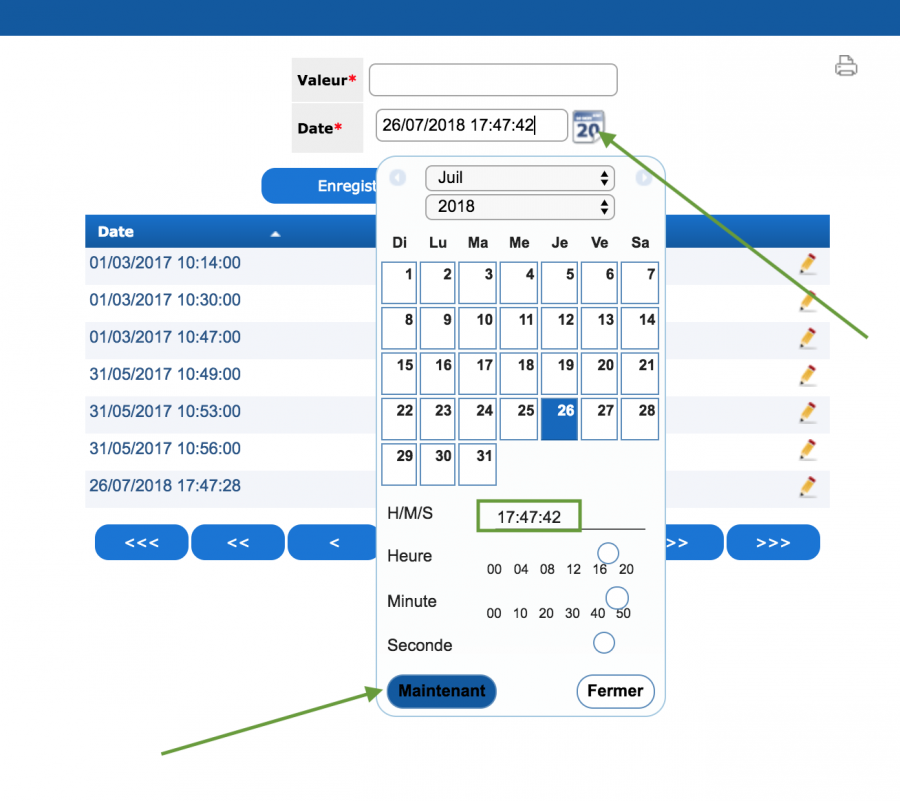
La date doit être saisie manuellement sous la forme jj/mm/aaaa hh:mm:ss, par exemple 10/02/2017 10:14:00, autre solution plus rapide, vous ouvrez le champ date, vous cliquez sur « Maintenant » afin d’afficher l’heure du jour.
À noter que si on utilise l’heure, il faut que tous les relevés la définissent.
Sinon, elle sera ignorée et seuls les jours seront pris en compte.
Nouvelle réglementation française concernant les registres antibiotiques et kétamine
Comme vous aurez pu le noter, de nouvelles réglementations concernant la Kétamine et la délivrance d’antibiotiques sont entrés en vigueur le mois d’Avril 2017.
Le logiciel VETUP s’est concentré sur ces nouvelles réglementations afin de vous aider à gérer, au mieux, ces nouvelles obligations. Il est aussi possible de spécifier si un médicament doit être enregistré, lors de sa délivrance, dans un registre antibiotique, afin de créer un registre spécifique « antibiotiques » dans lequel seront répertoriées toutes les ventes de ce type de médicaments.
Ouvrir un fichier avec Google Sheets
Déverrouiller une facture pour les pays hors France
Pour les pays hors France, il faut contacter Vetup afin de vous installer le déverrouillage.
Insérer une image dans un compte rendu
Quand un animal est mis en hospitalisation, sa sortie engendre automatiquement une facturation, avec un coefficient. Est-il possible de supprimer cette facturation automatique ? Nous préférons facturer l’hospitalisation à part
Lors de sa sortie d’hospitalisation, il y a toujours ajout d’un acte pour tracer l’opération.
Par contre la facturation n’est pas systématique et n’intervient que si l’utilisateur la valide.
Si ce n’est pas le cas, l’acte ajouté aura un prix de 0.
il est également possible de ne pas inclure cet acte dans la facture en décochant la case Délivré
Imprimer la fiche Incineris
Faire un suivi thérapeutique sous forme de mails ou d’actes programmés
Dans cette vidéo vous apprendrez à créer et envoyer des rappels (par mail, sms, courrier ou appels téléphoniques) dans le cadre d’un suivi thérapeutique de deux manières différentes :
- En utilisant les modèles d’actes
- Ou le bouton « Créer rappel » de la fiche client.
Demandez la certification de votre adresse e-mail
L’envoi d’e-mails par le biais d’un logiciel informatique nécessite l’utilisation d’une adresse dite « certifiée ». Les boîtes e-mail dotées d’une adresse certifiée vous permettent, non seulement, de vous assurer que vos clients reçoivent bien vos messages mais également de recevoir les réponses à ces messages sans aucun problème de routage, c’est-à-dire sans risque que les réponses de vos clients ne soient redirigées vers les spams ou une adresse e-mail impropre, ce qui vous empêcherait de pouvoir les consulter.
L’envoi d’e-mails par une adresse certifiée concerne, aussi bien, l’envoi des rappels, des comptes-rendus, des factures… ou encore l’envoi d’e-mailing par le biais de l’application Newsletter.
Sachant que la création d’une adresse certifiée n’est pas forcément facile, Vetup vous propose de vous aider à certifier votre adresse email d’envoi. Pour cela, il vous faut utiliser une adresse sur votre propre nom de domaine. Attention, des adresses de type Gmail, Wanadoo, Free, Yahoo… ne peuvent, en aucun cas, être certifiées. Dans ce dernier cas, nous pouvons utiliser une adresse de redirection vers ce type de boîte ce qui vous permettra de ne pas changer vos habitudes.
Vous ne possédez pas de nom de domaine ou êtes propriétaire d’un nom de domaine mais sans boîte email ? Nous vous proposons aussi de vous assister pour ouvrir un serveur e-mail sur votre domaine.
Afin de savoir si votre adresse est certifiée, il faut se rendre dans PARAMETRES > Paramètres généraux. Si vous voyez apparaître le lien suivant, votre adresse n’est pas encore certifiée. Dans ce cas, envoyez votre demande de certification directement sur contact@vetup.com
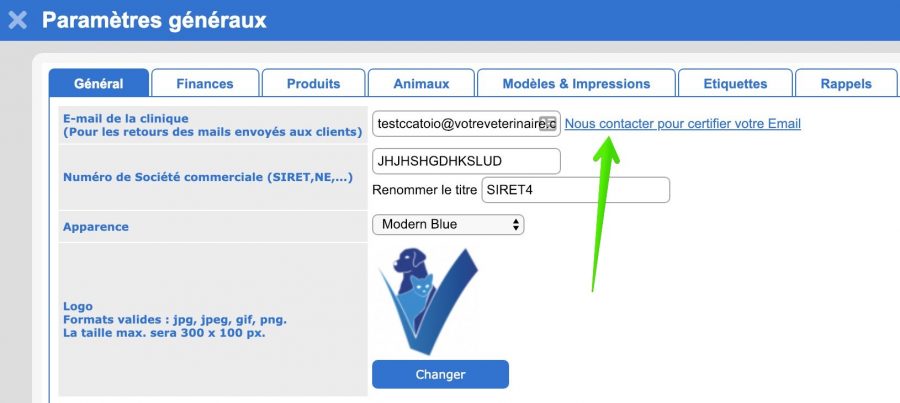
Iphone, tablette > message d’erreur : Session stoppage inactif, login impossible, veuillez changer de mode de navigation
Si vous avez ce message : « Session stoppage inactif, login impossible, veuillez changer de mode de navigation » c’est que vous êtes en navigation privée. Pour repasser en navigateur « normal » il faut cliquer ici et fermer tous vos onglets.
Sur l’iphone :
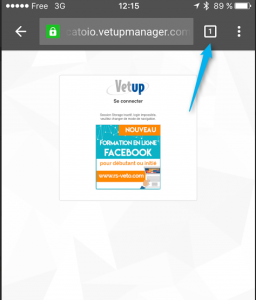
Sur tablette « iPad air 2 » par exemple, avec le navigateur Safari :
Il faut lancer safari plus le nouvel onglet icône en haut à droite, là, cela ouvre en haut à droite sur fond noir :
Privé + Afficher , « Privé » est un switch il faut cliquer dessus pour qu’il ne soit plus sur fond blanc…
Si vous n’y arrivez pas je vous invite à utiliser le navigateur Chrome qui est beaucoup plus simple.
Lorsque j’utilise la douchette pour scanner les produits lors d’une vente, les produits ne sont pas trouvés par le logiciel
Si les produits ne sont pas trouvés par la douchette, nous vous proposons la procédure suivante pour vérifier le fonctionnement du lecteur de codes-barres :
- Ouvrez un éditeur de texte quelconque
- Cliquez à l’intérieur du document.
- Scanner le code-barre ou le data matrix de votre boite. La douchette devrait alors générer un code dans l’éditeur à l’endroit du curseur.
Imprimer la liste des actes avec ses prix
Créer plusieurs animaux dans une fiche client
Archiver un propriétaire ou un animal
Le fait d’archiver un propriétaire ou un animal permet de ne plus le voir apparaître dans la liste des clients ou des animaux. Il s’agit par contre d’un archivage : les impayés du client reste donc présents dans la liste des impayés tout comme les rappels à lui envoyer si vous avez choisi de conserver les rappels associés à ce propriétaire ou à un animal. Si vous voulez consulter la fiche ou l’historique d’un animal ou d’un propriétaire archivé, vous pouvez vous rendre dans la liste des clients ou des animaux et cocher la case « archivés » puis « rechercher »