Paramétrage des possibilités de suppression d’une visite
Vous pouvez sélectionner un paramétrage qui empêche de supprimer une visite depuis l’historique des visites d’un animal dès lors qu’elle contient du texte ou des fichiers.
Vous pouvez sélectionner un paramétrage qui empêche de supprimer une visite depuis l’historique des visites d’un animal dès lors qu’elle contient du texte ou des fichiers.
Lorsque vous faites une prescription au cours d’une visite, vous pouvez configurer le renouvellement des médicaments en indiquant :
Ainsi, lorsqu’un propriétaire viendra pour le renouvellement de traitement de son animal, une petite icône, dans le panier de la visite, indiquera qu’il existe un renouvellement en cours de validité.
En cliquant sur cette icône vous afficherez la liste des produits et vous pourrez sélectionner ceux à ajouter au panier.
Tous les détails pour bien gérer vos renouvellements sont expliqués dans cette vidéo :
Lors d’un réajustement de traitement, il est parfois nécessaire de supprimer un renouvellement en cours pour le remplacer par un renouvellement du produit avec le nouveau dosage
Cette vidéo vous montre comment encaisser plusieurs consultations sur plusieurs jours en une seule fois sur la fiche client
Cette vidéo vous montrera comment référer une visite à un vétérinaire extérieur à la clinique et comment ce dernier pourra accéder au module référent via l’application vetup cloud et ainsi accéder aux différentes visites qui lui ont été attribuées.
La fenêtre Salle d’attente contient diverses informations (heure d’arrivée du propriétaire, heure du RDV) et permet de réaliser différentes actions grâce aux petites icônes présentes sur les différentes lignes de rendez-vous
Article évoqué dans la vidéo |
Une fonction de saisie vocale est disponible pour remplir les champs de vos visites ou encore saisir le texte de vos rapports, de vos comptes-rendus.
Il est possible d’associer des fichiers attachés (radio, PDF d’analyses…) sur une visite ou un animal directement.
La limite est fixée à 10Mo par fichier.
Liste des fichiers acceptés : avi, bmp, csv, doc, docx, emf, gif, jpeg, jpg, mov, mp4, mpg4, odt, pdf, png, ppt, pptx, tif, tiff, xls, xlsx, xps
Cette vidéo vous montre comment procéder pour ajouter un fichier attaché à une visite.
Vous apprendrez également comment retrouver ces fichiers via l’historique de consultations d’un animal précis ou l’ensemble de tous les fichiers que vous avez utilisés quelque soit l’animal.
Les examens médicaux, comptes-rendus et prescriptions enregistrés dans une visite restent supprimables ou modifiables.
La notion de « clôture » d’un examen, d’un rapport ou d’une ordonnance permet d’empêcher toute modification ultérieure du texte que vous avez saisi dans ces documents (il devient alors impossible à l’un de vos collaborateurs de modifier ou effacer par erreur votre texte).
ATTENTION TOUTEFOIS, avant de clôturer un document, de vous assurer qu’il contient bien toutes les informations souhaitées (n’oubliez pas, par exemple, de bien préciser les numéros de lots et dates d’expiration des produits de votre prescription AVANT de la clôturer car il devient impossible de le faire une fois la clôture du document validée).
Si vous souhaitez ouvrir directement un fichier Word dans Chrome (avec Google Drive) vous pouvez aussi utiliser l’extension suivante :
https://chrome.google.com/webstore/detail/office-editing-for-docs-s/gbkeegbaiigmenfmjfclcdgdpimamgkj?hl=fr
Dans l’onglet STATS, lors de la consultation des ventes d’un produit sur une certaine période, vous pouvez savoir combien d’unités de ce produit ont été vendues à un client, pour quel animal et à quelle date.
Il est possible de réaliser un export Excel de vos Historiques de visites, de consultations référées et/ou de vos ventes sur une période donnée.
Vous pouvez établir des devis, des estimés pour vos clients. Ces devis pourront ensuite, soit être utilisés pour générer une nouvelle visite, soit être importés dans une visite déjà créée.
Si votre structure est constituée de plusieurs cliniques, il est possible de consulter l’historique détaillé d’un animal comportant l’ensemble des visites de cet animal dans l’ensemble des cliniques.
Cette vidéo vous montre comment procéder
Pour créer les différents types de courbes que vous souhaitez utiliser en consultation ou hospitalisation,
Cliquez sur PARAMETRES / TYPES DE COURBES
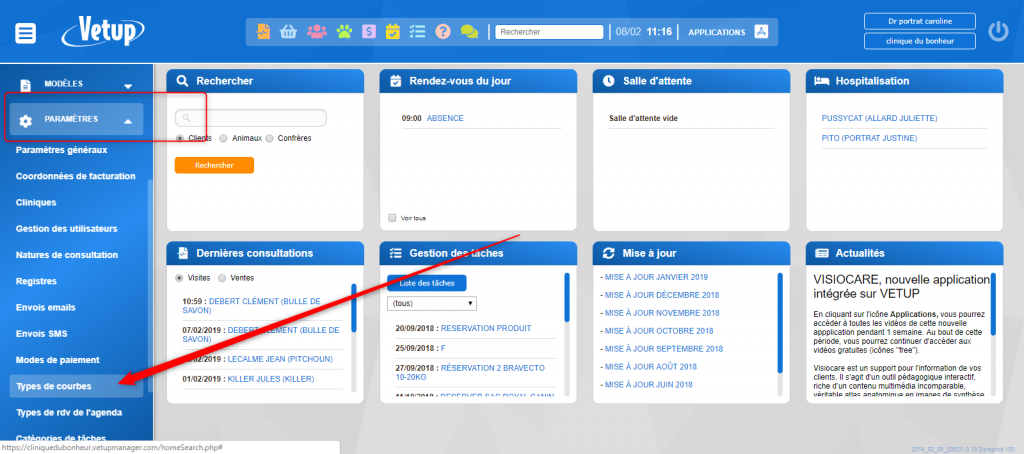
Sélectionnez NOUVEAU afin de pouvoir créer un nouveau type de courbe
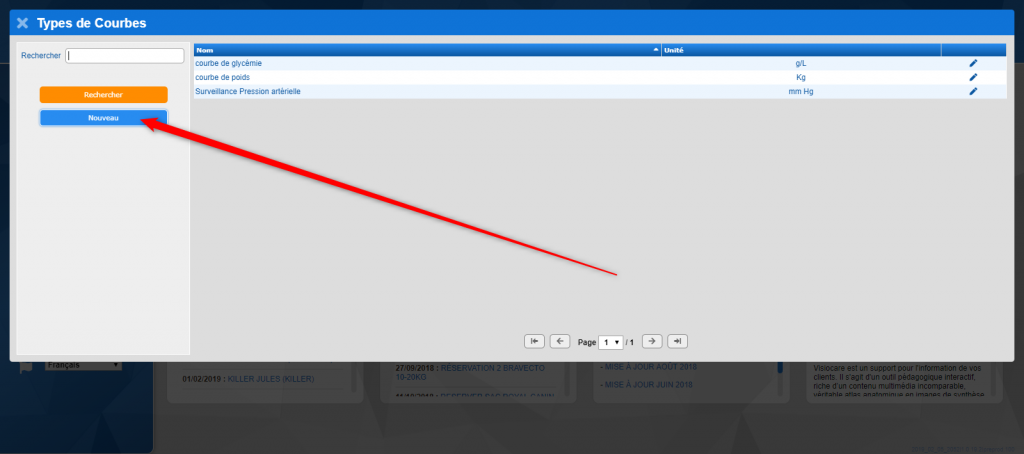
Précisez le nom de ce type de courbe et l’unité utilisée.
Vous avez ensuite 2 options :
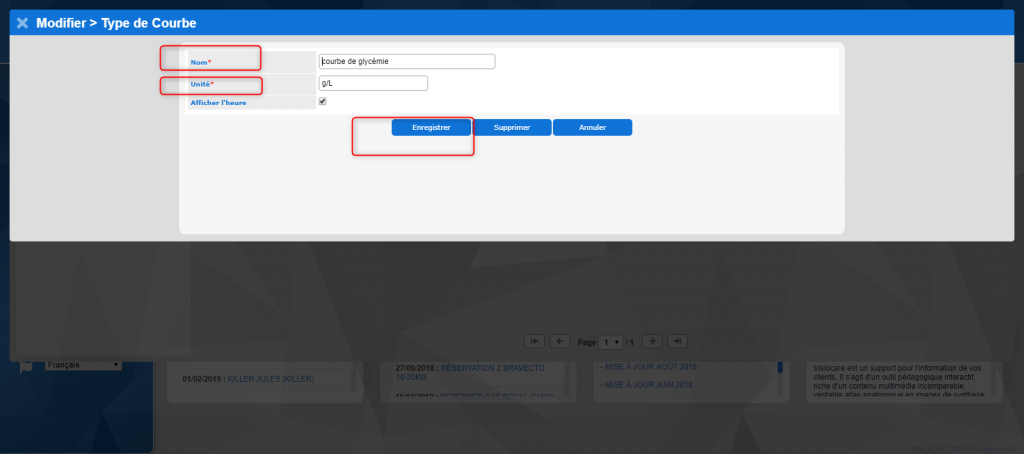
Vous pourrez ainsi créer un type de courbe « courbe de glycémie » montrant l’évolution de la glycémie sur une journée ou encore un type de courbe « courbe de poids » représentative de la variation du poids des animaux sur plusieurs mois.
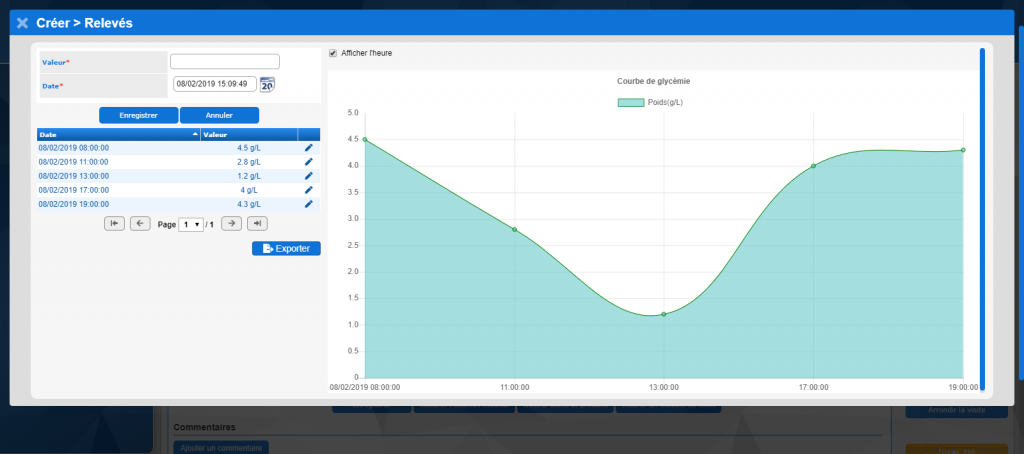
Pour retrouver facilement les examens médicaux non clôturés, rendez vous dans la section HISTORIQUE
Puis CONSULTATION / VISITE.
Sélectionnez la période voulue, cochez ensuite la case « Uniquement les examens médicaux non clôturés » puis RECHERCHER
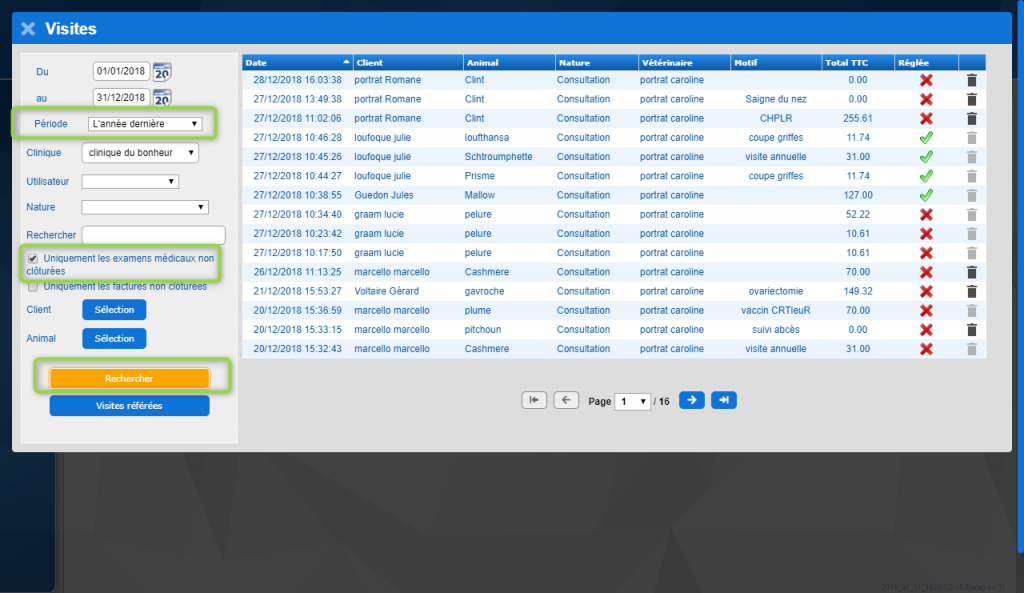
La fonction « tâches » va vous aider à gérer la communication avec le reste de votre équipe beaucoup plus facilement.
Elle vous sera utile notamment pour :
Vous pouvez créer autant de catégories de tâches que vous le souhaitez dans PARAMÈTRES/ CATÉGORIES DE TÂCHES
Il est possible de rechercher des examens médicaux précis à partir d’un mot ou d’un terme médical qu’ils contiennent.
Je vais, par exemple, pouvoir rechercher l’ensemble des examens médicaux contenant le terme CATARACTE parmi toutes les visites réalisées sur mon compte Vetup
Cette vidéo vous montre comment accéder à l’historique des rendez-vous ainsi que les rendez-vous en cours.