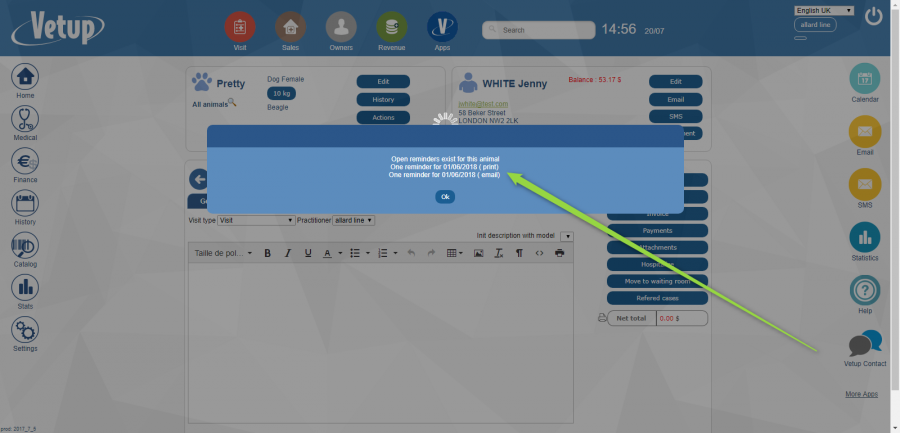Dealing with payment modes
This video will teach you how to add a new payment mode and link it to the corresponding account
This video will teach you how to add a new payment mode and link it to the corresponding account
This video will teach you how to create a register and how to associate corresponding products to it
In this video you will learn to set the available drop down menu in the visits in order to hide or keep visible specific practitioners
This video will show you how to hide or keep visible billing amounts from products sells and medical visits according to the user.
This video will teach you how to send a detailed history by email to a colleague and to the animal’s owner.
This vidéo will guide you through the process of archiving an owner and /or an animal
Thanks to this video you’ll learn how to send newsletters to your customers
It’s possible to associate attachment files (radio, Analysis PDF, etc..) to a visit or an animal directly.
The limit is set at 10MB for each file. List of accepted files: avi, bmp, csv, doc, docx, emf, gif, jpeg, jpg, mov, mp4, mpg4, odt, pdf, png, ppt, pptx, tif, tiff, xls, xlsx, xps
This video shows you how to add attachment files to a visit. You will also learn how to find these files through the history of visits for a specific animal or the whole files you have added for any animal.
This vidéo will teach you how to create a report model and a text model through a care contract achievement
This video will teach you how to add a personalized comment to a contact information
This Video will teach you how to create and send reminds (by emails, sms, postal mail or phone calls), in a therapeutic follow-up context,
from two different ways :
To create a quote
Open the animal’s file and click on NEW ESTIMATE
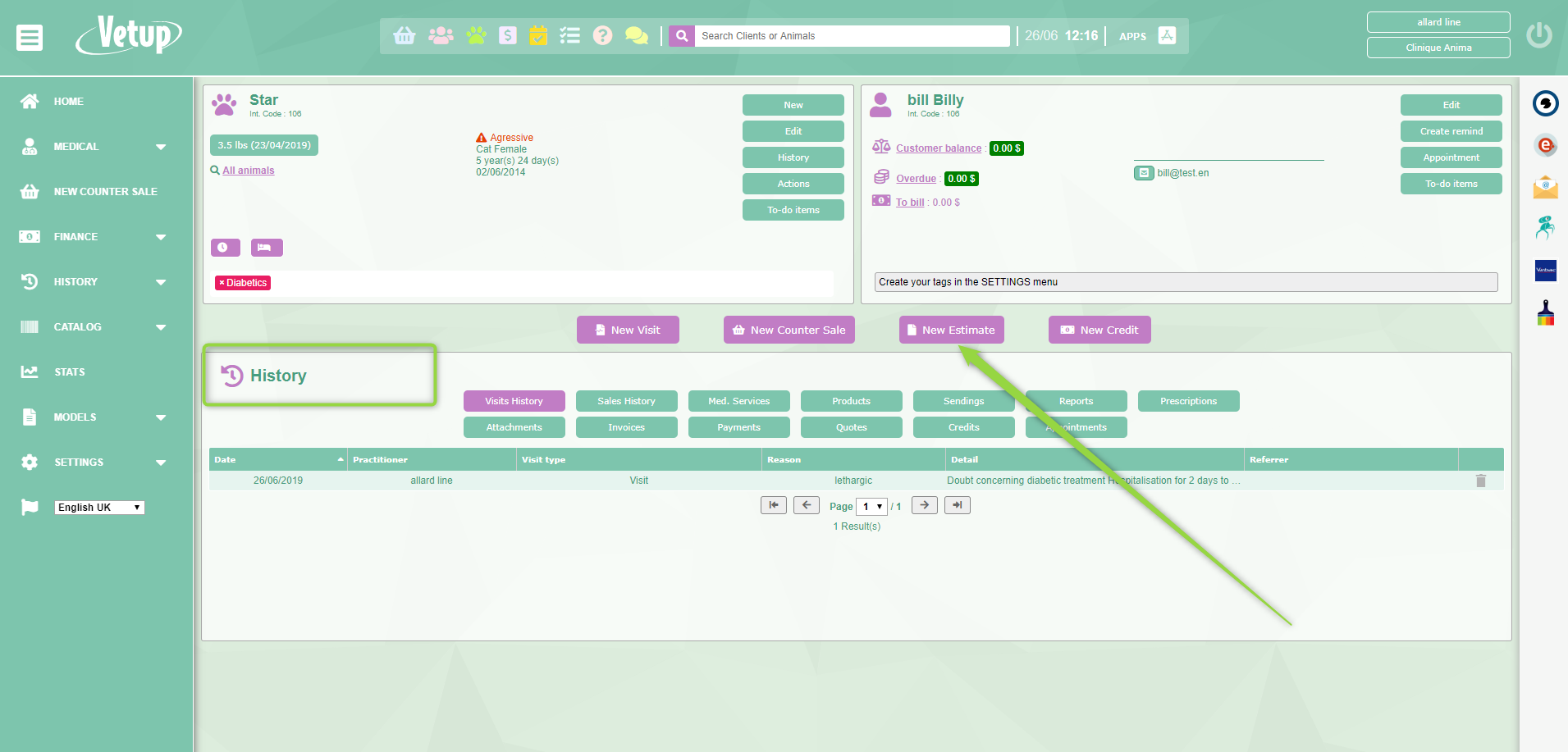
Select the different medical services and products that you wish to add to your quote.
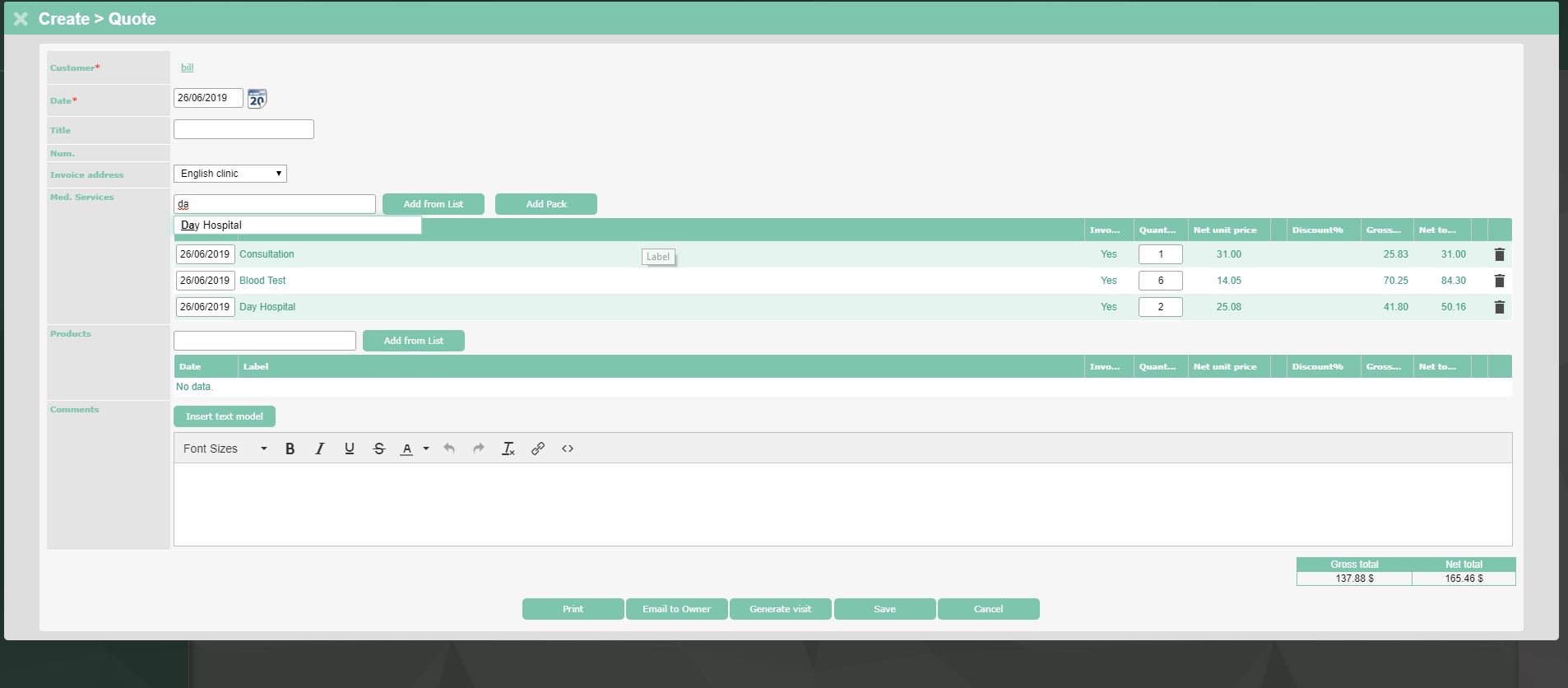
By clicking on the product / medical service concerned, it will be possible to modify the quantity, the price, or to add a comment, which you wish to see appear next to the service/product, on the quote and the future invoice.
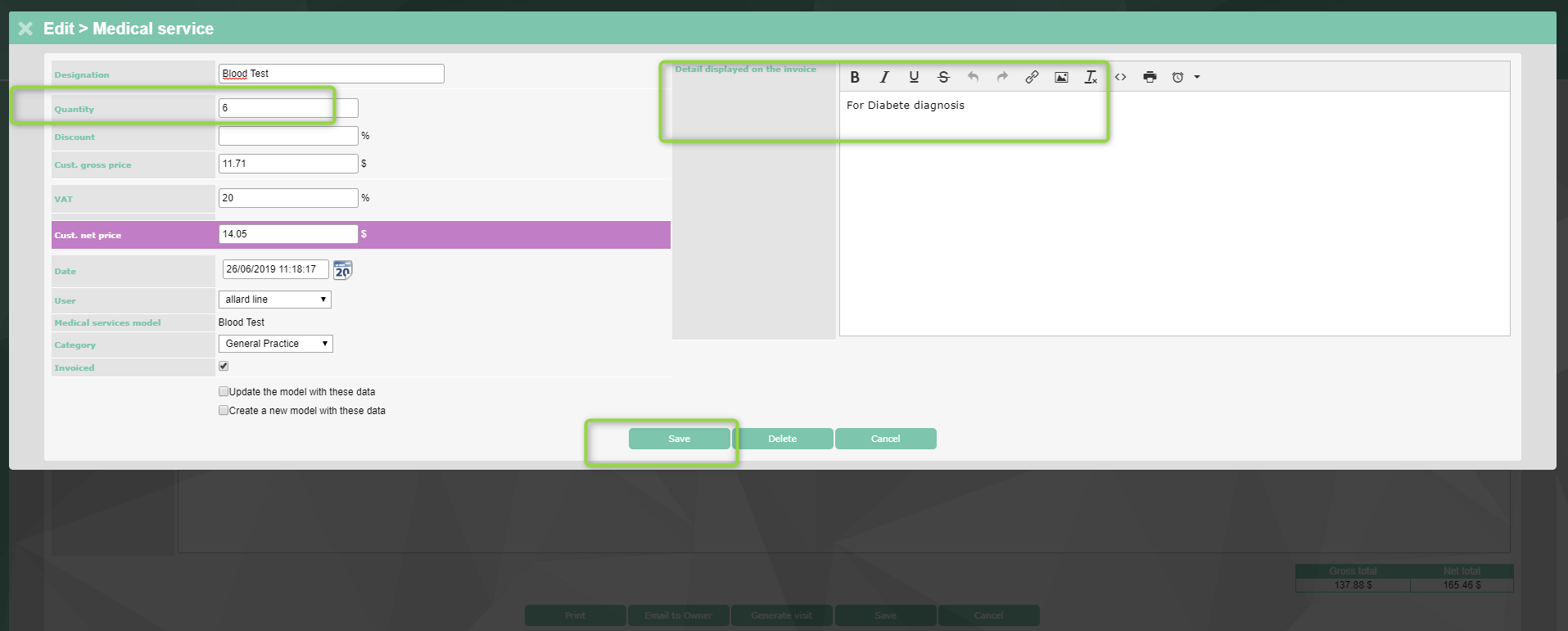
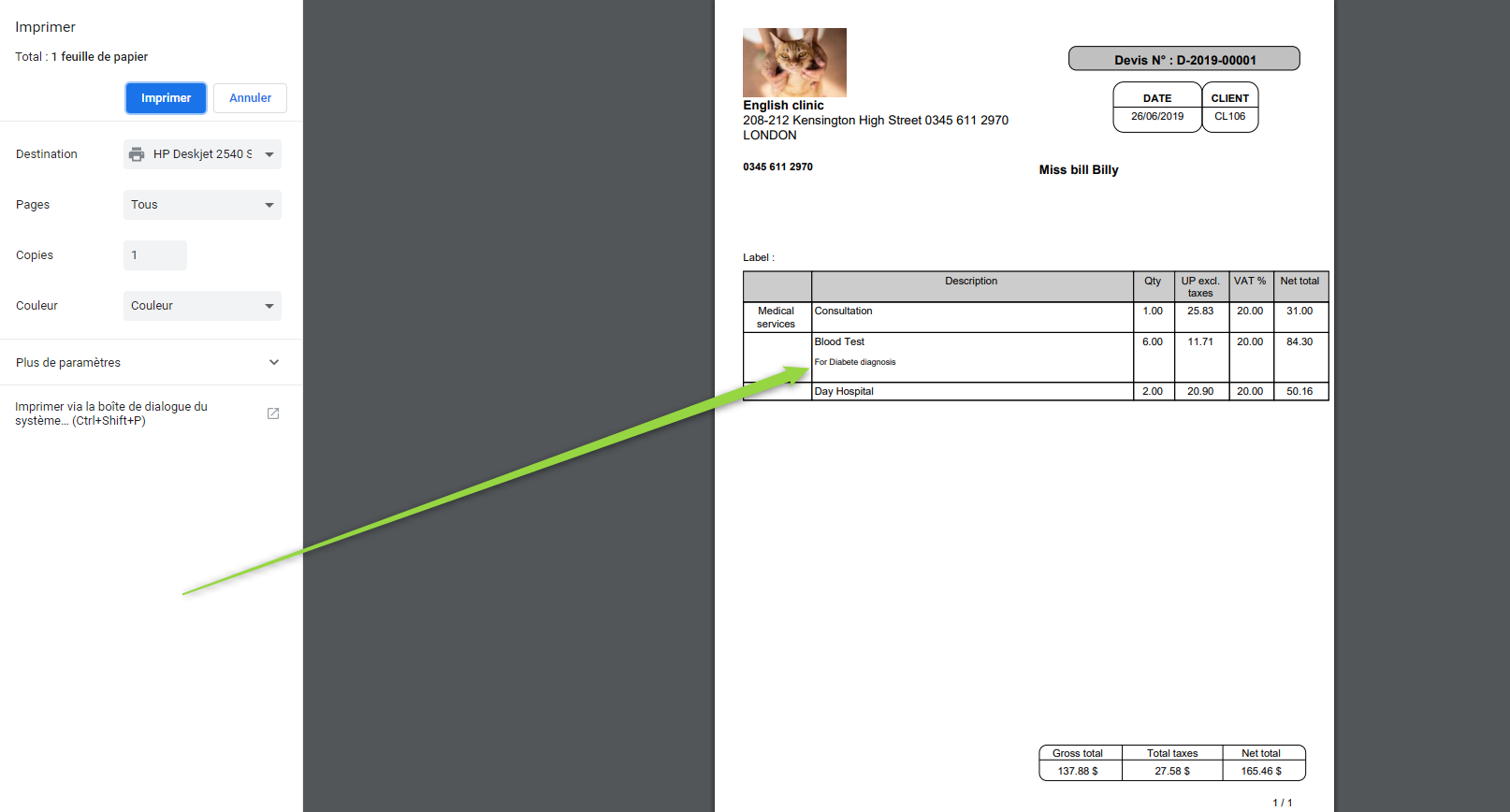
You can also add a comment at the end of your quote :
Either by using one of your text models previously created in MODELS / TEXT MODELS
Or by adding a new comment in COMMENT AREA
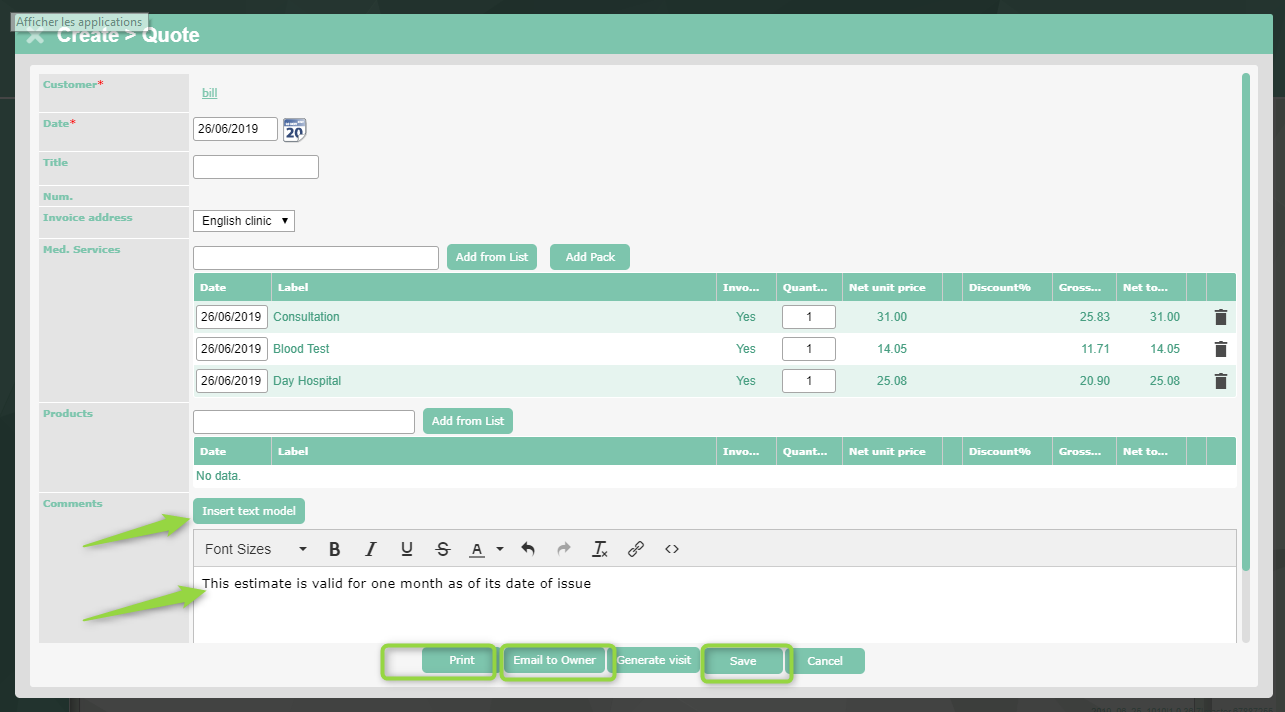
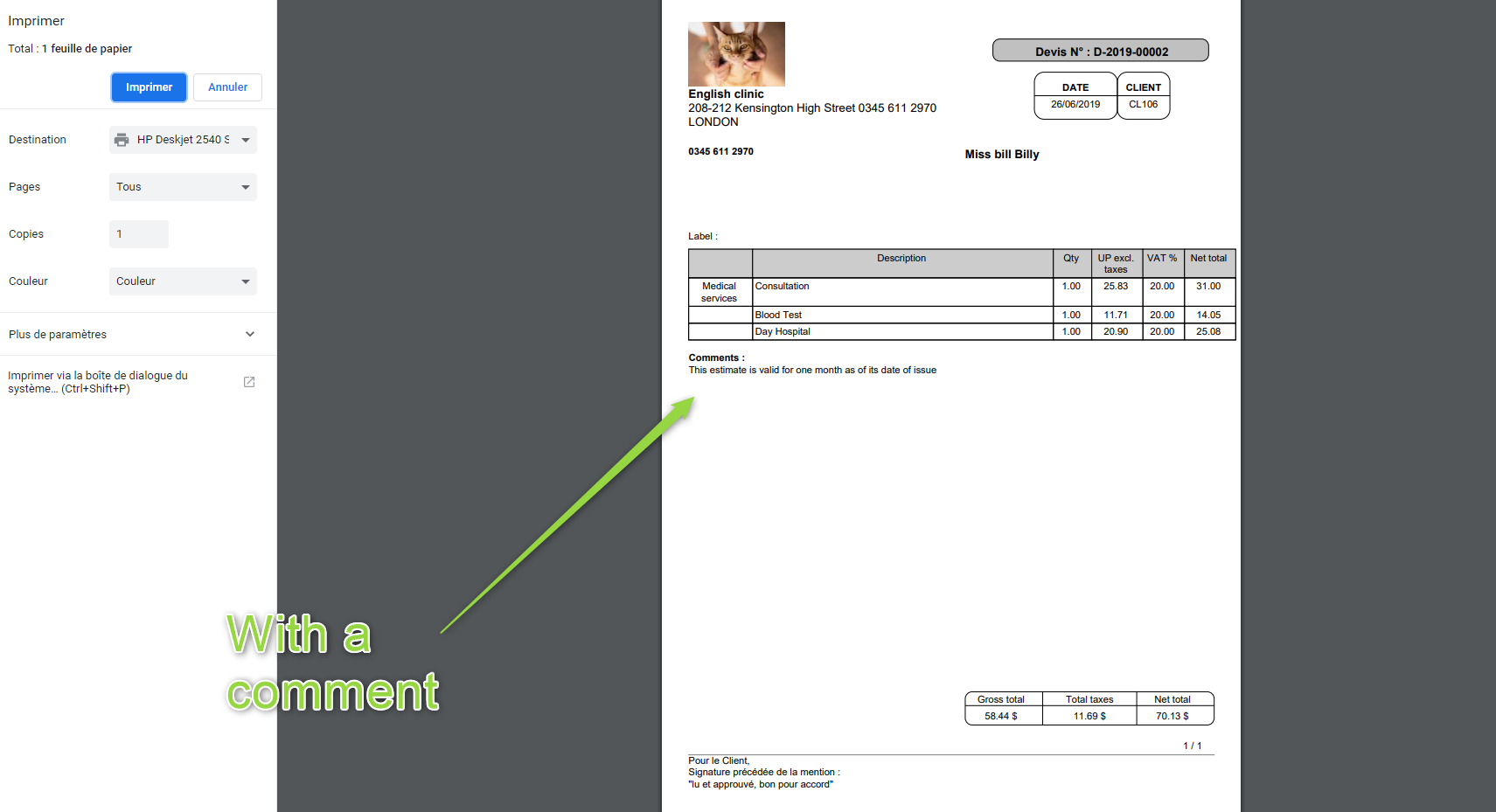
You can then SAVE, PRINT or SEND the quote to your client by email and even create a visit based on this quote should it be accepted by the client.
To create an advanced payment for an animal during a visit (for example if it needs to be hospitalised), click on PAYMENTS
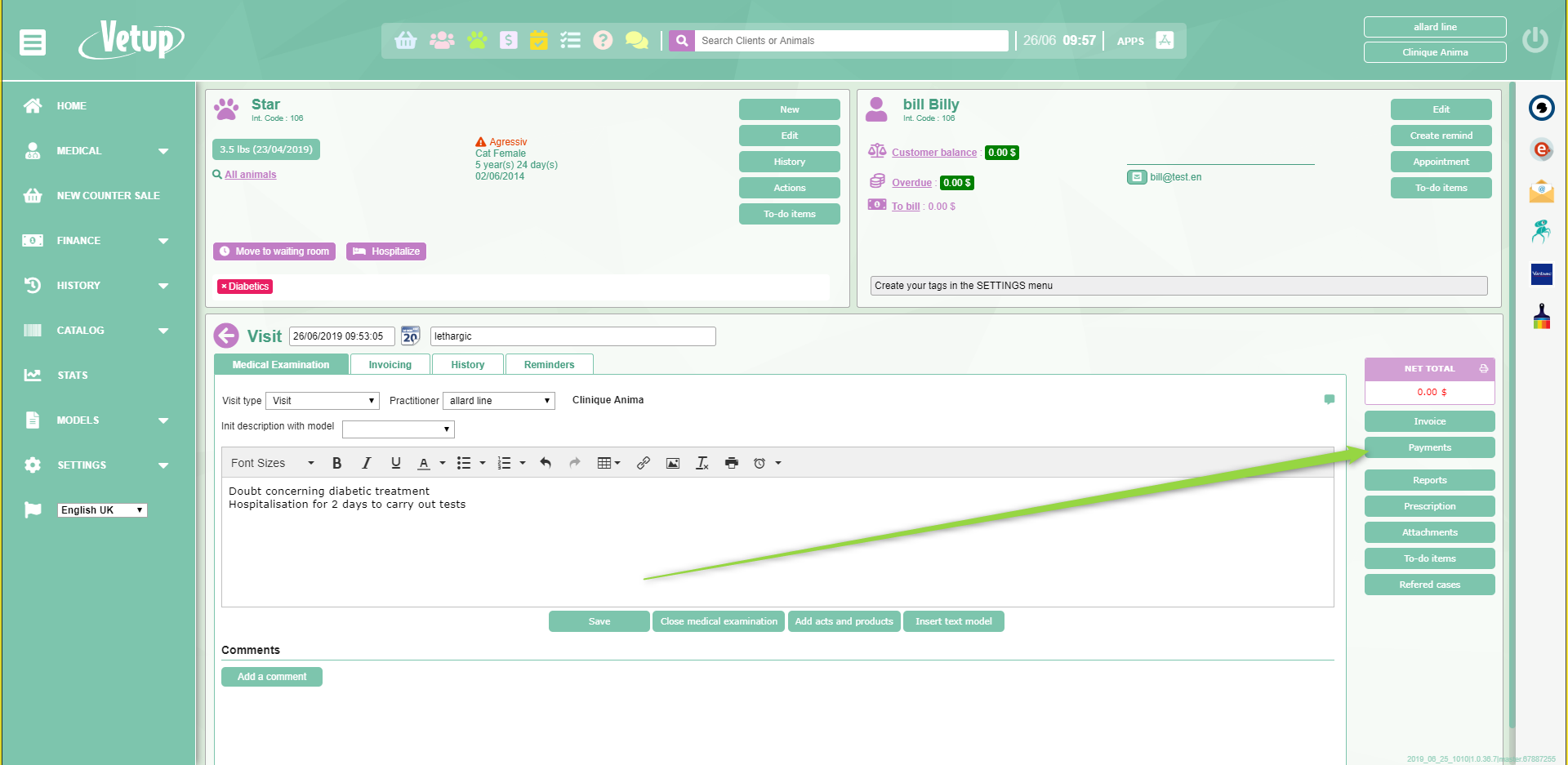
Select DEPOSIT, choose the PAYMENT TYPE and enter the AMOUNT of the DEPOSIT
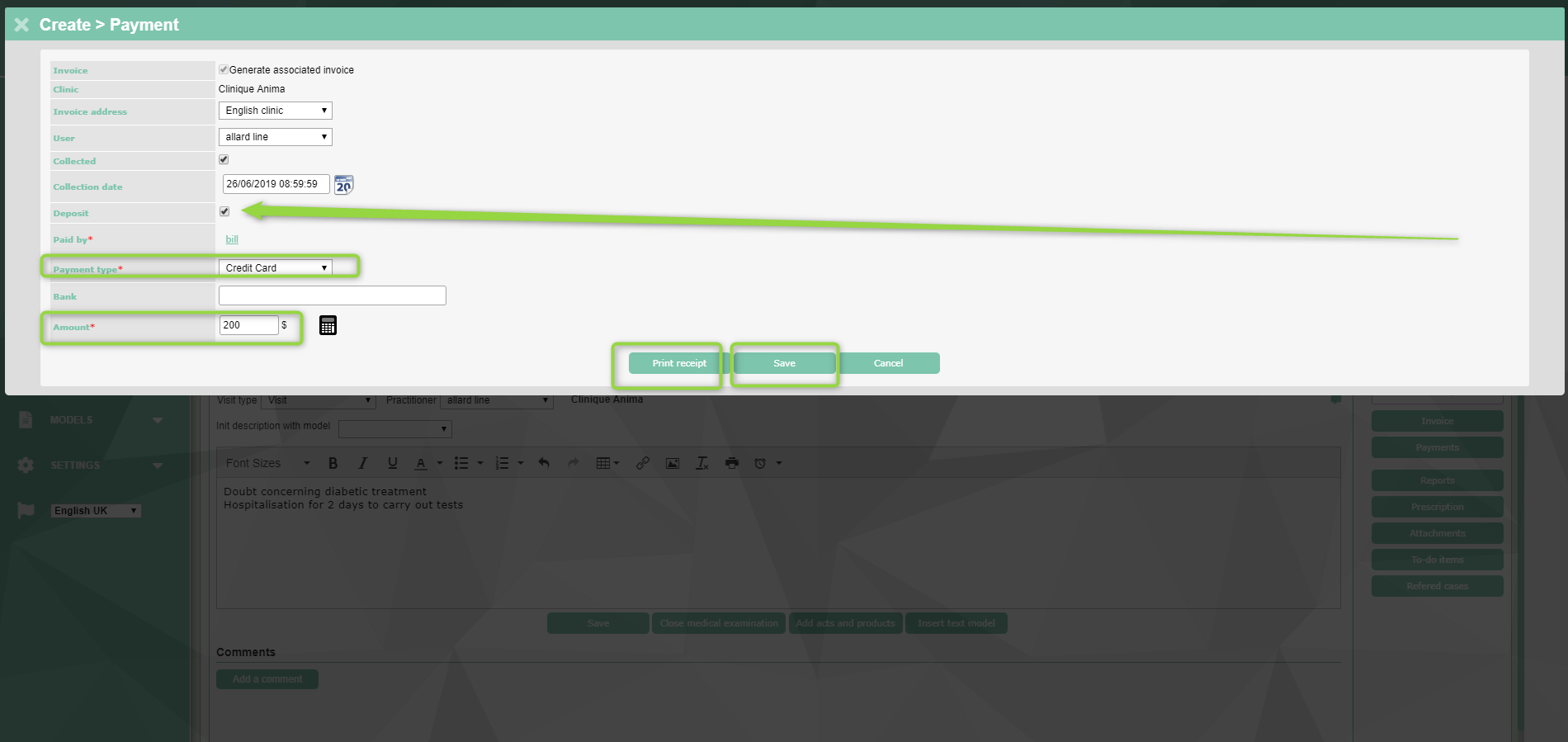
You can now SAVE and PRINT a RECEIPT for the owner
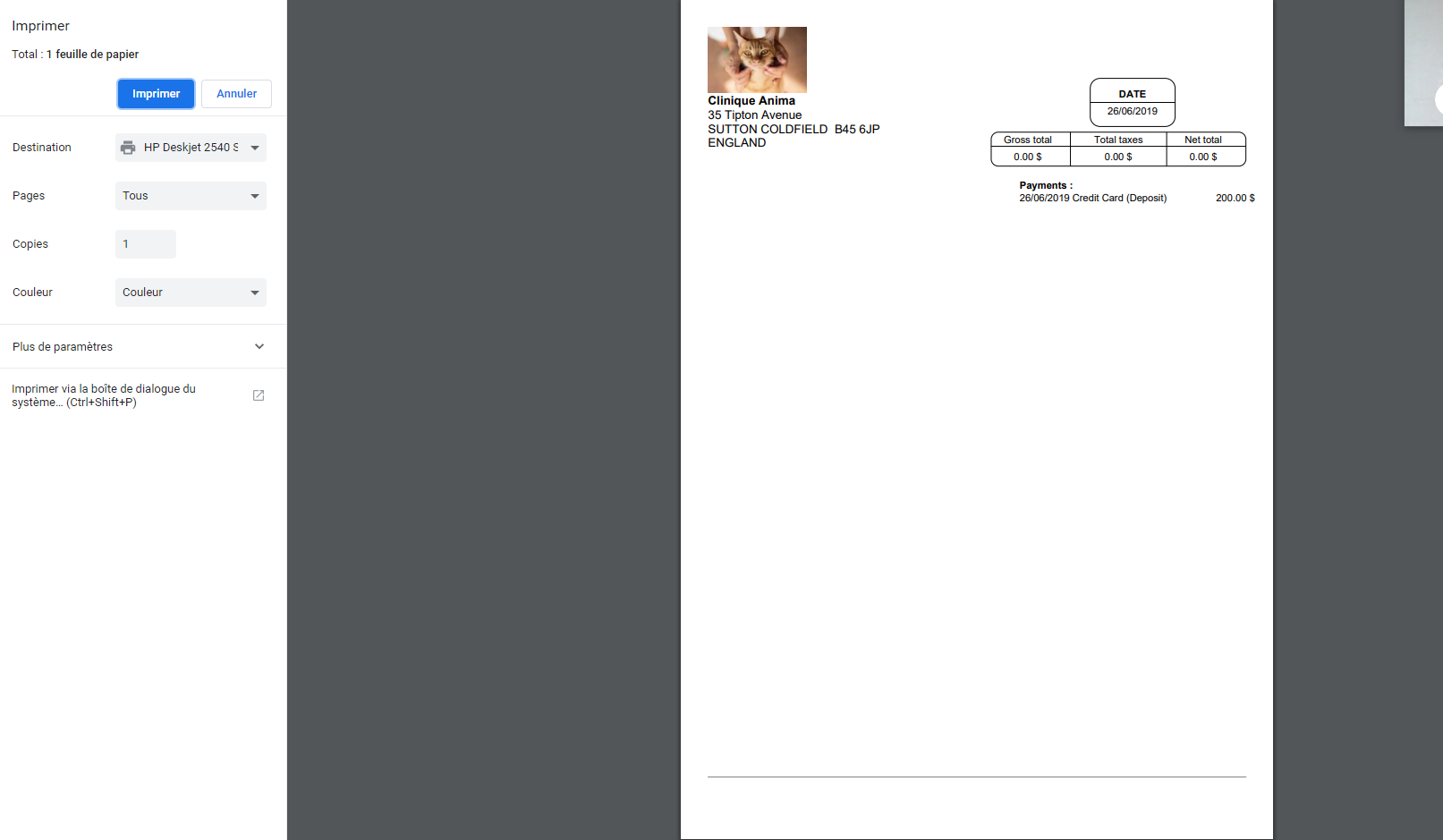
Then, input any additional treatment carried out during the hospitalisation in INVOICING
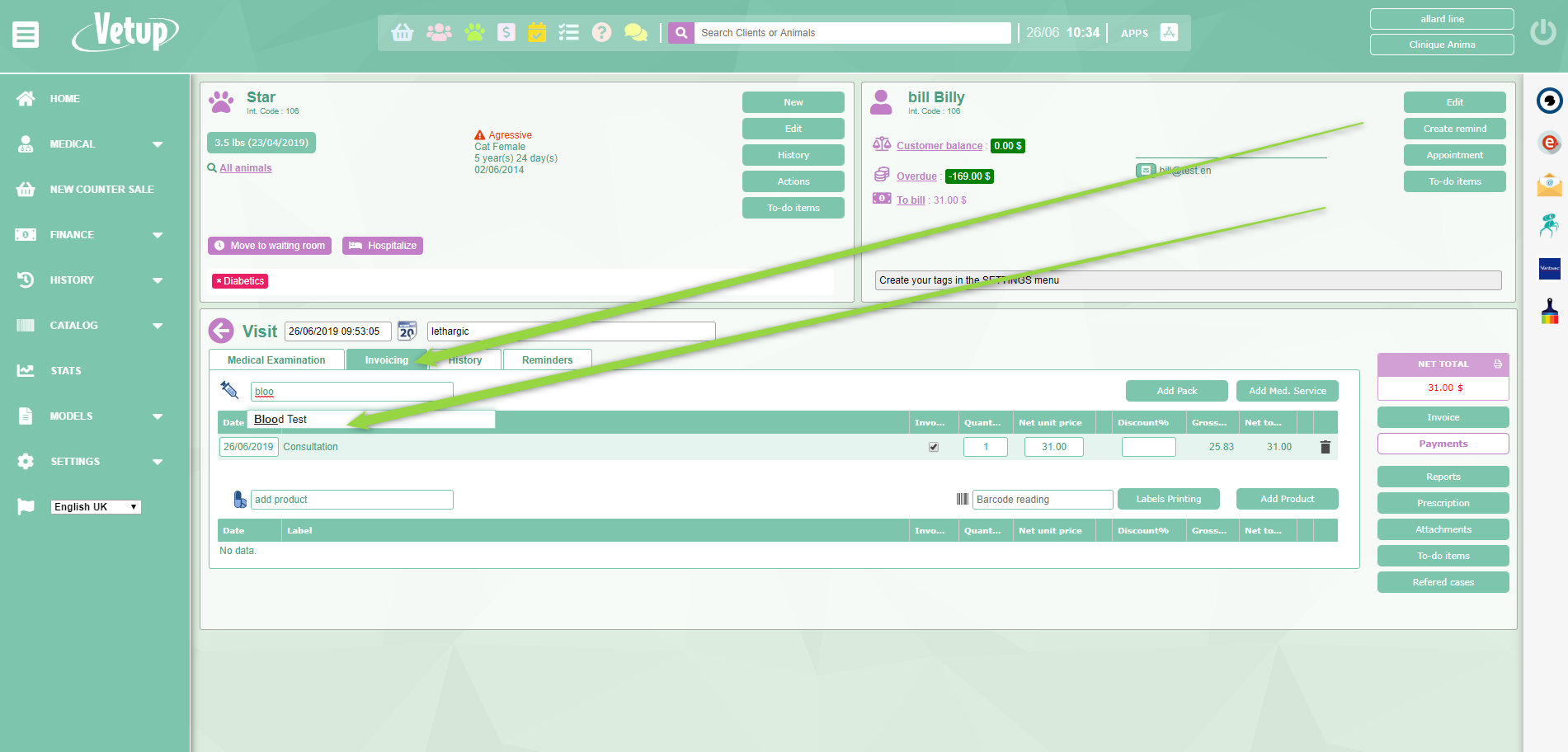
Once this is completed, you can create your final invoice
To do this, click on PAYMENTS,
Then, on YES (under DEPOSIT)
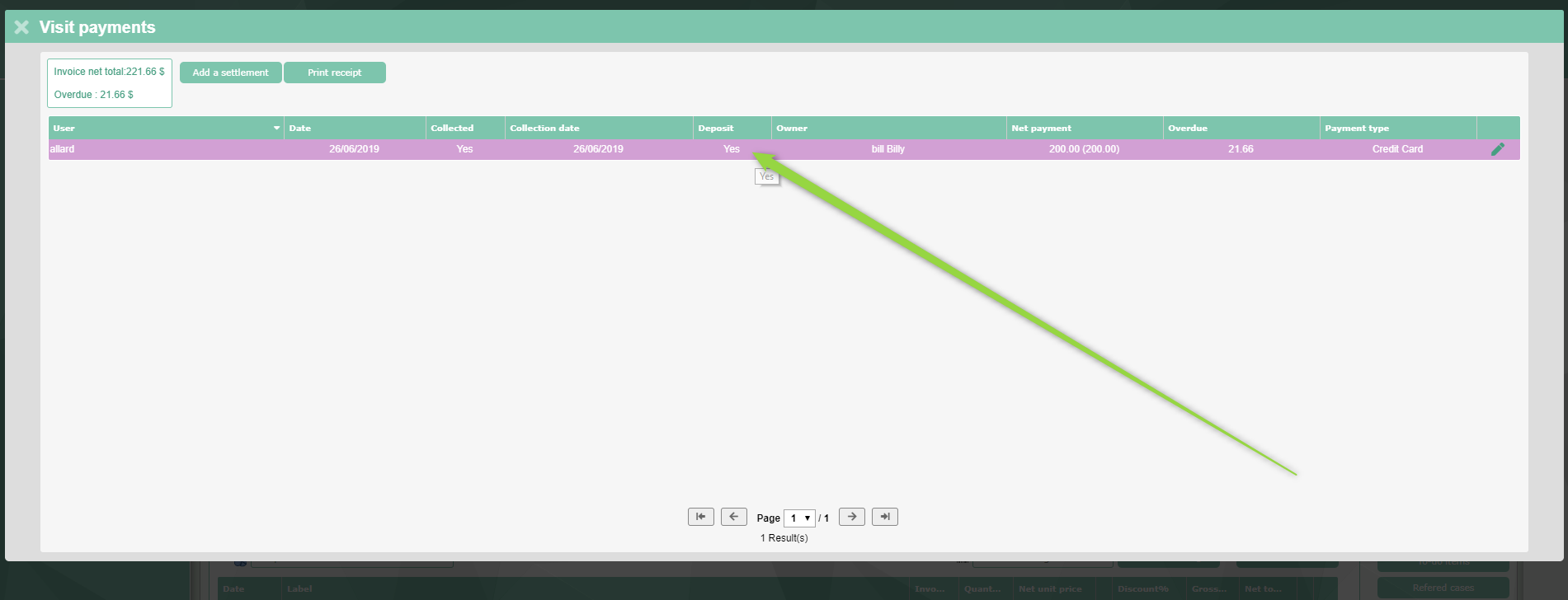
Now click on CLOSE DEPOSIT
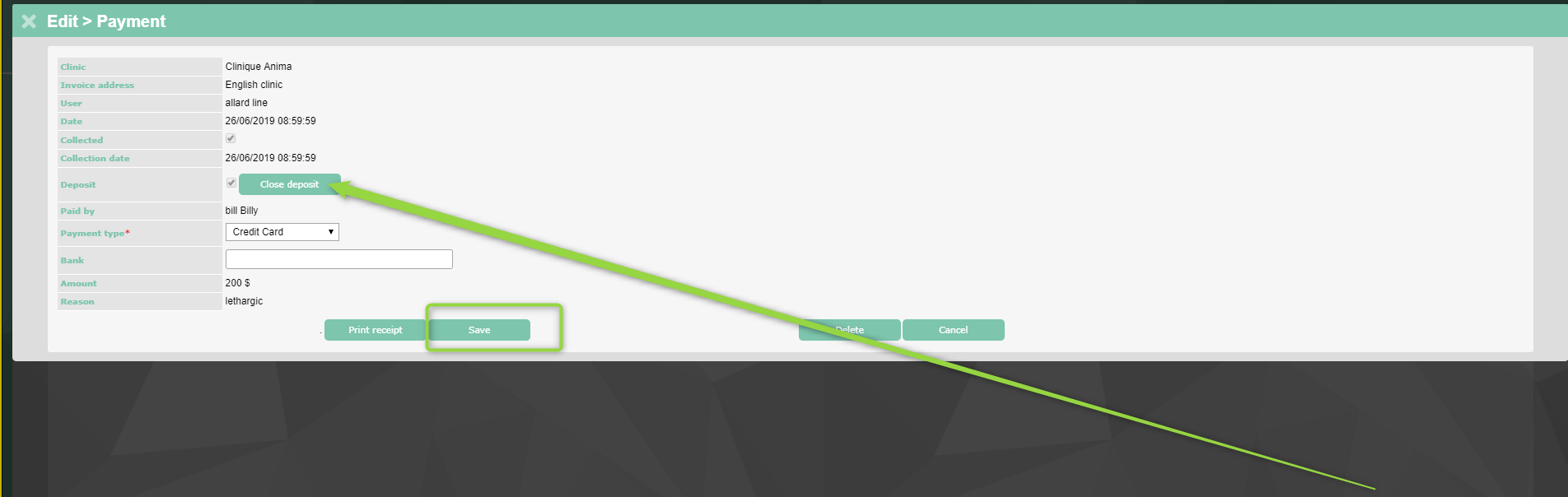
You will now see that your deposit is considered a real payment
Then, click on ADD A SETTLEMENT to obtain the overdue balance.
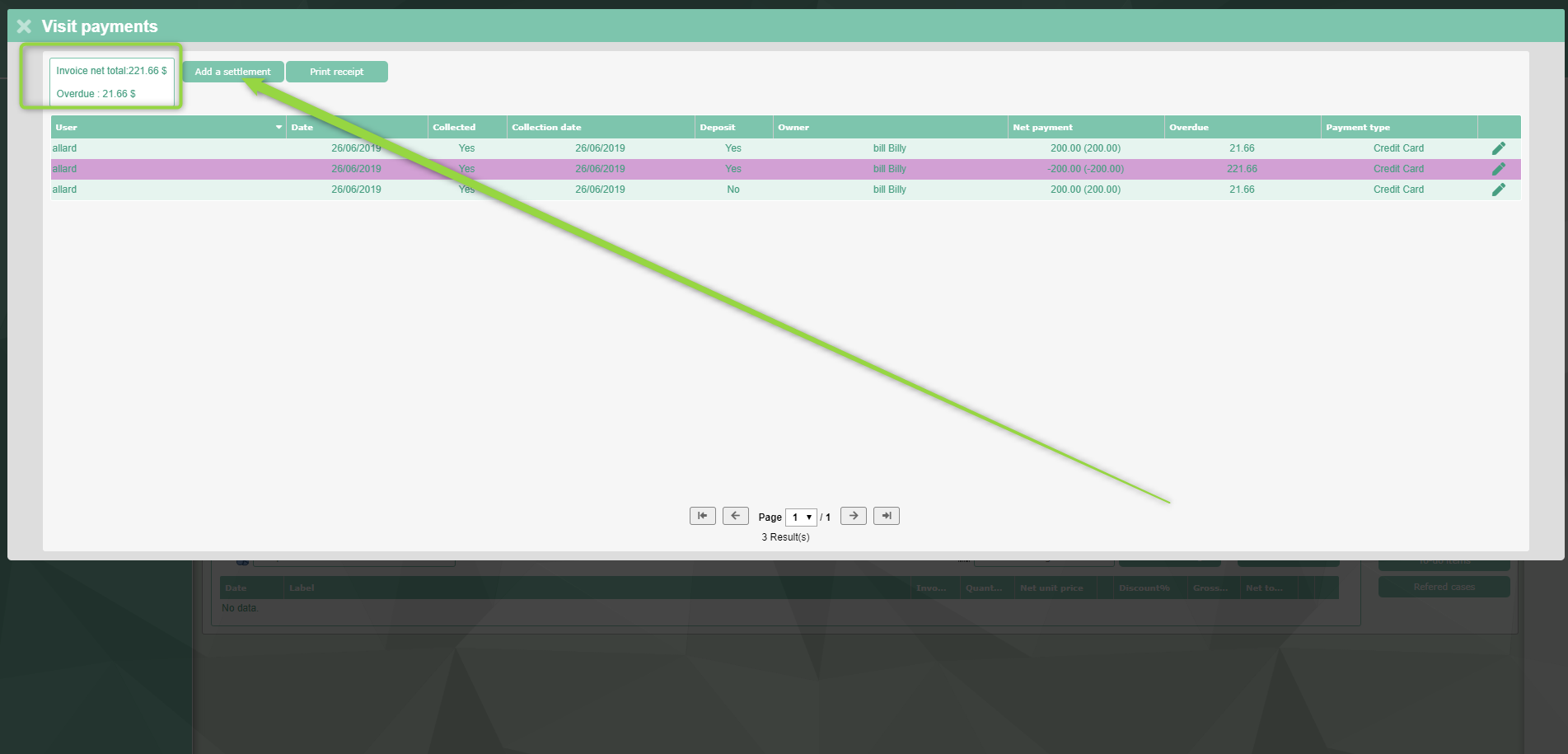
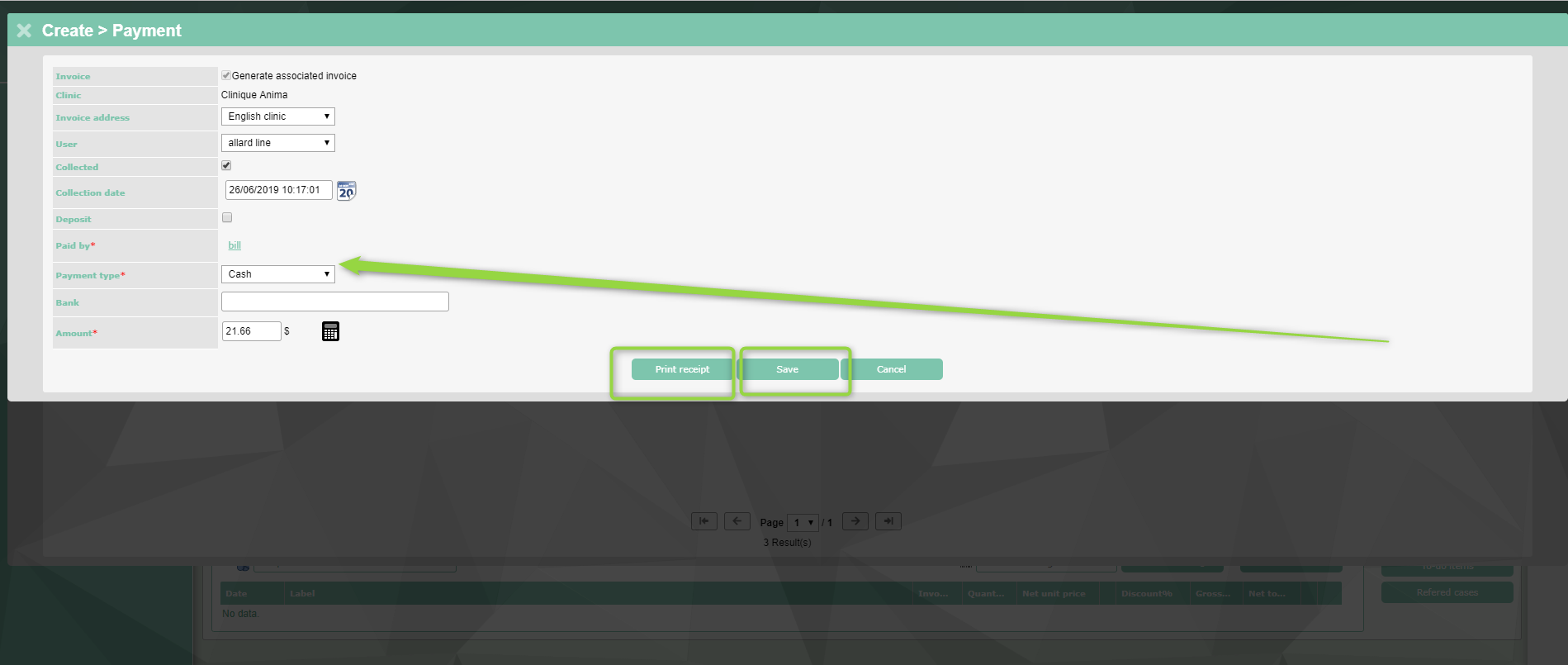
Input PAYMENT TYPE and SAVE or PRINT RECEIPT for the owner
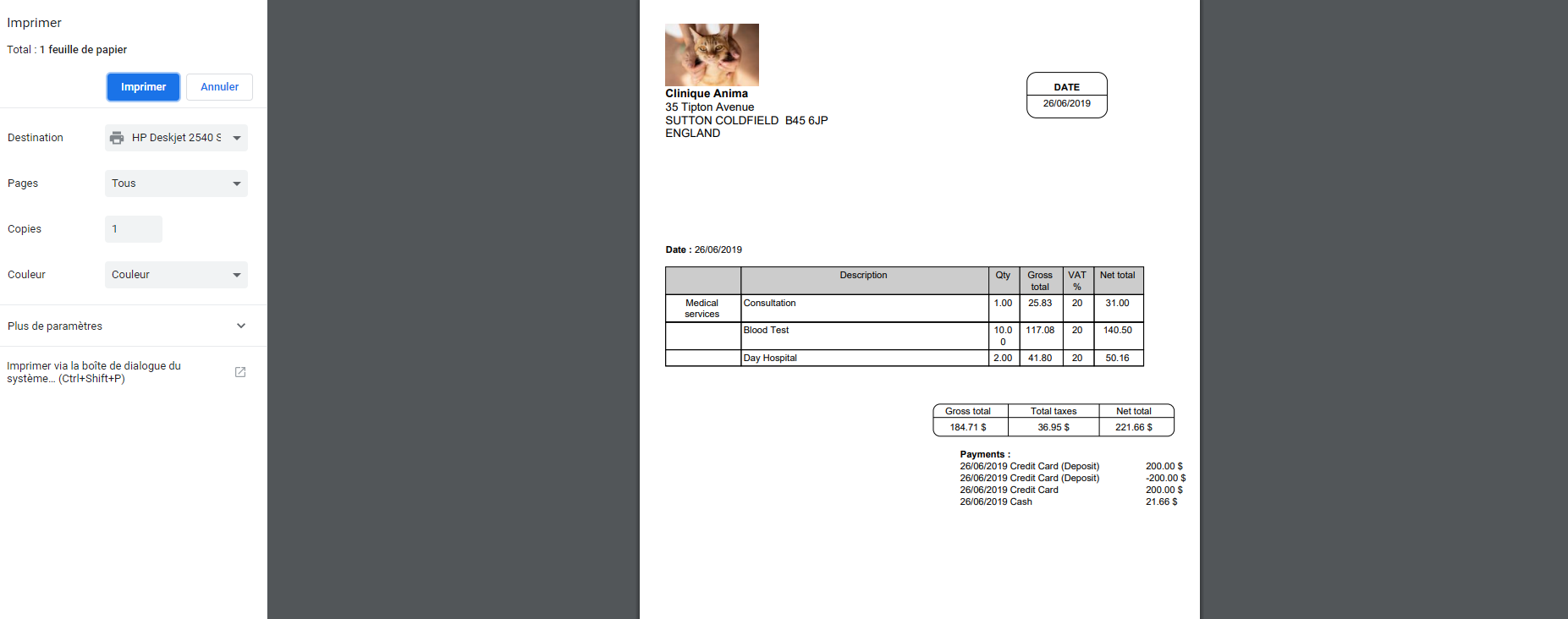
If an owner comes with several animals, you can create a single invoice grouping the visits of all his animals
You can add a comment to an owner’s or animal’s sheet.
To do that, open the owner’s page,
Click on EDIT in the owner’s or animal’s box (depending on whether you want to add your note for the animal or the owner)
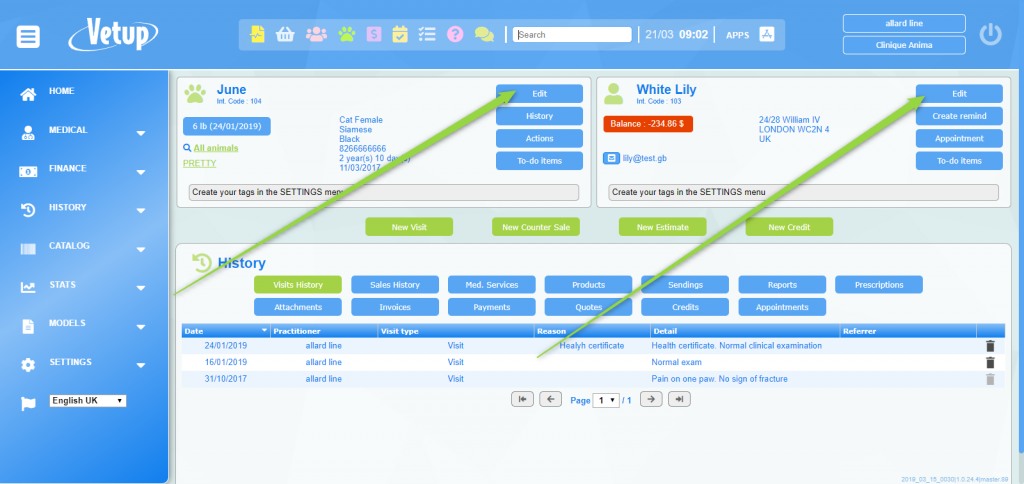
Click on MISC (miscellous) and add the text of your alert
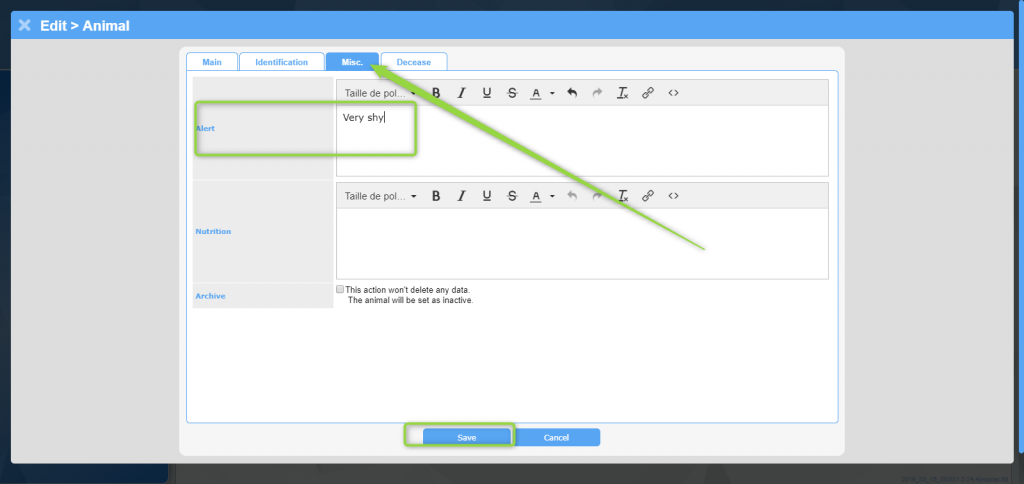
This alert will now appear on the animal’s sheet
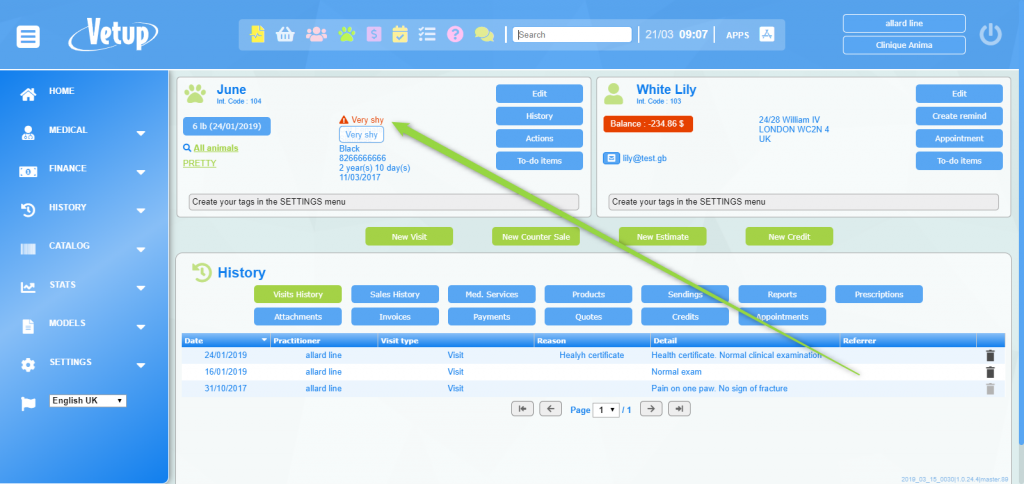
You can specify in SETTINGS whether you want alerts to be automatically readable or whether you want them to be readable only when you place your pointer over them.
To do this, click on SETTINGS / GENERAL SETTINGS / DISPLAY and specify whether you want a pop-up window for alerts to appear each time you open a page and whether you want the alerts to be directly visible or not.
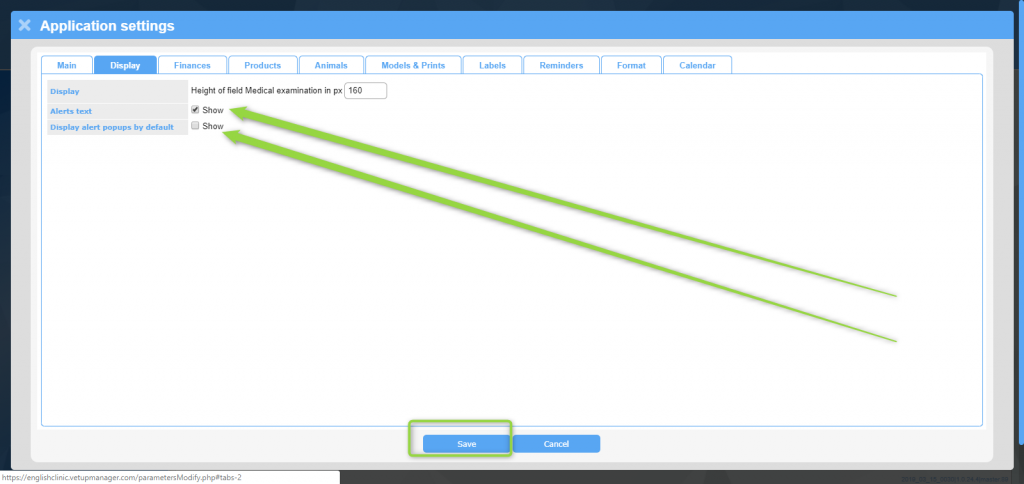
To print the list of your reminders,
Click on MEDICAL / REMINDERS
Select:
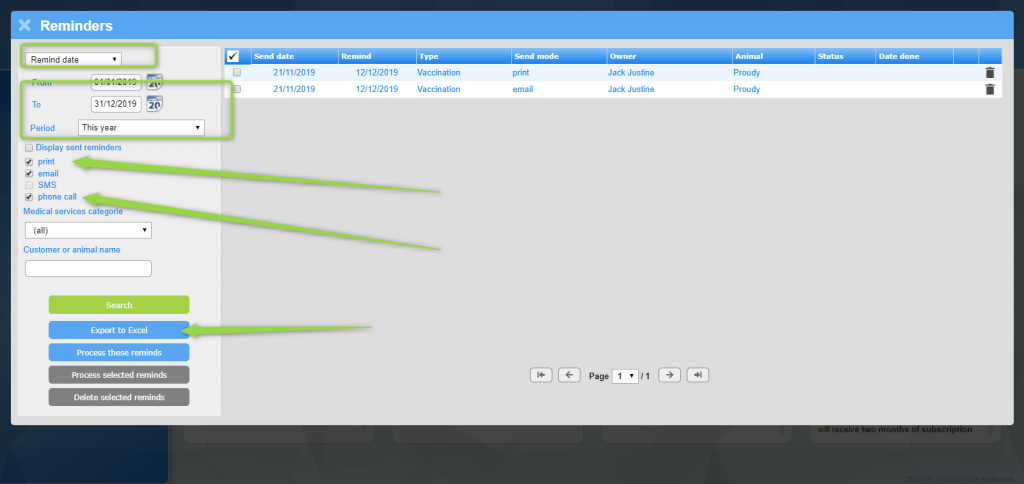
This will automatically produce a .csv list that you will be able to change to a .pdf list using your editing programme.
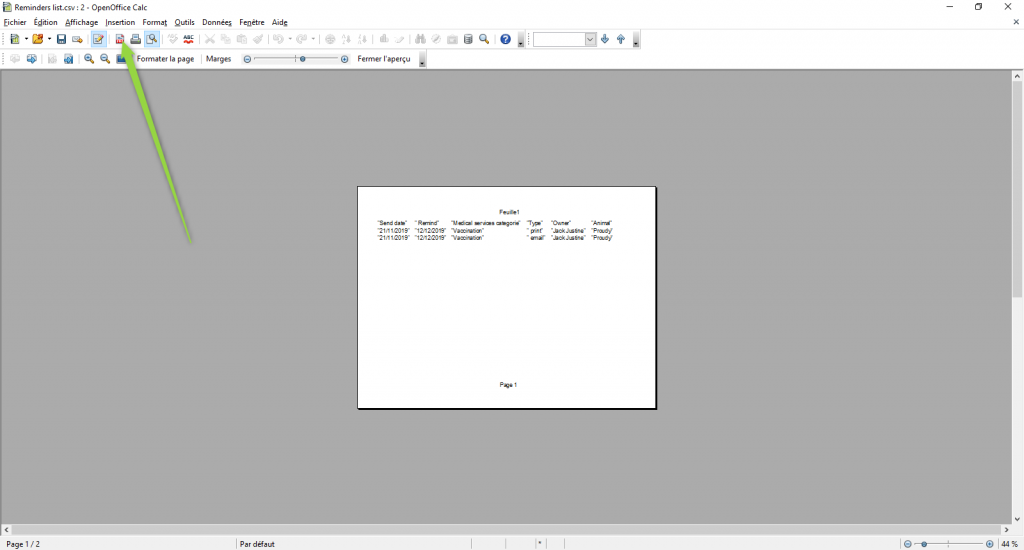
Each type of appointment can be colour coded, which will give you an overall picture of what type of appointments you will have on a specific day.
To do that,
Click on SETTINGS / APPOINTMENT TYPES
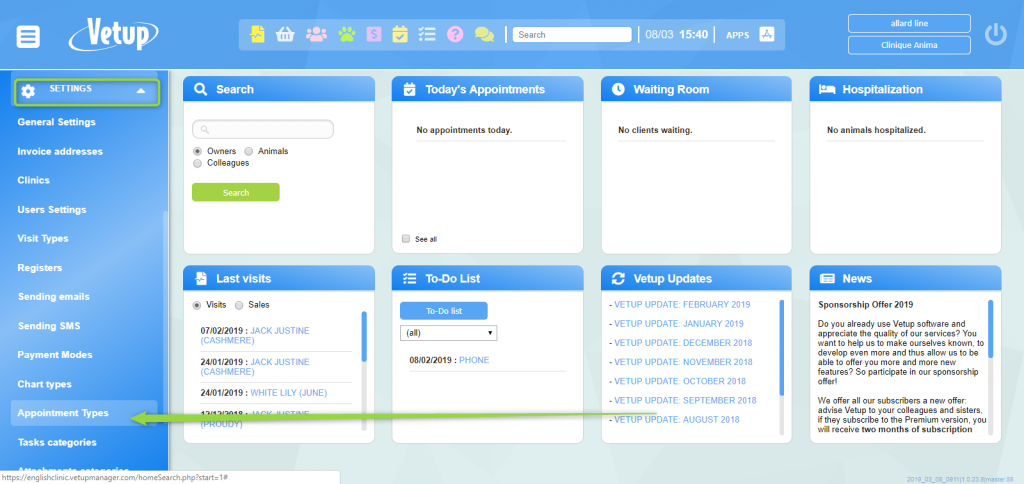
Then, click on NEW and create as many types of appointments as necessary, colour coding them at the same time.
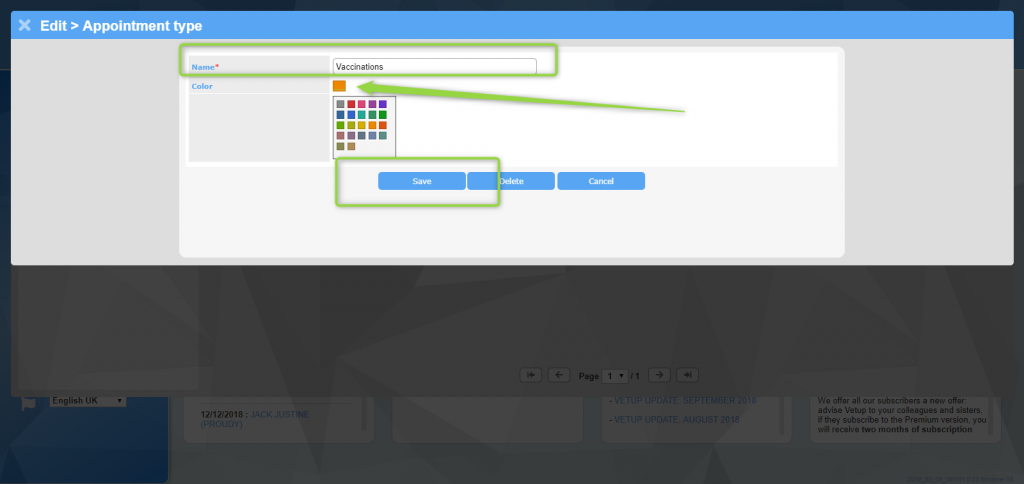
Now, if you click on « COLOUR BY APPOINTMENT TYPE » in your diary, each appointment will appear in its designated colour.
To change the adress in the header of your invoices,
Click on SETTINGS / INVOICE ADRESSES
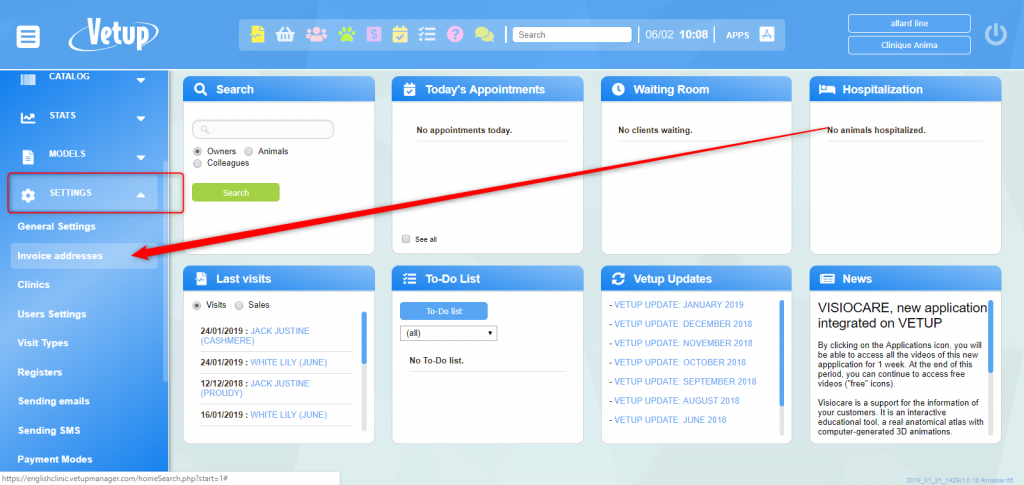
and register your invoice details. SAVE
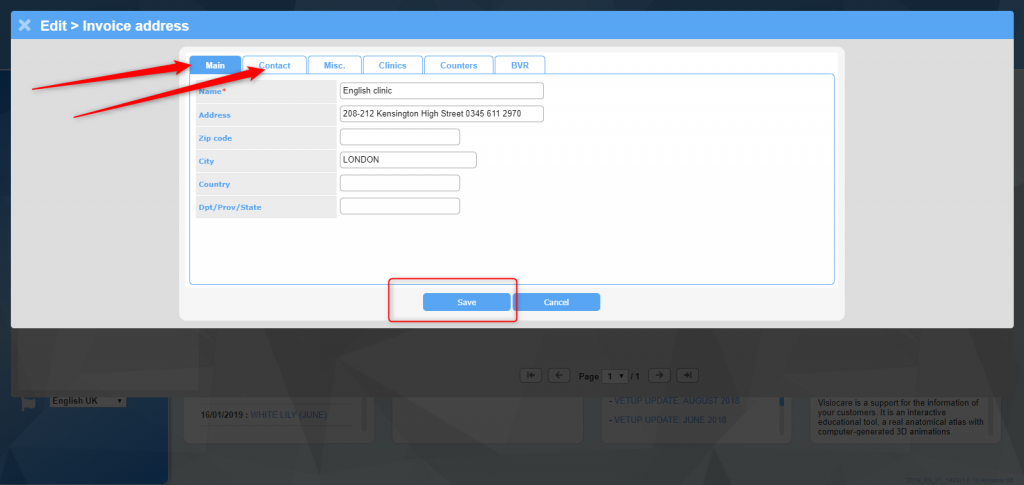
To create this reminder, there are two options :
This video will teach you how to register a new central buying company and activate it. It will also teach you how to add products inside this central buying company.
To select your date format, go into SETTINGS, then GENERAL SETTINGS
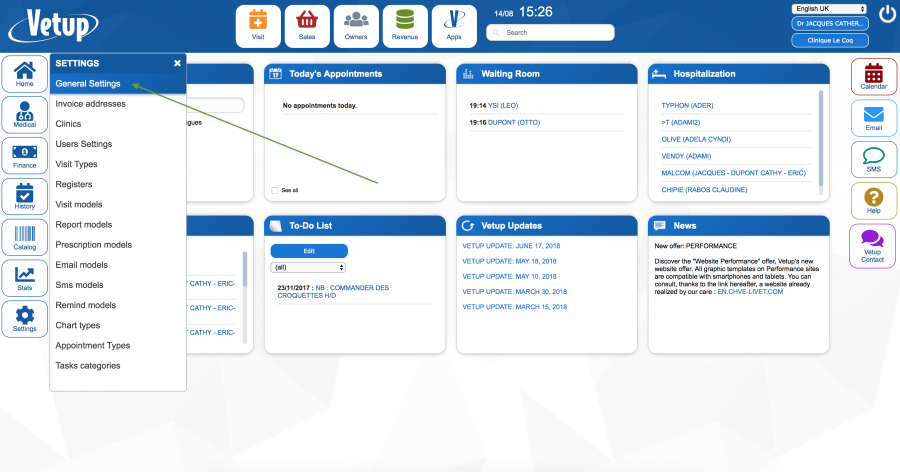
Select FORMAT
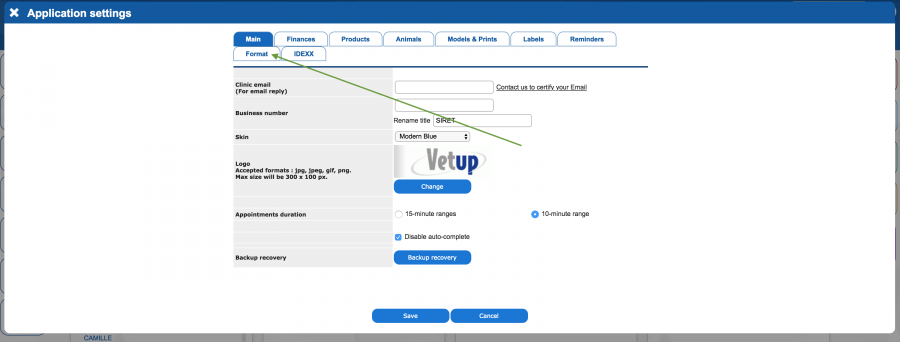
Then select the date format you want
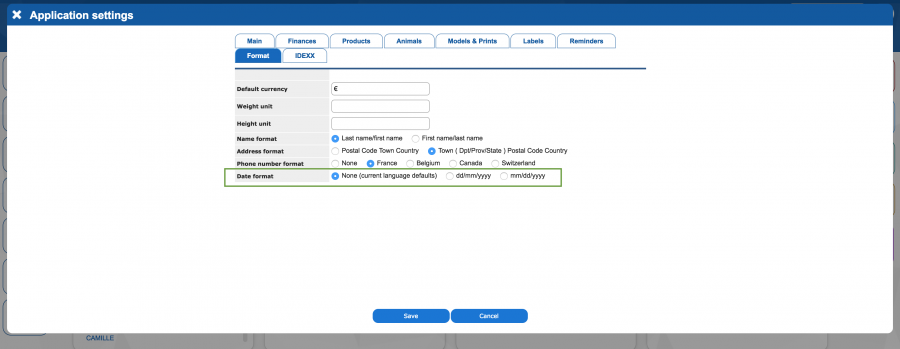
ATTENTION : the English version uses American English. Therefore, if you work with the English version, and NO date format is chosen, the date format will appear as mm/dd/yyyy.

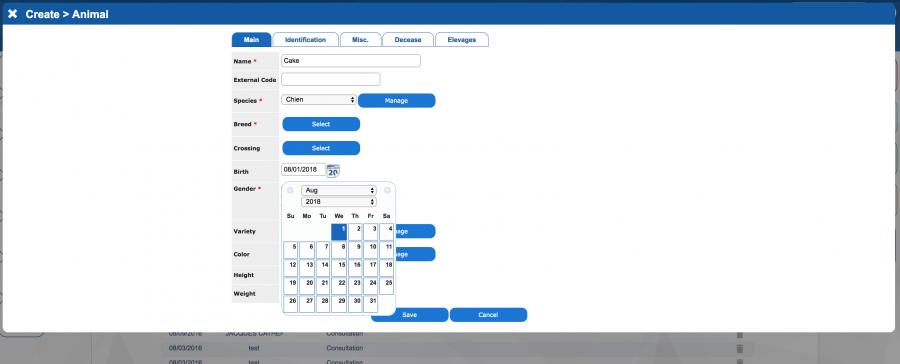
However, you can choose a dd/mm/yyyy or a mm/dd/yyyy date format independently of the language you select.
Thus, you can select a dd/mm/yyyy date format even if you use the American English version of Vetup.
To do this, just click on the date format you want to use
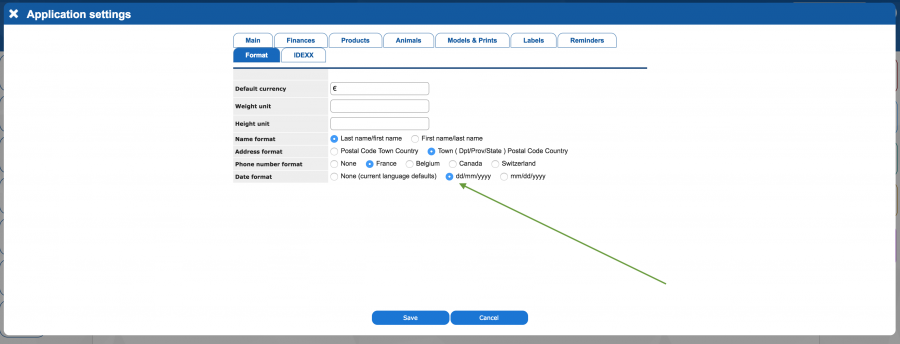
Now your dates will now be written in the dd/mm/yyyy format, even if you work with the American English version of Vetupmanager.

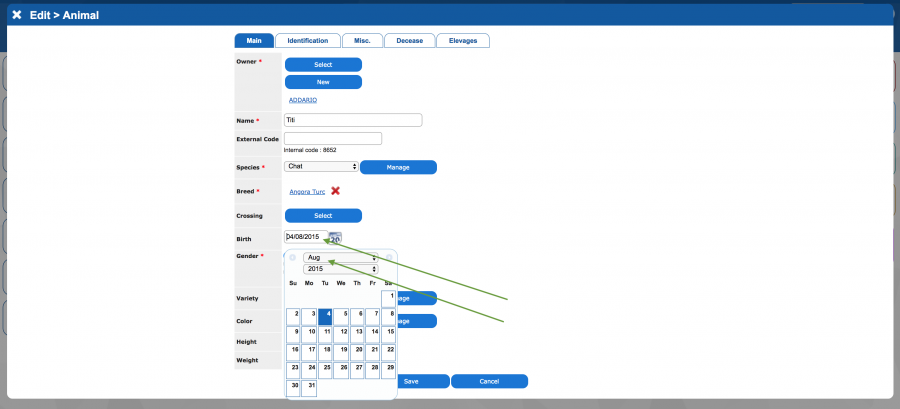
You may create a renewal for each product and drug prescribed during a visit
A pack facilitates the invoicing process. You may create your own packs by choosing the different medical services and products necessary for a consultation or procedure. These will then automatically appear on your invoice after having selected a specific pack during a visit.
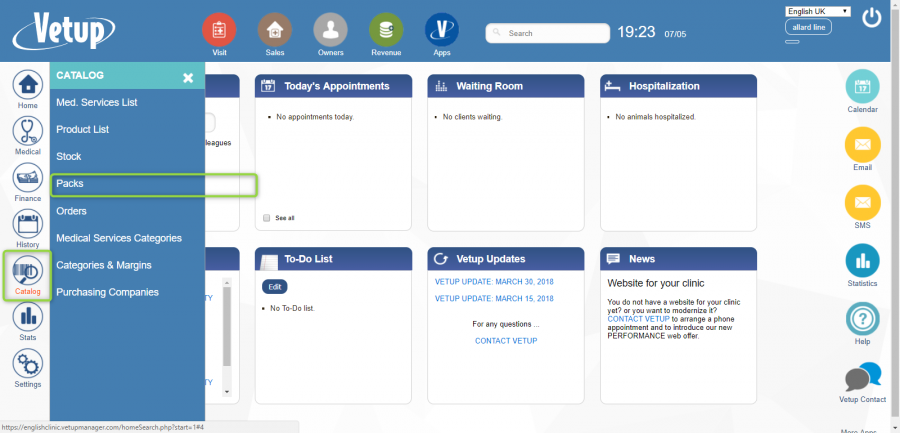
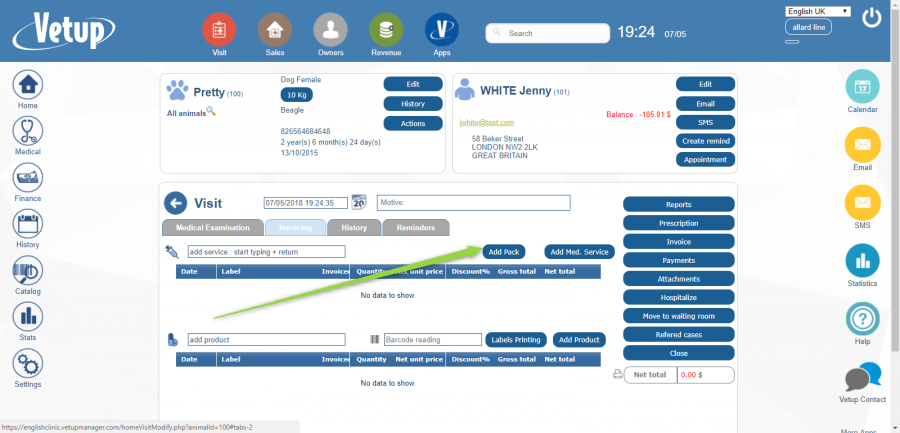
With Vetup, you can create a reminder for as many types of medical acts as you want.
To create a reminder, for example a vaccination reminder, begin by creating a medical service. To do this, click on CATALOG
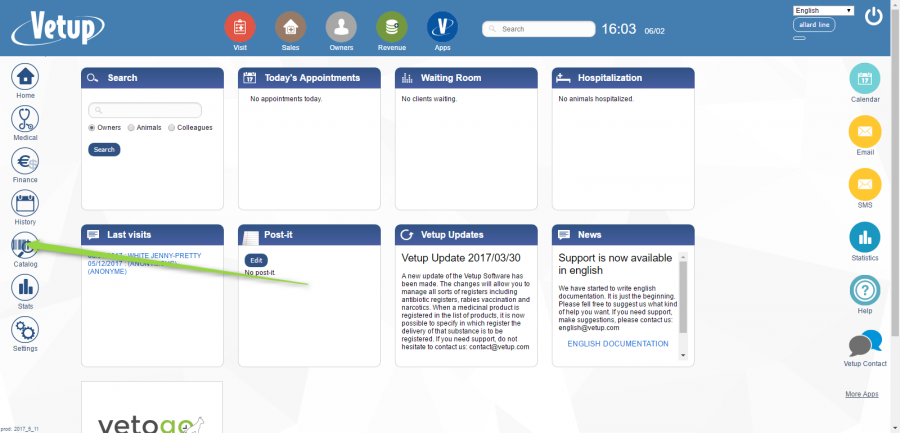
Select MEDICAL SERVICES LIST
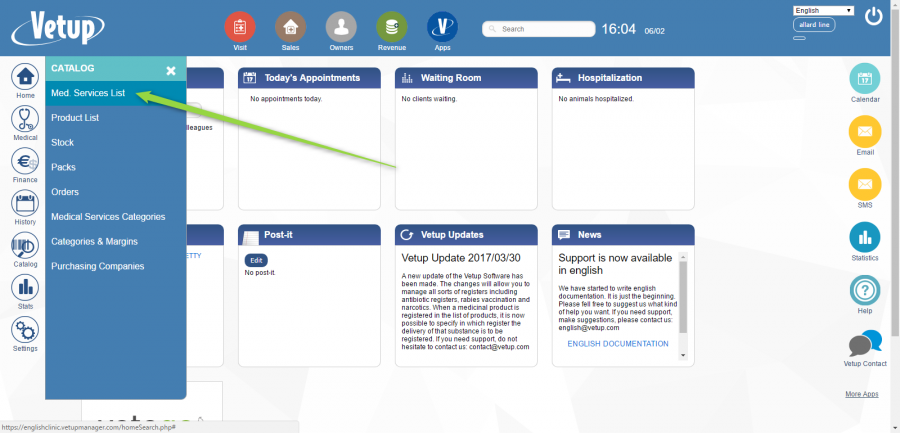
To create a new medical service, click on NEW and enter the description of the new medical service : its name, its category, whether you want to associate a product with this service, the price of the service, and on the right (this goes for each new service created) specify that you want to create a reminder for the service and when it should be automatically sent to the owner.
For example, you want to create a rabies vaccination with an automatic reminder for the owner for the next vaccination in one year’s time. You thus enter the service RABIES VACCINATION in DESIGNATION, select the category « VACCINATION » and associate the product used for the vaccination (here Nobivac rabies) with the service.
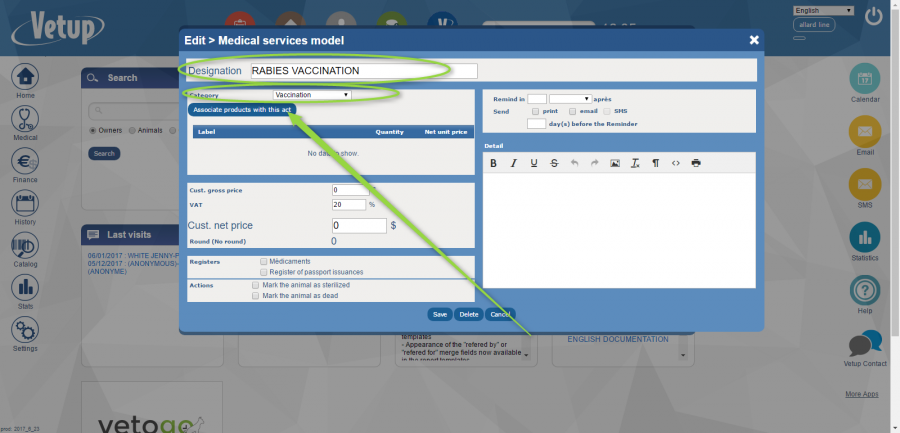
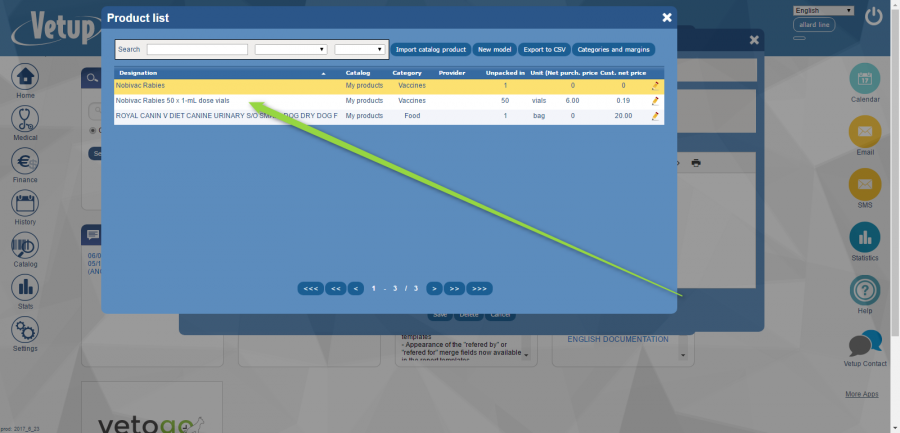
Now, enter the price of the service and, on the right, the date when the pet owner should receive the vaccination reminder. (in the above example, (s)he will receive both a reminder by post and an automatic reminder by email 21 days before the due vaccination date)
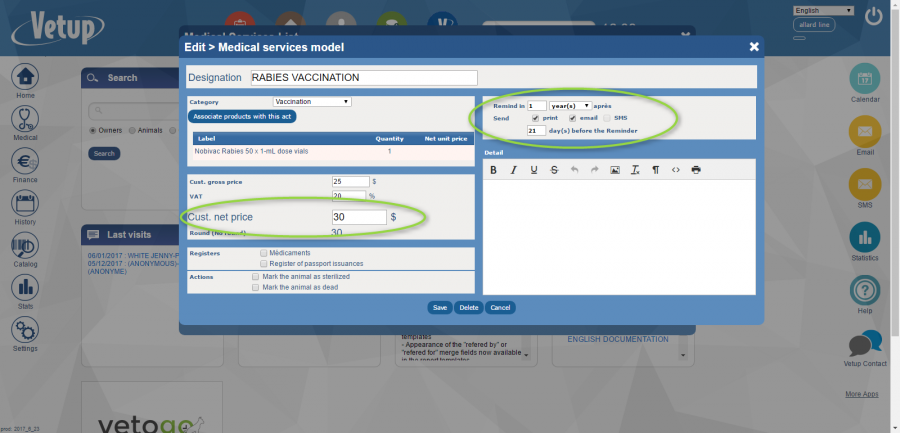
This type of reminder can be created for every act, such as vaccinations, recommendations before surgery, antiparasite treatments etc.
To see the animal’s next vaccination reminders that will automatically be sent to the owner, click on OWNERS
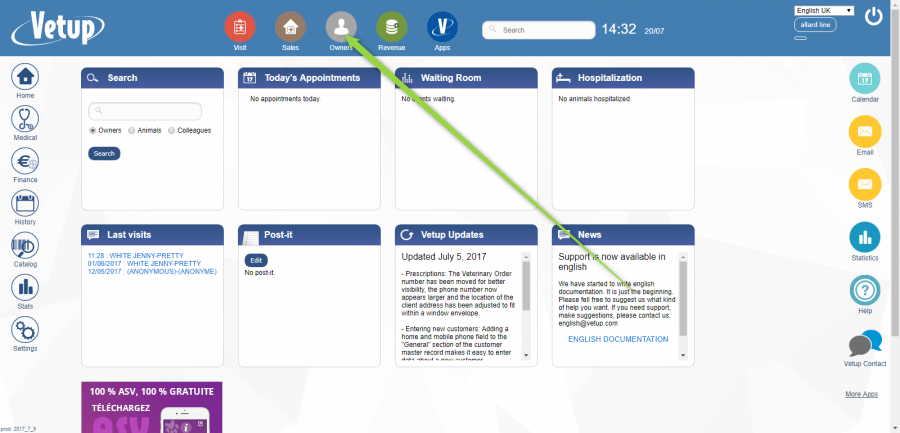
Use the QUICK SEARCH box to find the owner you are looking for
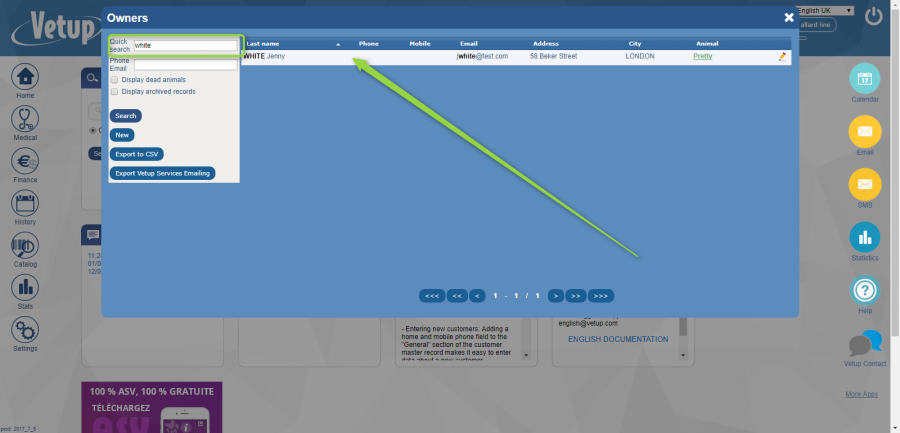
Now select SENDINGS in the history box.
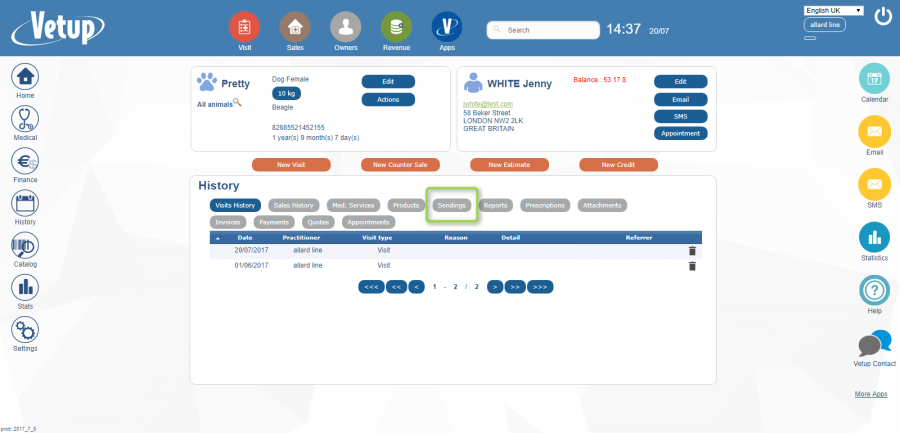
This will show you all the reminders that have been and will be sent for the animal
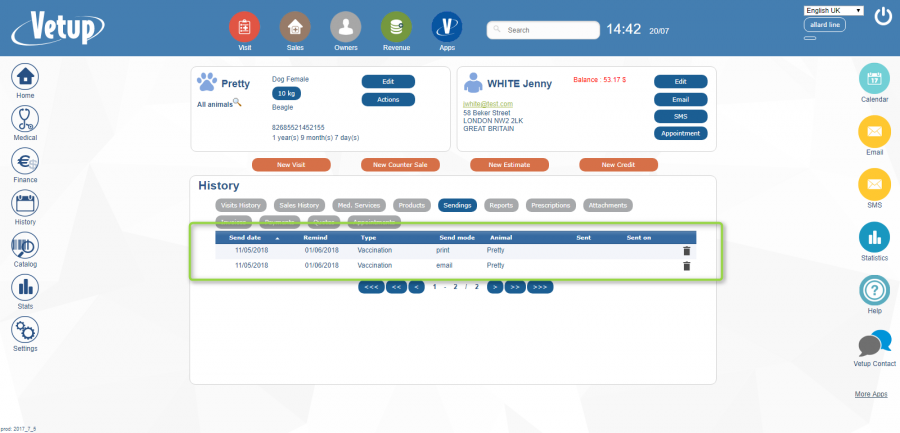
If you want a pop-up to appear regarding the next reminders for the animal when opening its page, click on SETTINGS, then GENERAL SETTINGS
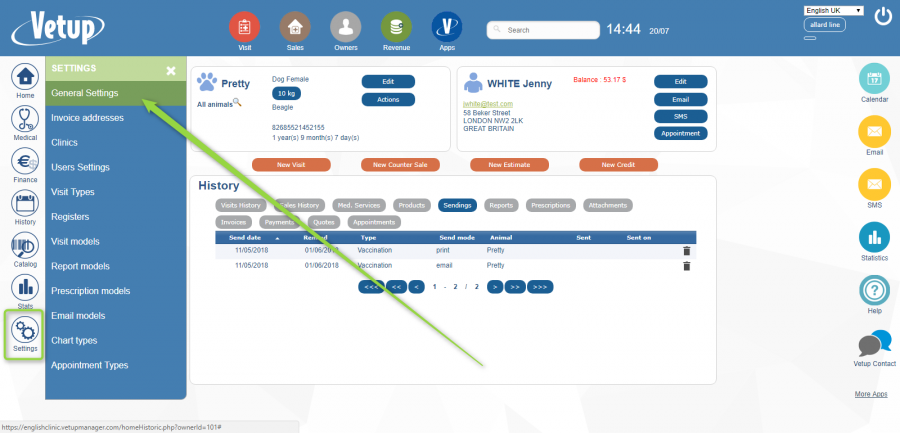
Select REMINDERS and tick the box ALERT IF FUTURE REMINDERS
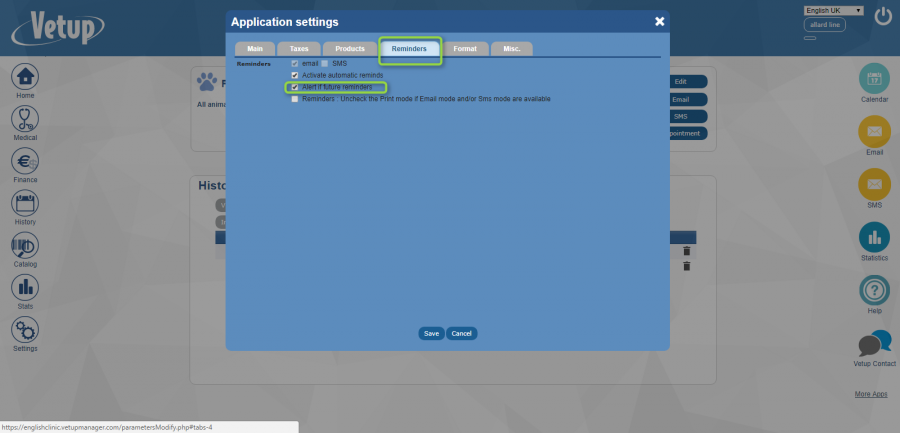
Click on SAVE
Now, each time a new reminder is created for an animal, it will appear in a pop-up when the animal’s page is opened.