Paramétrer la taille de l’agenda
En fonction de la durée des plages horaires que vous allez paramétrer pour l’agenda, vous pourrez voir une partie de la journée ou la journée entière à l’ouverture de la fenêtre AGENDA
En fonction de la durée des plages horaires que vous allez paramétrer pour l’agenda, vous pourrez voir une partie de la journée ou la journée entière à l’ouverture de la fenêtre AGENDA
Si un utilisateur a les droits concernant le planning, il peut utiliser un lien spécifique pour se rendre directement sur le planning depuis l’agenda.
Un petit sigle présent à la fin de chaque ligne dans certaines listes vous permet d’ouvrir les visites concernées dans une nouvelle fenêtre de navigation. Vous pouvez ainsi contrôler les informations associées à ces visites, tout en revenant ensuite facilement à la liste de départ.
Vous pouvez préciser si vous souhaitez que la case à cocher de rappel de RDV par SMS de l’agenda soit cochée ou non par défaut
Il est possible de réaliser un export Excel de vos Historiques de visites, de consultations référées et/ou de vos ventes sur une période donnée.
Je peux paramétrer un arrondi sur le tarif de mes procédures, de mes produits (déconditionnés ou non) et sur le tarif global de mes visites dans la section PARAMÈTRES / PARAMÈTRES GÉNÉRAUX / PRODUITS
NB : Attention, la fonction « arrondir la visite » est maintenant placée en bas de la page de facturation et non plus sur la droite (cf capture d’écran sous la vidéo)
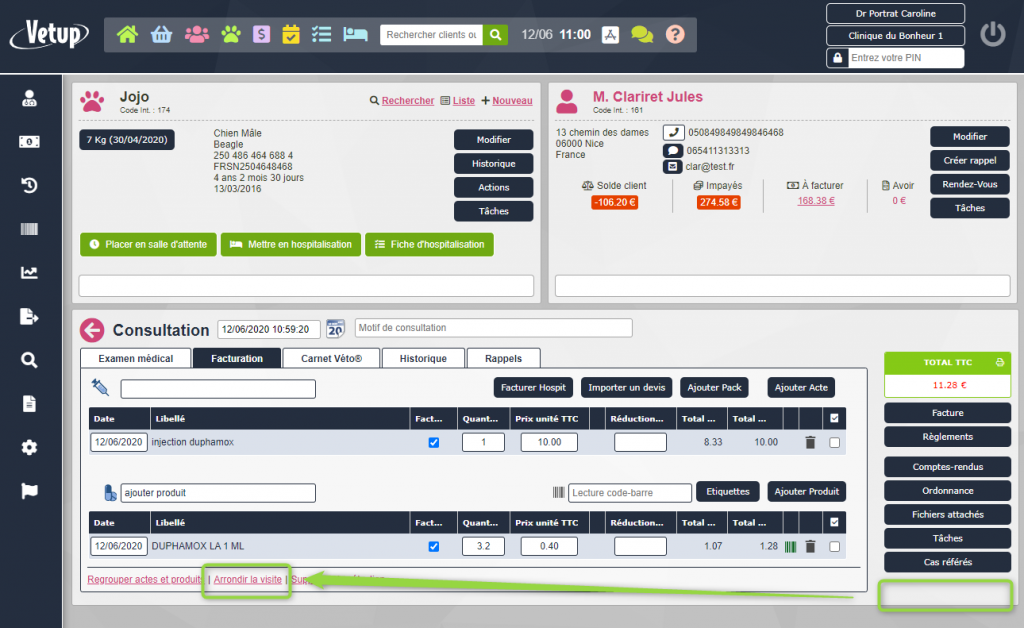
Vous pouvez paramétrer des activités du planning à partir des types de rendez-vous déjà existants dans votre agenda ou indépendamment comme vous l’explique cette vidéo. Cette dernière vous explique également comment utiliser la case disponible présente à côté de chacun des types d’activités.
Un document comptable nommé « recettes par utilisateur (pdf) » est disponible dans l’onglet FINANCE / RÈGLEMENTS ou par le raccourci RÈGLEMENTS : il propose un récapitulatif des recettes par utilisateur et par moyen de paiement sur la journée ou sur une période de votre choix.
Ce pdf permet, pour les cliniques qui comprennent plusieurs salles de consultation ou plusieurs caisses, de regrouper les recettes du jour par utilisateur et par mode de paiement afin de faciliter la vérification des encaissements chaque soir (avec un sous total pour chacune de ces sous catégories).
Pour connaître le total des remises que vous avez accordées sur les actes ou produits facturés pour une période donnée, cliquez sur FINANCES / ACTES FACTURES ou PRODUITS FACTURES
Indiquez la période qui vous intéresse, le total des remises HT de cette période est affiché juste au-dessus des totaux HT et TTC des paiements de cette période.
Si une mauvaise date d’encaissement a été enregistrée pour un règlement, il est possible de la corriger tant que ce paiement n’a pas fait l’objet d’une clôture comptable.
Vous pouvez facilement imprimer ou télécharger un document contenant l’ensemble des prescriptions, ordonnances délivrées par votre clinique sur une période donnée.
Voir aussi |
Nous vous rappelons que pour pouvoir faire apparaître les numéros de lots de vos produits sur vos prescriptions et dans vos registres, il faut préalablement associer ces produits à un registre dans votre catalogue produits.
Vous avez le choix entre plusieurs options concernant le numéro de lot qui apparaît par défaut dans le sélecteur lors de l’ajout d’une ligne de facturation d’un produit.
Vous pouvez décider de faire apparaître dans le sélecteur :
ATTENTION, même si un numéro de lot apparaît par défaut dans les sélecteurs, il doit être Validé (en cliquant sur le petit code barre rouge de sa ligne de facturation puis ENREGISTRER ou en cliquant sur la ligne de facturation, en contrôlant le numéro de lot puis en cliquant sur ENREGISTRER) pour apparaître dans vos registres et sur vos prescriptions.
Enfin, l’option APPLIQUER AUTOMATIQUEMENT du paramétrage vous permet de valider les numéros de lot inscrits par défaut dans le sélecteur automatiquement (mais nous vous conseillons vivement de néanmoins contrôler la correspondance des numéros de lot entre le produit que vous avez entre les mains et les données enregistrées pour être certain de bien remplir vos prescriptions et registres).
Vous pouvez envoyer un rappel de rendez-vous par SMS à vos clients en cochant la case « rappel SMS vers le numéro… » de la page de prise de rendez-vous.
Le message envoyé sera alors celui que vous avez créé dans MODÈLES / MODÈLES DE SMS puis paramétré par défaut dans PARAMÈTRES / ENVOIS DE SMS / RAPPEL DE RDV.
Mais vous pouvez également décider d’envoyer un rappel de rendez-vous SMS personnalisé pour certains cas particuliers. Cette vidéo vous indique comment procéder
Voir aussi |
Vous pouvez créer un planning tenant compte des jours et horaires de présence ou absence des différents utilisateurs du compte Vetup de votre clinique.
Vous pouvez également préciser que certains horaires seront dédiés à telle ou telle activité (chirurgie, consultations spécialisées, urgences…).
Pour créer les différents types d’activités de votre planning, nous vous conseillons, avant toute chose, de visionner la vidéo : Paramétrer les activités de planning
NB : Le PLANNING est maintenant disponible depuis la Section MEDICAL et non plus PARAMETRES comme l’indiquait la vidéo
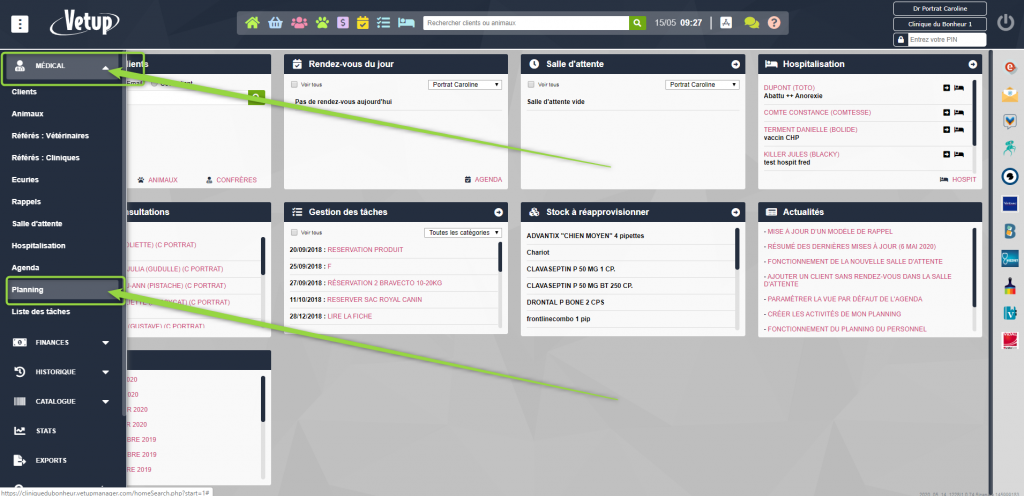
Vous pouvez, à l’arrivée d’un propriétaire, percevoir un acompte au début de la visite de son animal ou au moment d’une mise en hospitalisation.
La création d’un acompte permet d’enregistrer un paiement sur la fiche de l’animal sans bloquer l’ajout ultérieur de lignes de facturation.
Vous pouvez, pour chacun des utilisateurs du logiciel, définir une durée par défaut de ses rendez-vous.