History and appointments in progress
This video allows you to know how to access the honored appointment as well as those to come. You’ll also know how to check the details of an appointment and edit the content of an upcoming appointment.
This video allows you to know how to access the honored appointment as well as those to come. You’ll also know how to check the details of an appointment and edit the content of an upcoming appointment.
Access to an animal’s detailed history resuming all the visits done, even those from other clinics belonging to your group.
Create and manage personal memos and affected task thanks to the « to do list » feature
Creating alerts to remind you some important informations and display them automatically.
It is possible to know the text associated with a reminder already sent to a customer or waiting to be sent. This video tells you how to proceed.
When you place an order with a purchasing company that is not connected to the software, you can still generate an excel file with all the necessary details relating to your order, which you can then send directly to the concerned purchasing company.
A product may have two denominations in the software. A denomination allowing you to find it easily in your database as well as a commercial name allowing the customer to have, on his invoice, a precise detail of the product sold.
This video will teach you how to enter, from the calendar, an appointment cancellation requested by a customer
This video will teach you how to add a new payment mode and link it to the corresponding account
This video will teach you how to create a register and how to associate corresponding products to it
In this video you will learn to set the available drop down menu in the visits in order to hide or keep visible specific practitioners
This video will show you how to hide or keep visible billing amounts from products sells and medical visits according to the user.
This video will teach you how to send a detailed history by email to a colleague and to the animal’s owner.
This vidéo will guide you through the process of archiving an owner and /or an animal
Thanks to this video you’ll learn how to send newsletters to your customers
This vidéo will teach you how to create a report model and a text model through a care contract achievement
This video will teach you how to add a personalized comment to a contact information
This Video will teach you how to create and send reminds (by emails, sms, postal mail or phone calls), in a therapeutic follow-up context,
from two different ways :
To create a quote
Open the animal’s file and click on NEW ESTIMATE
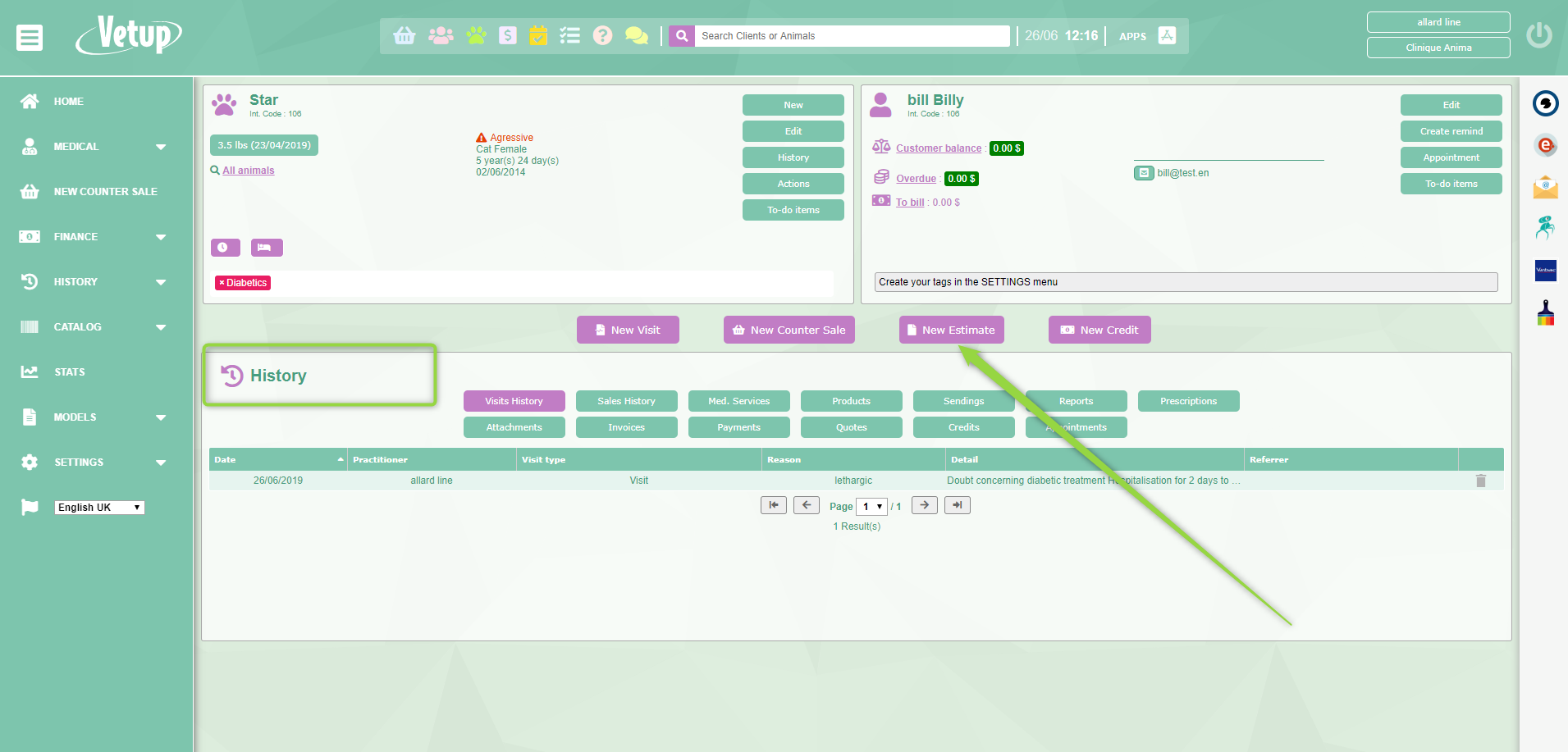
Select the different medical services and products that you wish to add to your quote.
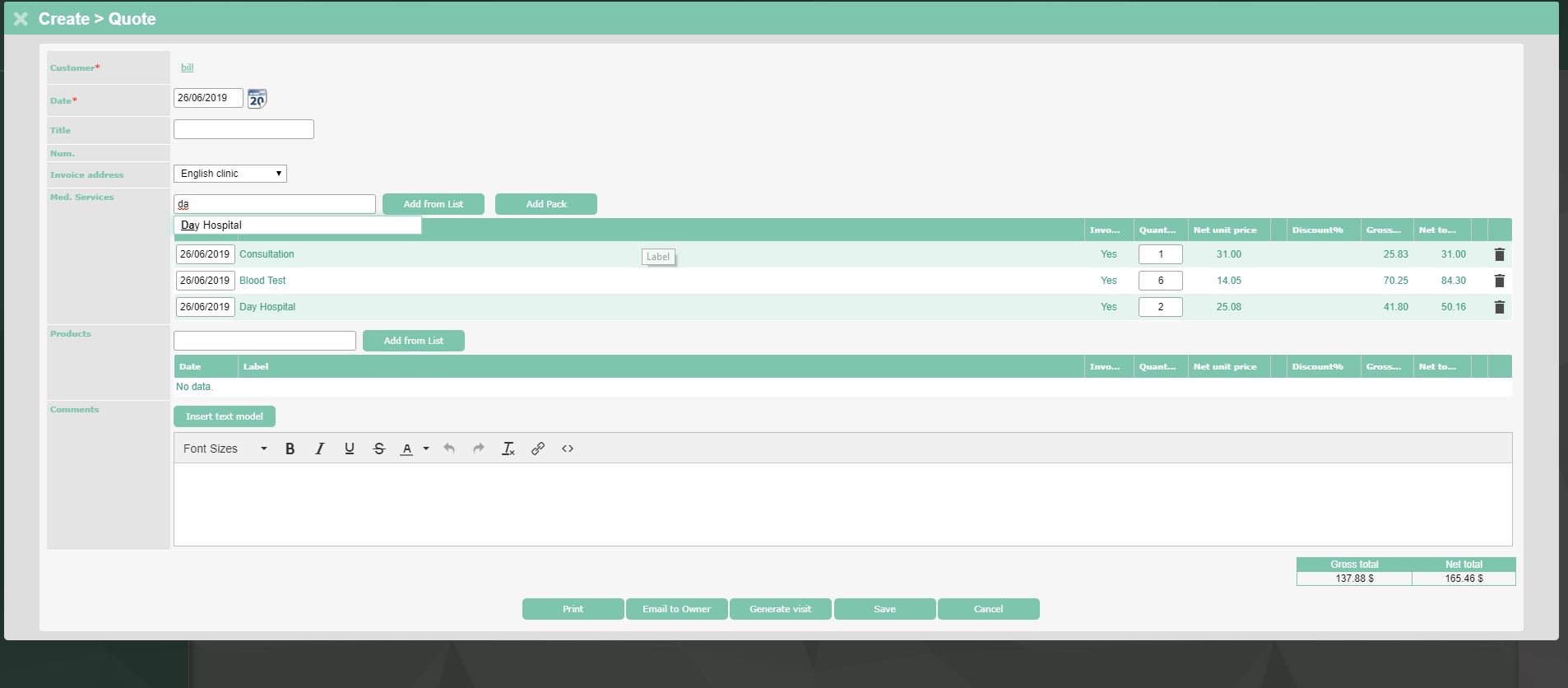
By clicking on the product / medical service concerned, it will be possible to modify the quantity, the price, or to add a comment, which you wish to see appear next to the service/product, on the quote and the future invoice.
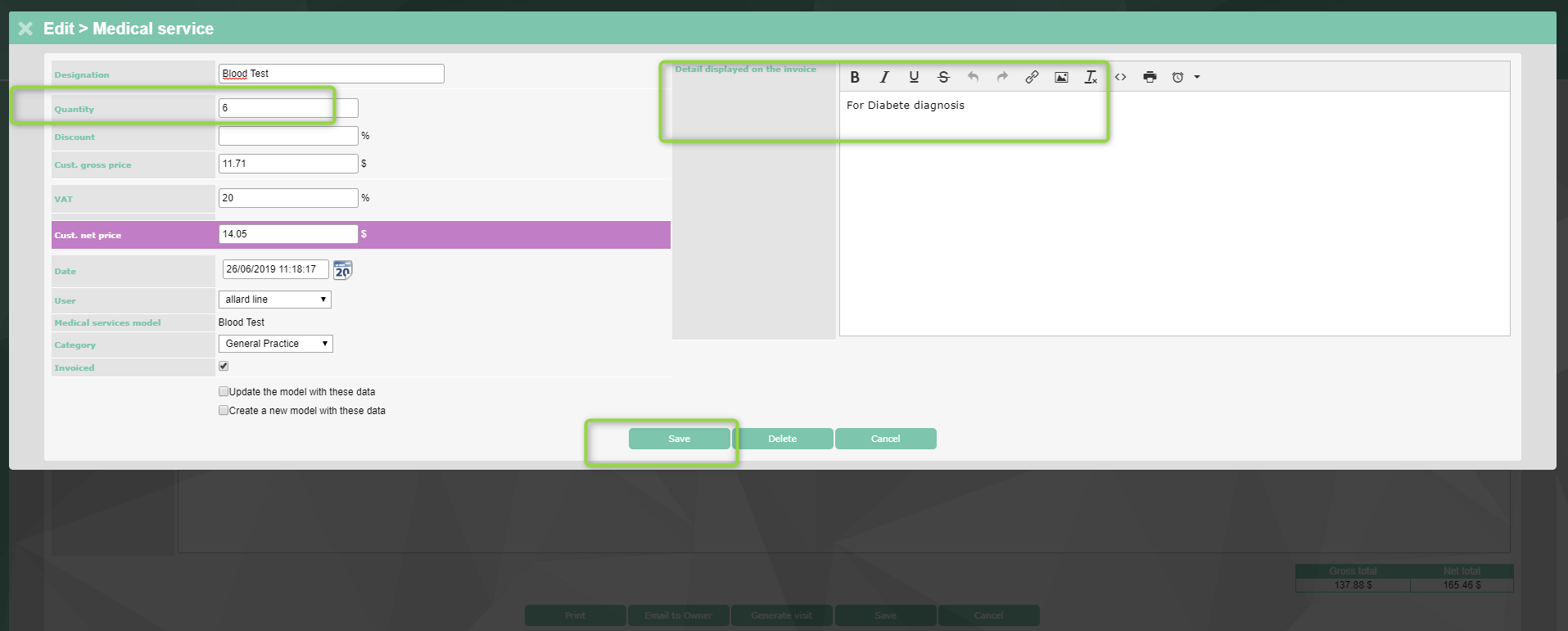
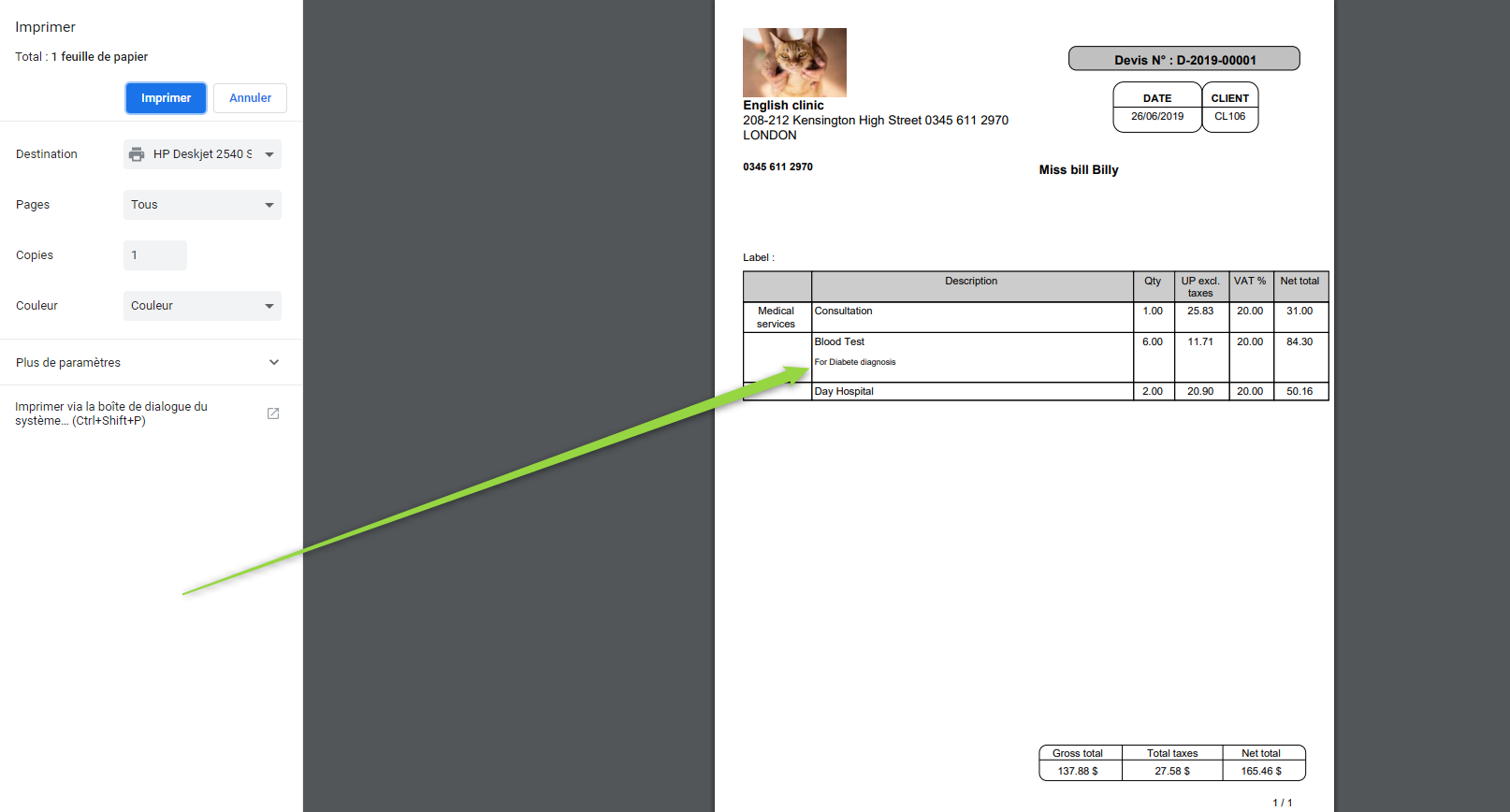
You can also add a comment at the end of your quote :
Either by using one of your text models previously created in MODELS / TEXT MODELS
Or by adding a new comment in COMMENT AREA
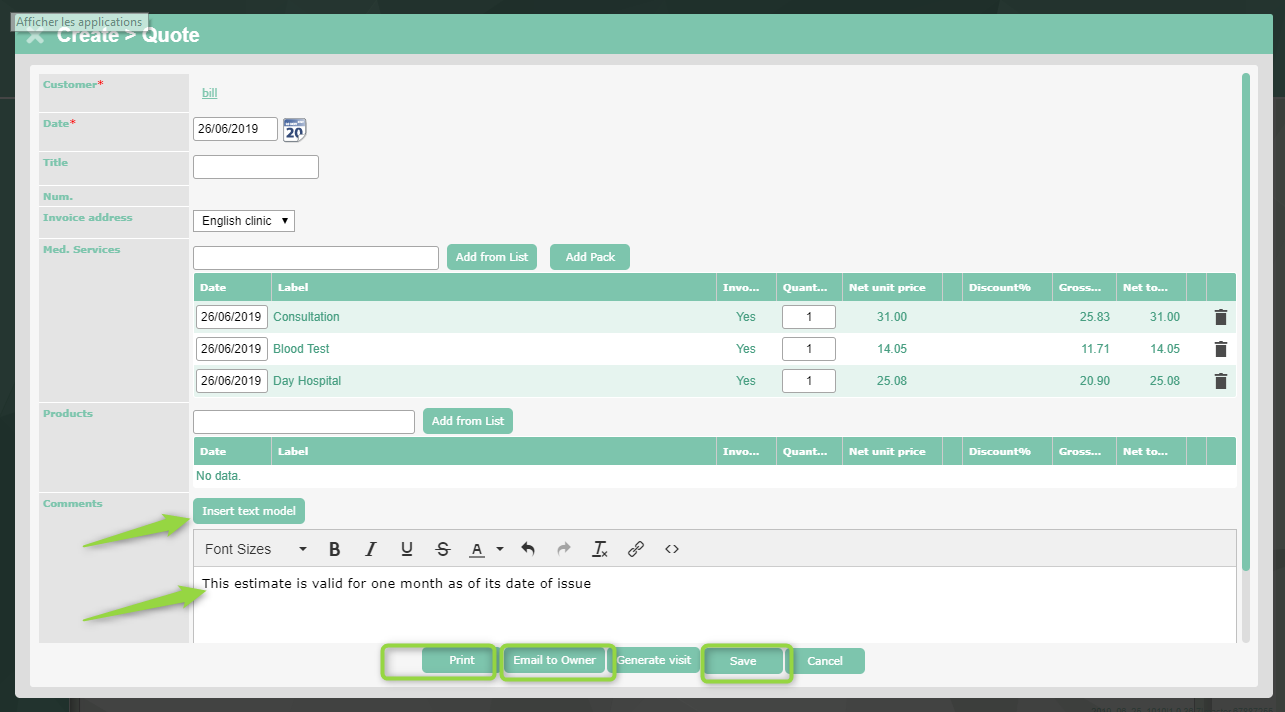
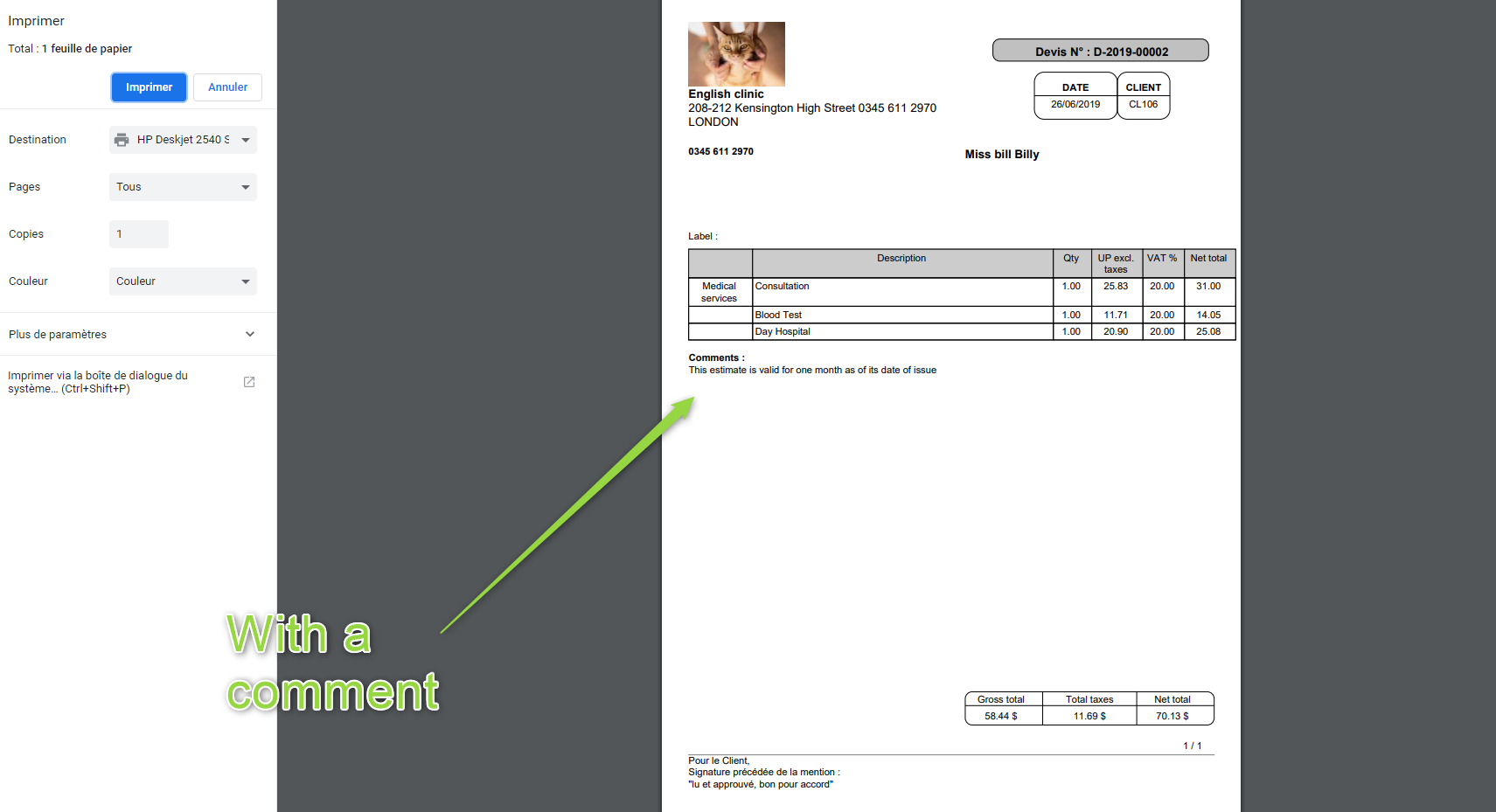
You can then SAVE, PRINT or SEND the quote to your client by email and even create a visit based on this quote should it be accepted by the client.
To create an advanced payment for an animal during a visit (for example if it needs to be hospitalised), click on PAYMENTS
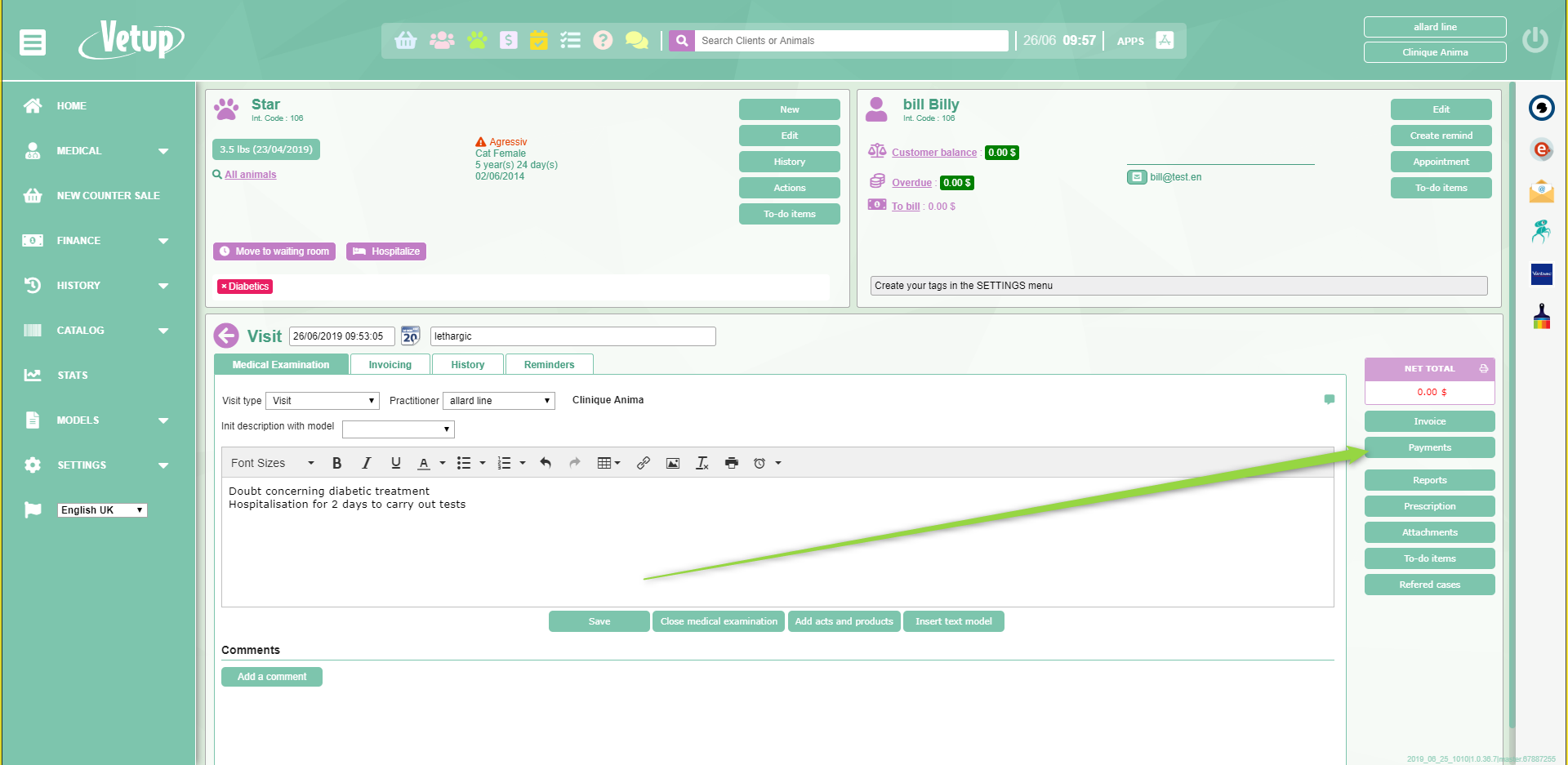
Select DEPOSIT, choose the PAYMENT TYPE and enter the AMOUNT of the DEPOSIT
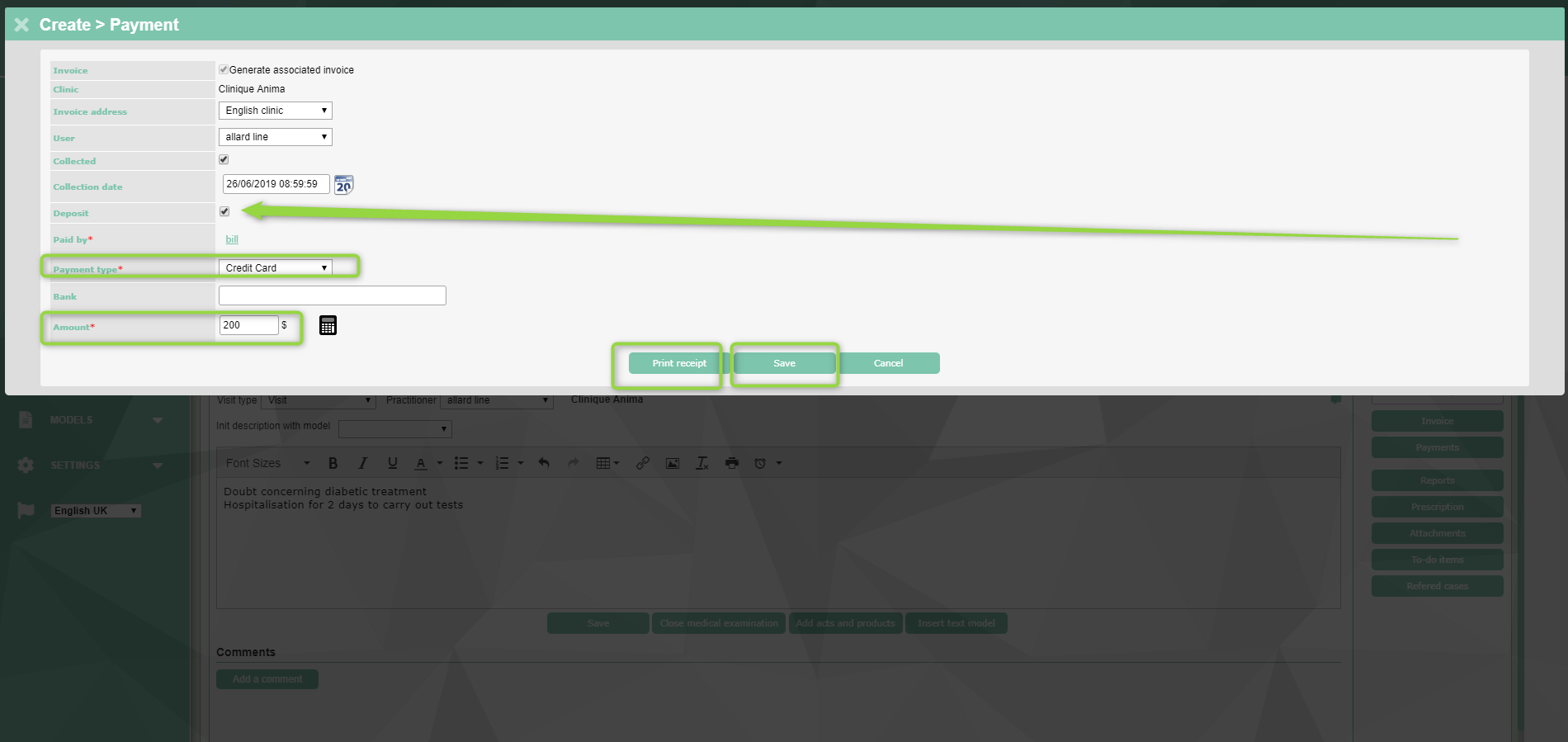
You can now SAVE and PRINT a RECEIPT for the owner
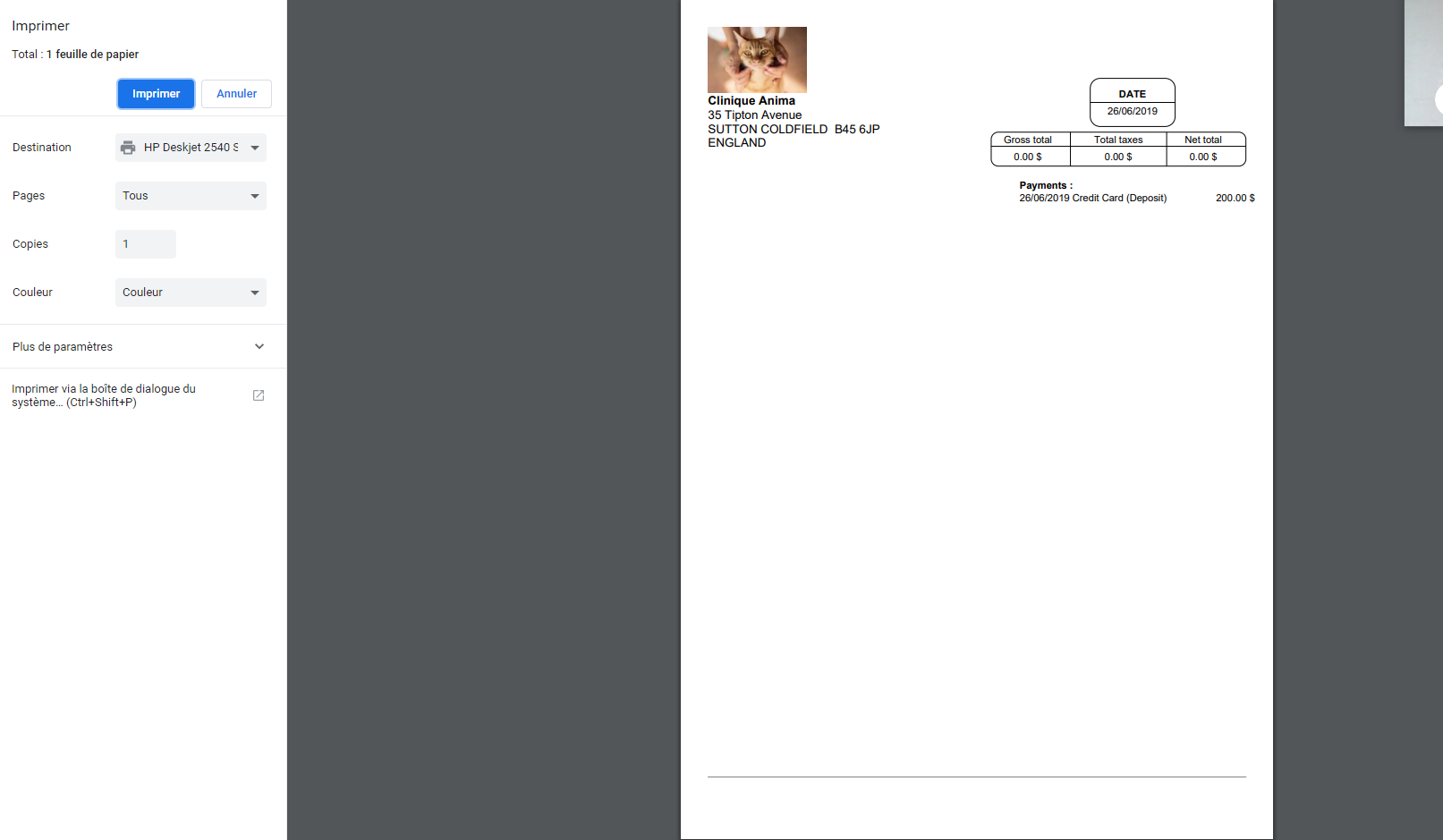
Then, input any additional treatment carried out during the hospitalisation in INVOICING
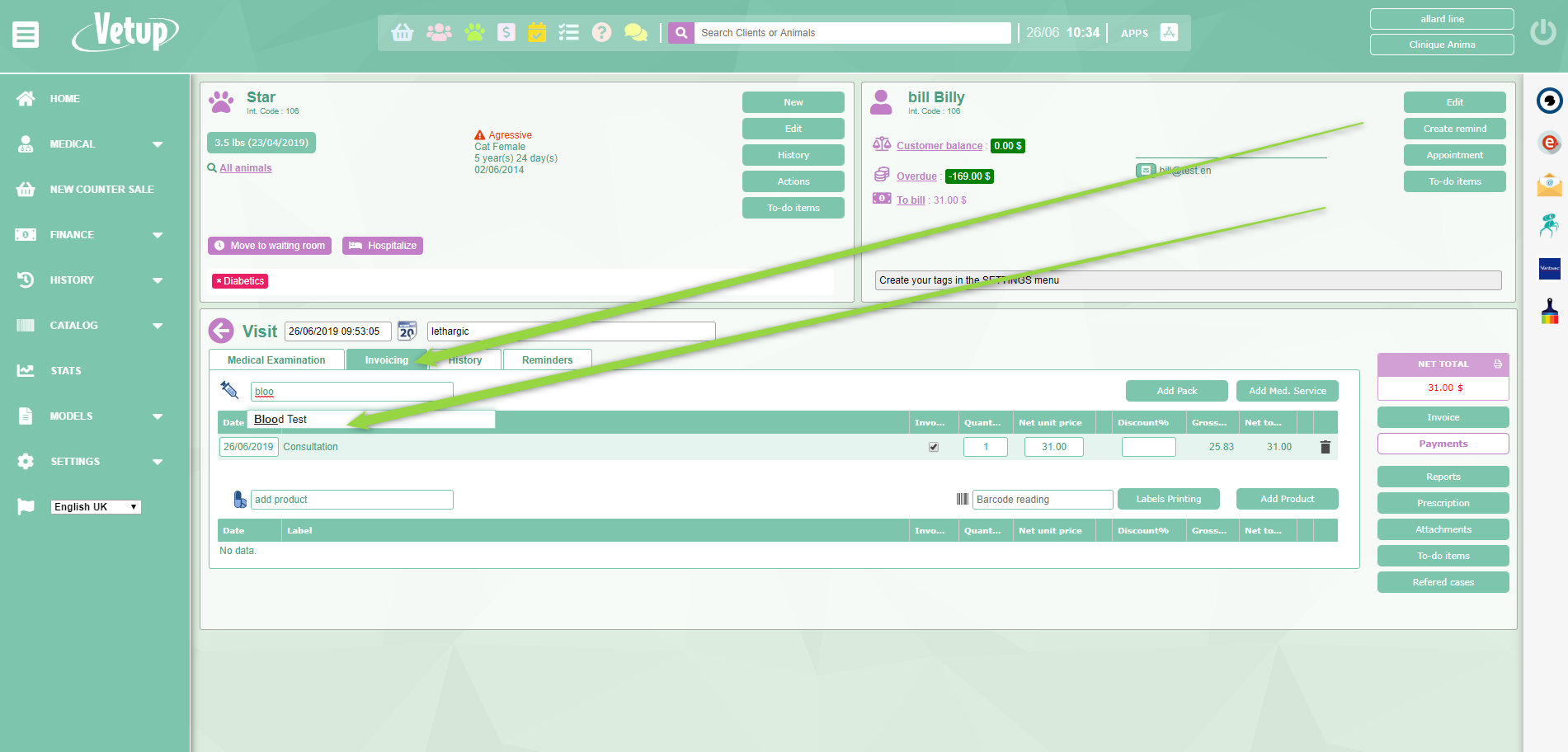
Once this is completed, you can create your final invoice
To do this, click on PAYMENTS,
Then, on YES (under DEPOSIT)
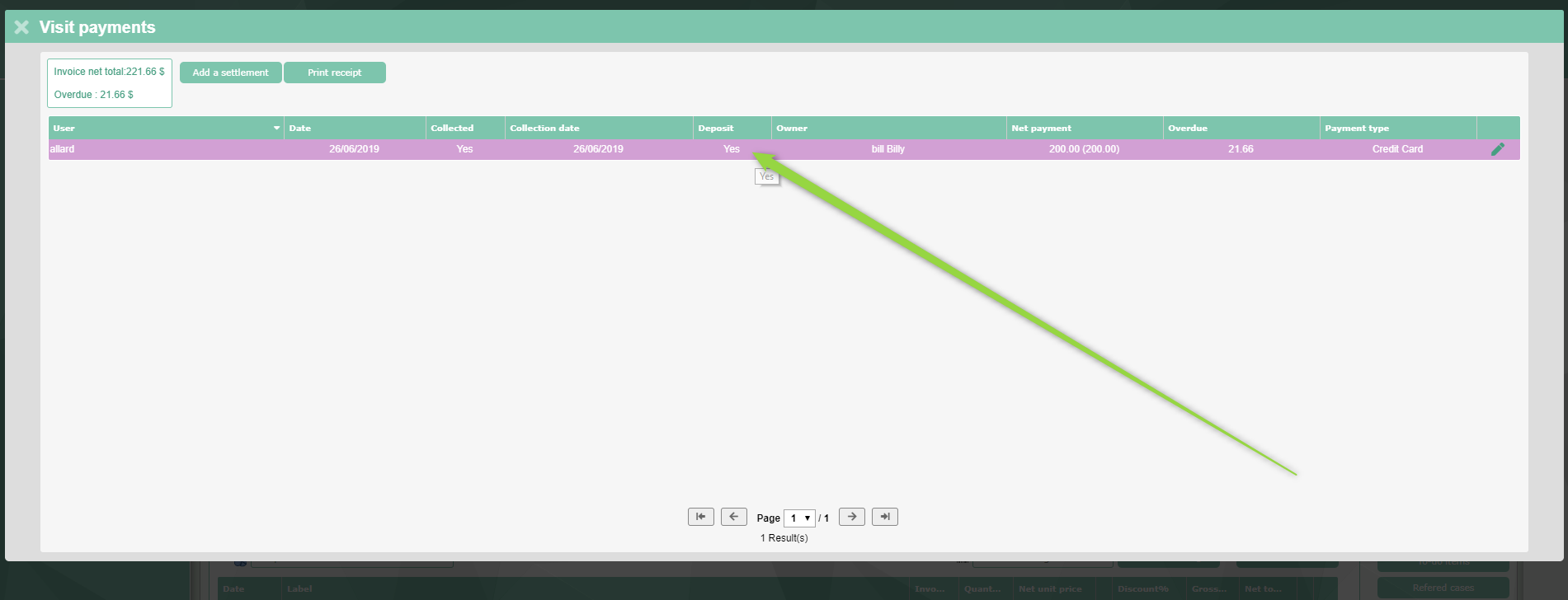
Now click on CLOSE DEPOSIT
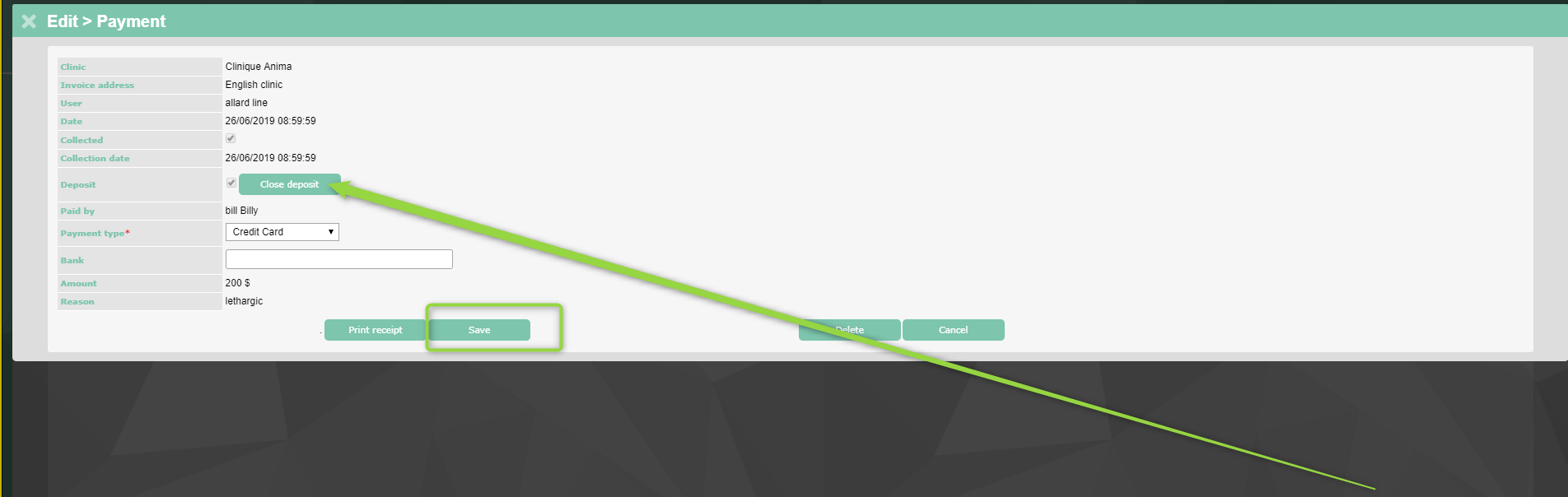
You will now see that your deposit is considered a real payment
Then, click on ADD A SETTLEMENT to obtain the overdue balance.
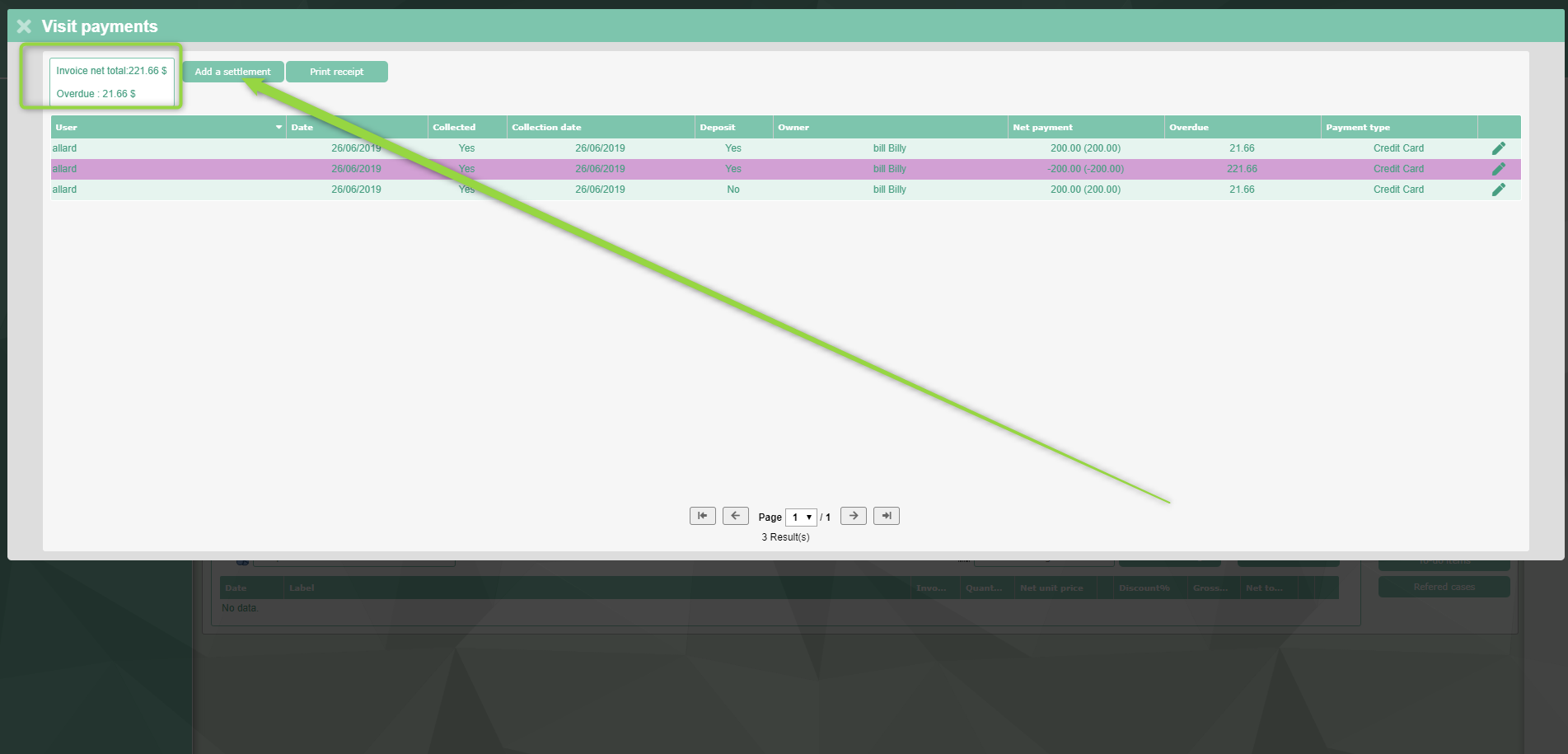
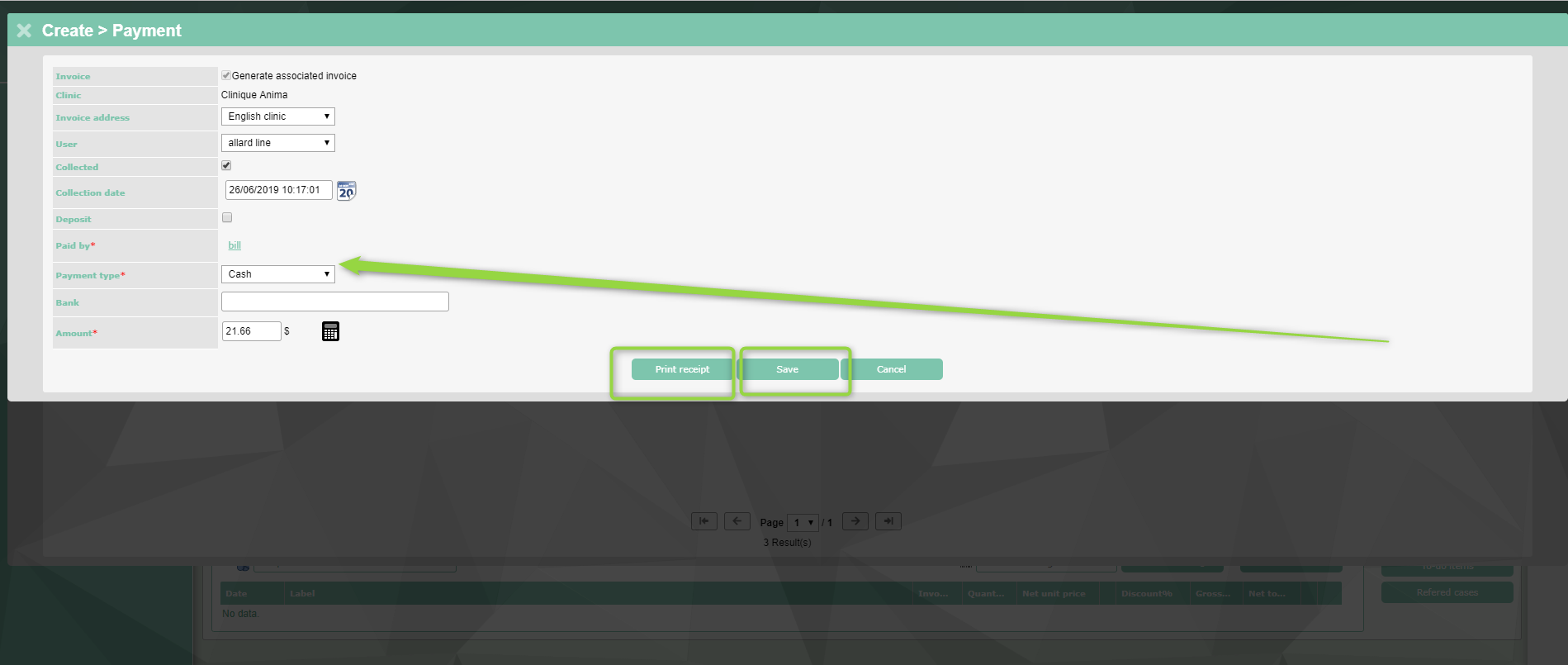
Input PAYMENT TYPE and SAVE or PRINT RECEIPT for the owner
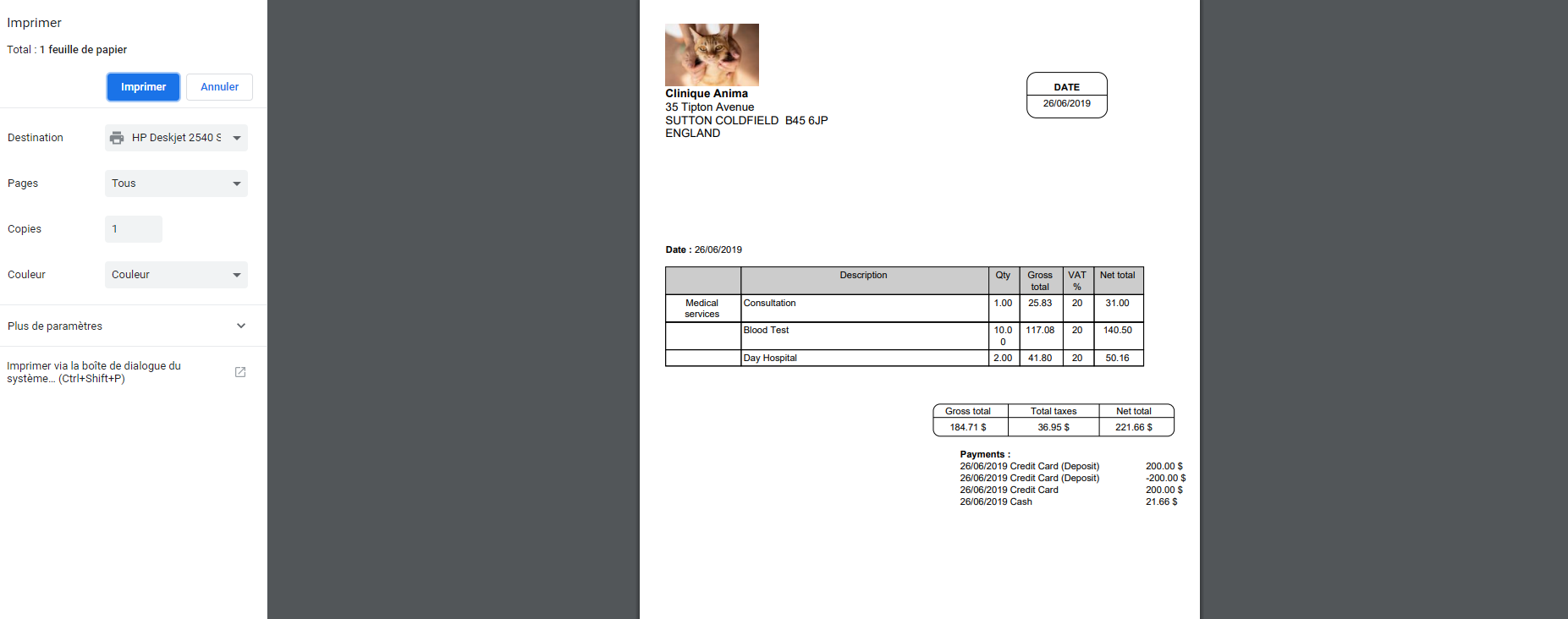
You can add a comment to an owner’s or animal’s sheet.
To do that, open the owner’s page,
Click on EDIT in the owner’s or animal’s box (depending on whether you want to add your note for the animal or the owner)
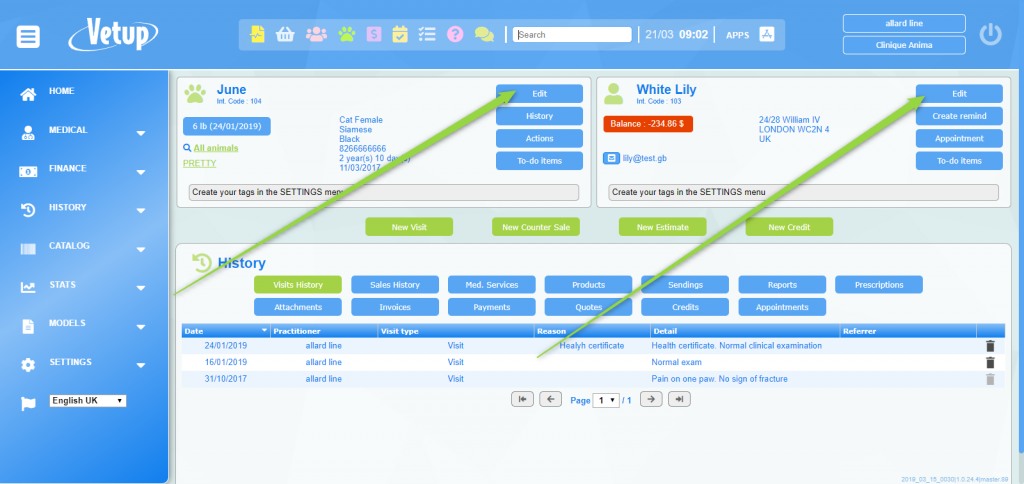
Click on MISC (miscellous) and add the text of your alert
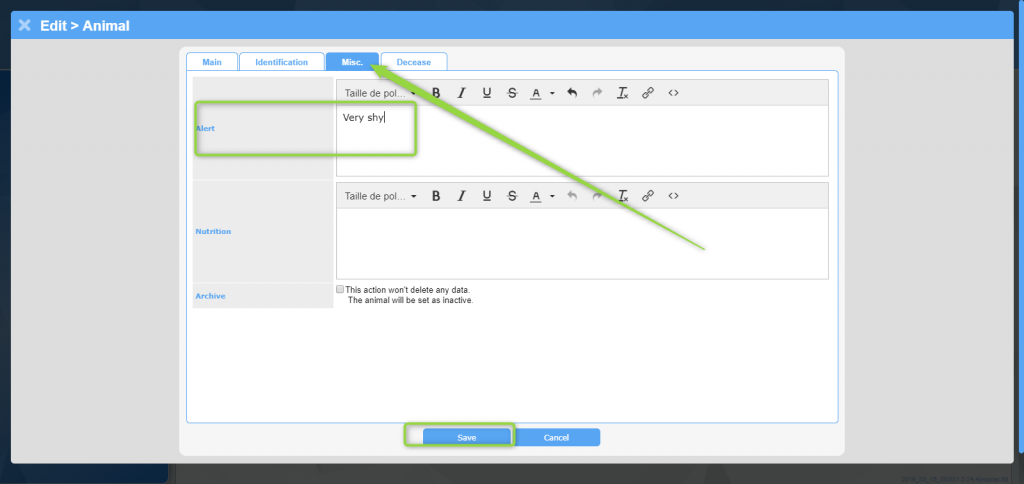
This alert will now appear on the animal’s sheet
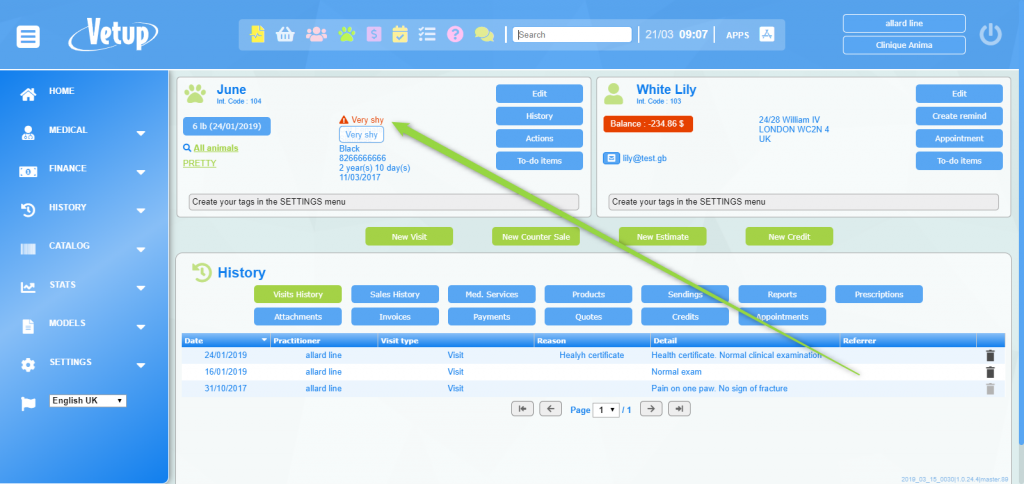
You can specify in SETTINGS whether you want alerts to be automatically readable or whether you want them to be readable only when you place your pointer over them.
To do this, click on SETTINGS / GENERAL SETTINGS / DISPLAY and specify whether you want a pop-up window for alerts to appear each time you open a page and whether you want the alerts to be directly visible or not.
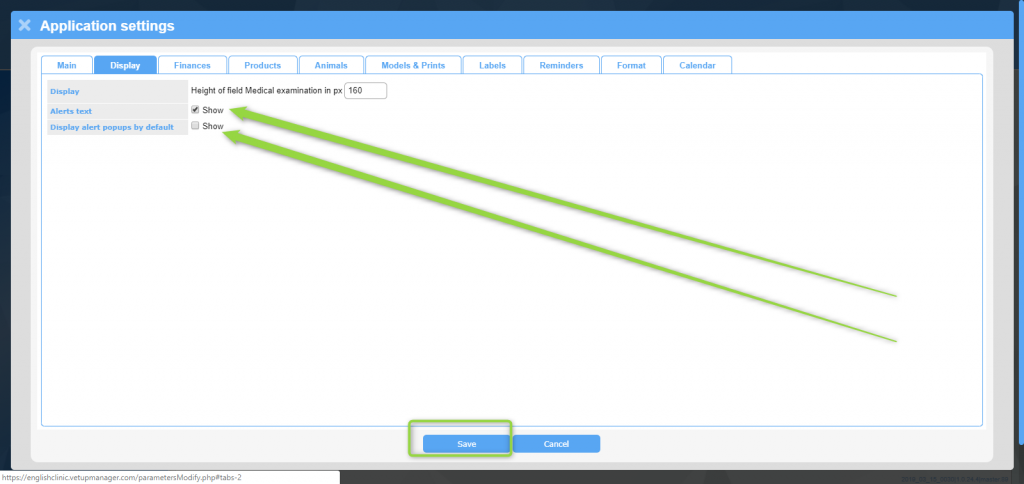
To print the list of your reminders,
Click on MEDICAL / REMINDERS
Select:
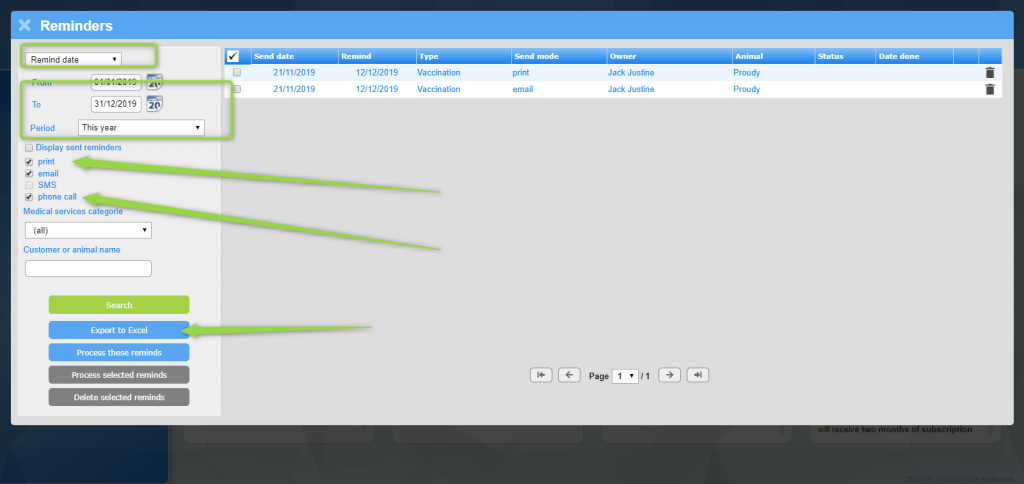
This will automatically produce a .csv list that you will be able to change to a .pdf list using your editing programme.
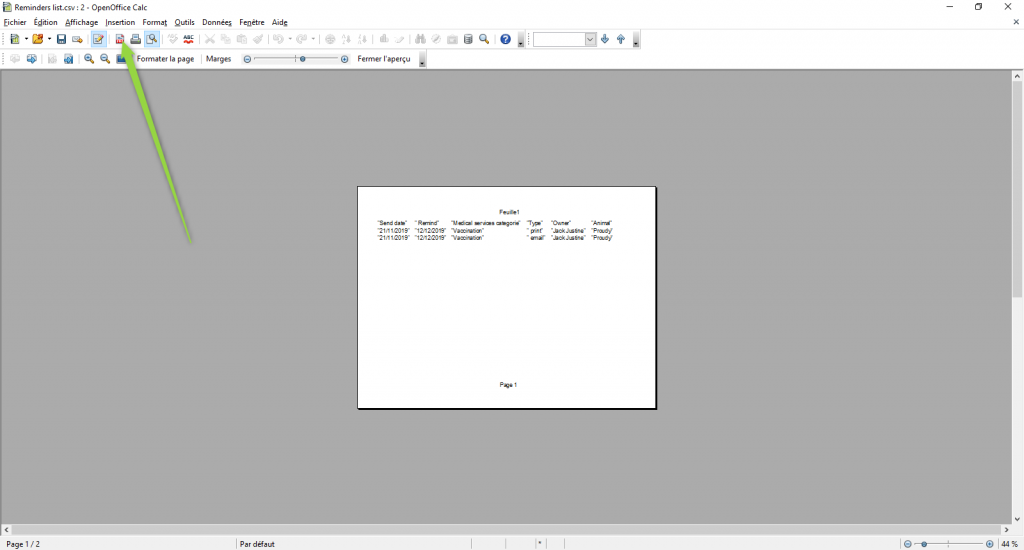
Each type of appointment can be colour coded, which will give you an overall picture of what type of appointments you will have on a specific day.
To do that,
Click on SETTINGS / APPOINTMENT TYPES
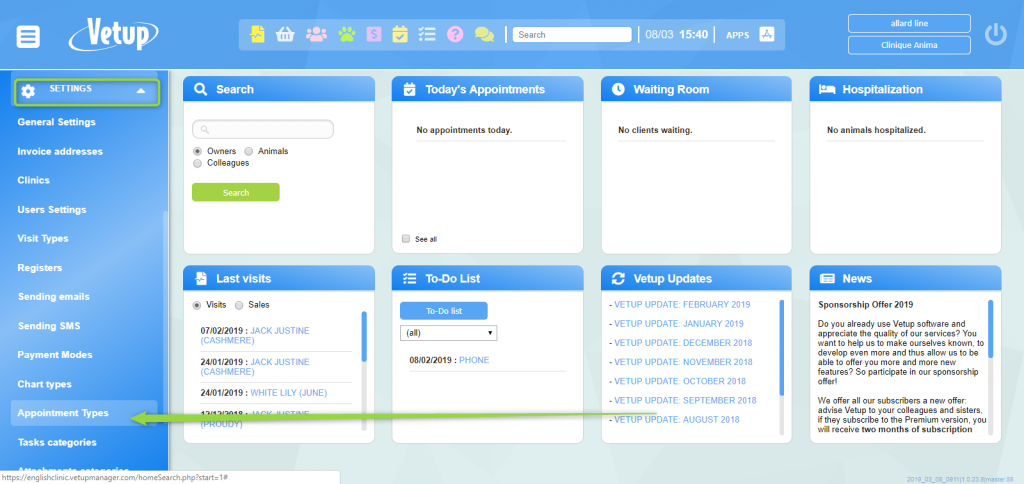
Then, click on NEW and create as many types of appointments as necessary, colour coding them at the same time.
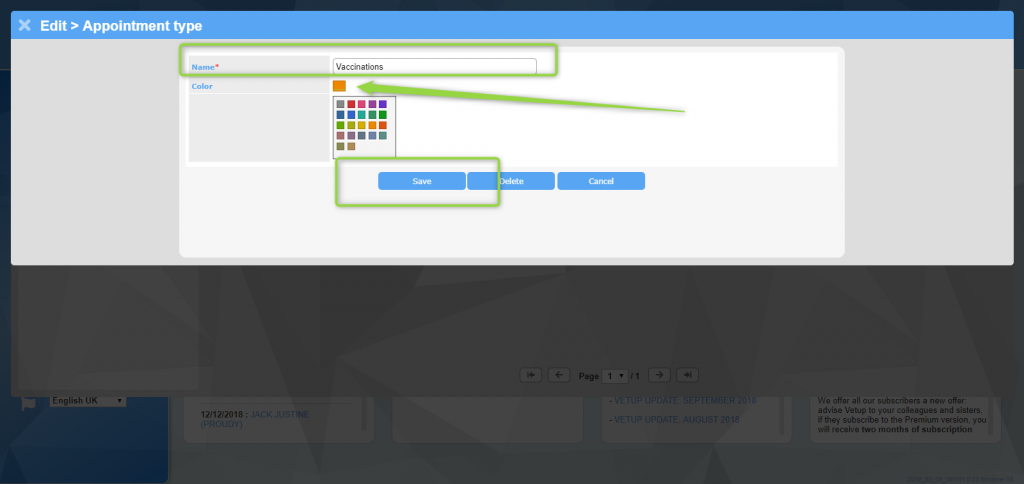
Now, if you click on « COLOUR BY APPOINTMENT TYPE » in your diary, each appointment will appear in its designated colour.
To change the adress in the header of your invoices,
Click on SETTINGS / INVOICE ADRESSES
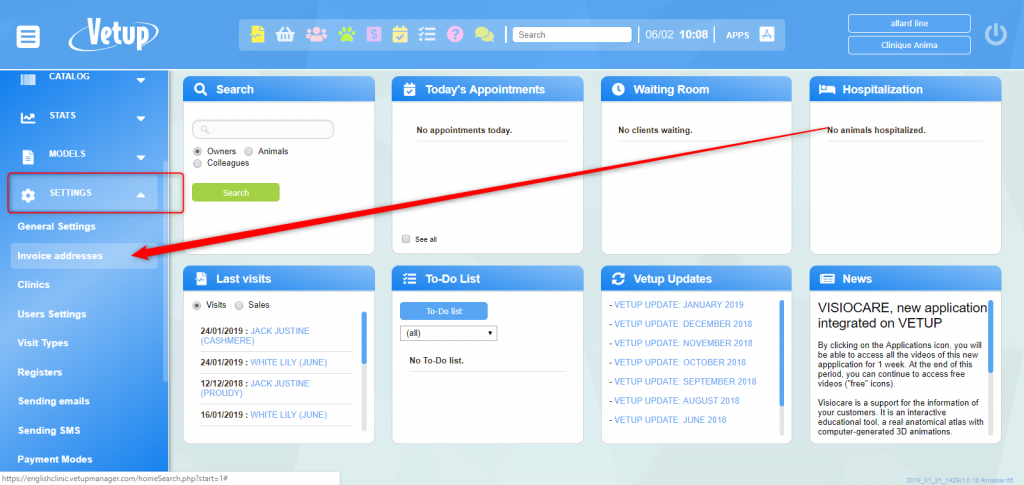
and register your invoice details. SAVE
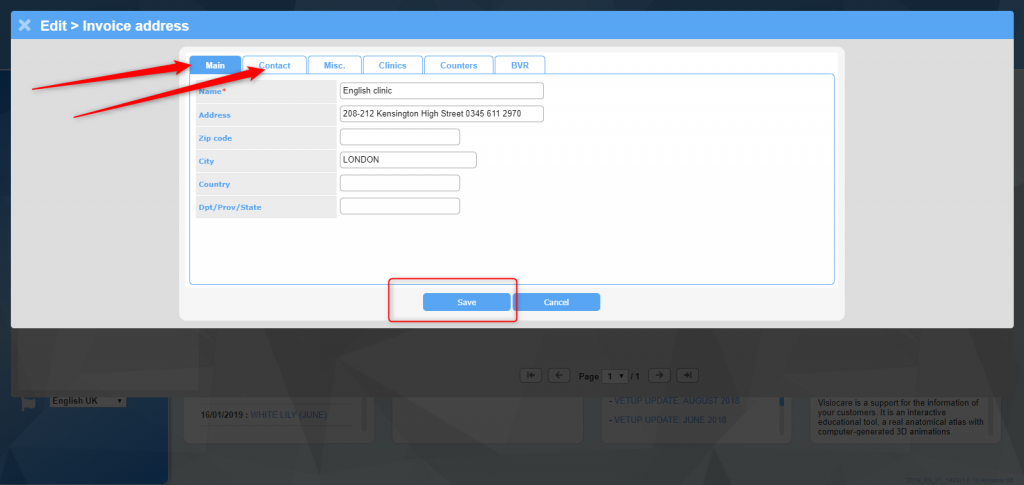
To create this reminder, there are two options :