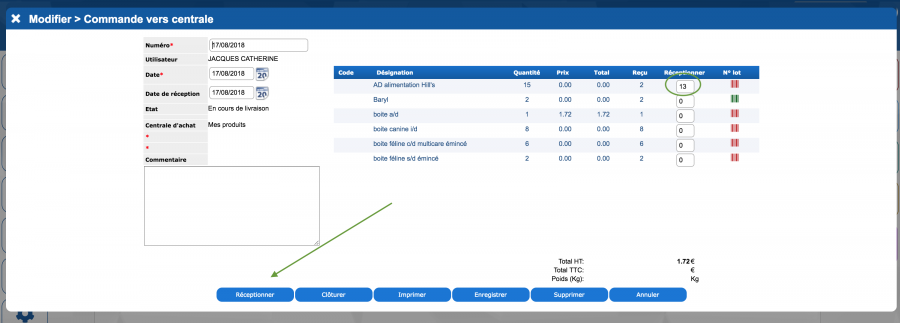Passer des commandes sans être lié directement à sa centrale d’achat
Menu Catalogue/Commandes
Pour passer une commande sur catalogue vous devez vous rendre dans Catalogue/commandes
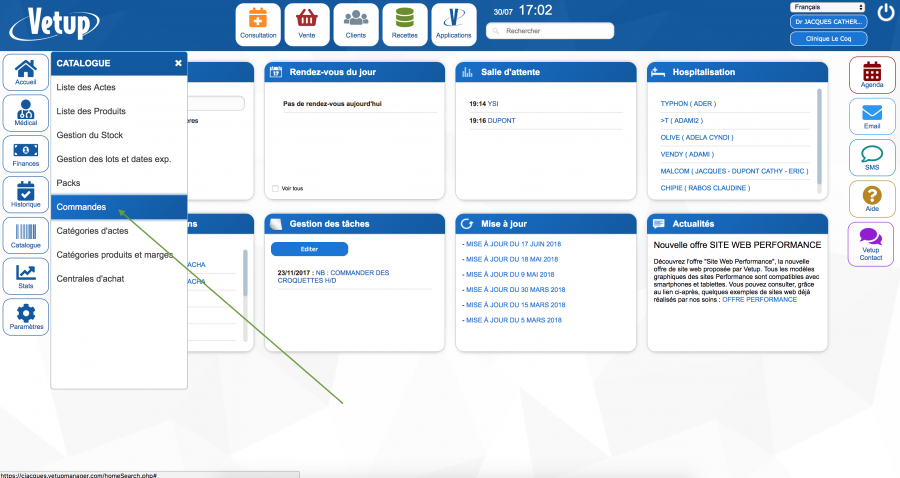
Créer une nouvelle commande
Cliquez sur « Nouveau »
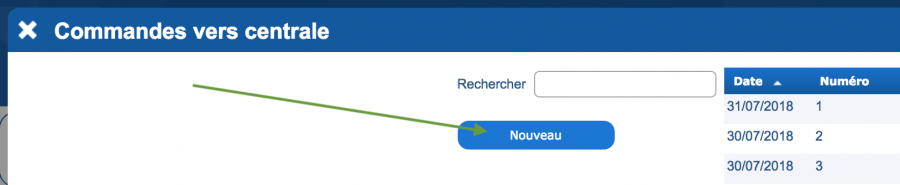
Préparation de la commande
Créez un numéro de commande. Vous pouvez également entrer dans ce champ la date du jour, vous retrouverez ainsi facilement vos commandes et elles s’afficheront chronologiquement.
Sélectionnez « Mes produits » dans « Centrale d’achat »
Vous noterez que l’état de la commande est noté « En création ». Il faudra modifier cet état au fil de la procédure de commande afin de pouvoir gérer correctement les stocks.
Cliquez sur « Ajouter des produits »
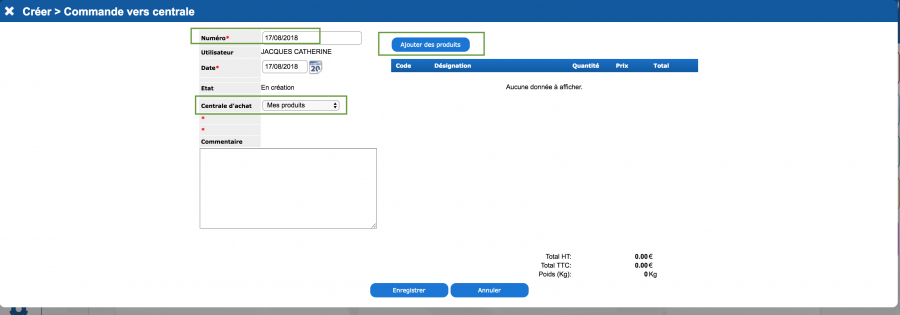
Choix des produits
Vous pouvez utiliser le module de recherche pour trouver les produits désirés par leur nom et par type de catégorie.
Vous pouvez également n’afficher que les produits à réapprovisionner en cochant la case « produits à réapprovisionner ».
Sélectionnez les produits désirés
Vérifiez les informations préremplies:
– Les stocks : assurez-vous que vous êtes bien à jour. – Stock souhaité est la quantité totale que vous voulez dans votre stock
Exemple si vous avez un stock de 3 balles, vous notez 20 dans « stock souhaité », et la commande sera de 17 balles.
Attention avec le calcul du conditionnement de plus de 1 produit
Exemple 1 :
J’ai un stock de 399 produits conditionnés par 100. J’en veux 500 au total.
Dans la commande il sera commandé 2 fois soit 200 produits.
J’aurai alors un total de 599 produits. Car s’il n’y a qu’une commande de 1 produit, je n’en recevrai que 100 ajoutés au 399 que j’ai déjà, je n’en aurai au total que 499 au lieu de 500.
Exemple 2 :
Seul 1 produit sera commandé si vous cochez un produit dont le stock dépasse déjà le stock souhaité.
– Seuil de réapprovisionnement : il vous permet de retrouver très rapidement tous les produits en limite de stock
Vous pouvez modifier les informations produits en cliquant sur le petit crayon.
Cliquez maintenant sur « Ajouter la sélection à la commande »
Si vous voulez ajouter d’autres produits, vous pouvez continuer votre liste en cliquant à nouveau sur « Ajouter des produits »
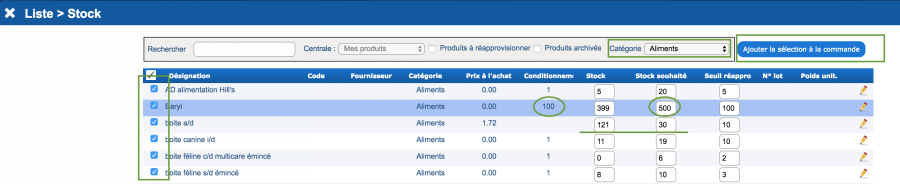
Décompte des quantités commandées
Enregistrez votre commande
Imprimez la commande pour l’envoyer par mail, fax ou autre…
Lorsque vous avez envoyé votre commande à votre centrale, modifiez son statut en cliquant sur « Marquer commandé »
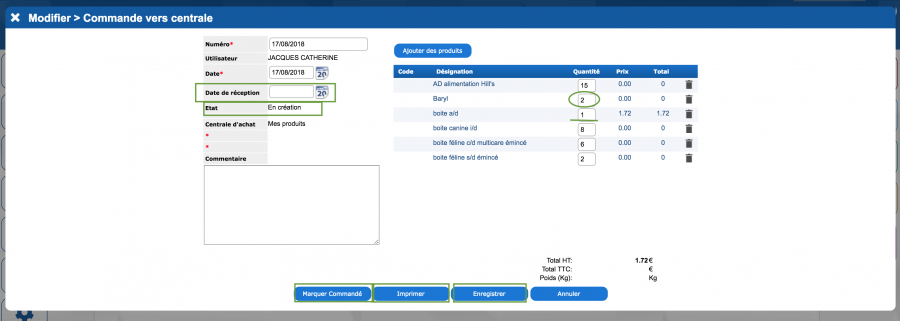
Enregistrement des produits reçus
Le statut de la commande est passé à « Reçu centrale » (La centrale à reçu votre commande)
À la réception des produits à la clinique, retournez dans votre commande et vérifiez que vous avez bien reçu tous les produits commandés.
Cliquez alors sur réceptionner. Une fois la commande réceptionnée, son statut devient « Livré ».
Cliquez sur « Réceptionner » puis fermer la fenêtre avec la croix en haut à droite.

Réception de votre commande
En cas de réception incomplète, modifiez les quantités dans la colonne « réceptionner » en y indiquant la quantité effectivement livrée. La commande passe alors au statut « en cours de livraison ». Si les produits manquants risquent de ne pas arriver comme lors de rupture de stock prolongée, vous pouvez décider de terminer la commande. Pour cela, indiquez les quantités de produits effectivement livrées dans la colonne « Réceptionner », cliquez sur « Réceptionner » puis sur clôturer. Ainsi, seules les quantités de produits réellement reçues seront prises en compte dans les stocks .
Vous pouvez enregistrez les numéros de lot des produits reçus en cliquant sur le code barre rouge à droite.
Entrez la date de réception.
Le code barre du lot deviendra vert lorsque vous enregistrerez la commande

Enregistrement du numéro de lot


Réception d’une commande
Si vous avez laissé la commande au statut « en cours de livraison », à la réception des produits qui manquaient, vous pourrez entrer dans la commande
la procédure sera alors la même que si vous aviez reçu toute la commande en une fois :
vous entrez le numero de lot
puis cliquez sur « réceptionner » et « clôturer ».
Le statut de la commande passe à « Terminé »
Enregistrez et fermez