Régler une visite ou une facture avec plusieurs modes de paiement
Vous pouvez payer une facture ou une visite avec plusieurs modes de règlement différents en utilisant la fonction « Ajouter un nouveau paiement »
Vous pouvez payer une facture ou une visite avec plusieurs modes de règlement différents en utilisant la fonction « Ajouter un nouveau paiement »
Ce tutoriel vous apprendra à expédier par email, à un confrère ainsi qu’au propriétaire des fichiers attachés relatifs à la consultation d’un animal.
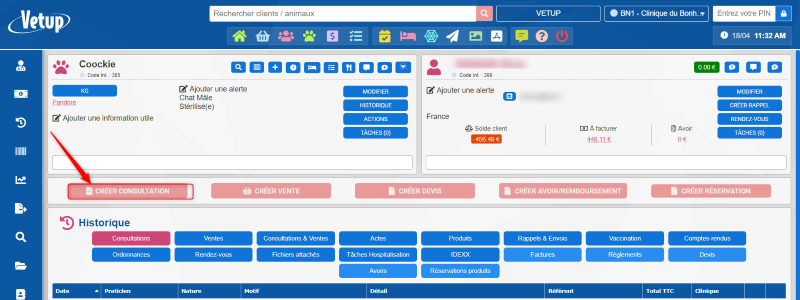
S’il s’agit d’un animal référé ou à référer, cliquez sur « Cas référé »
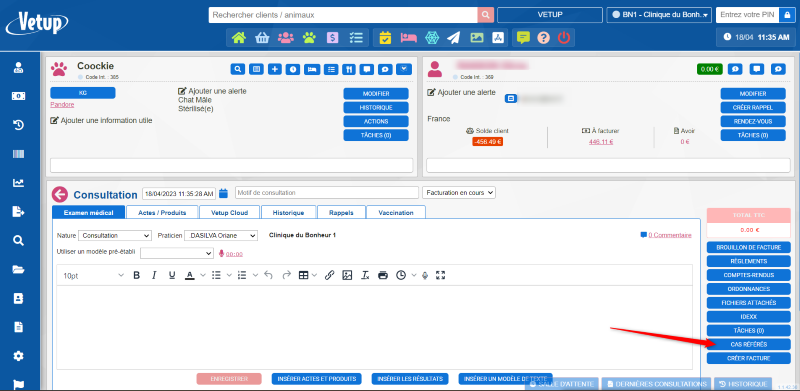
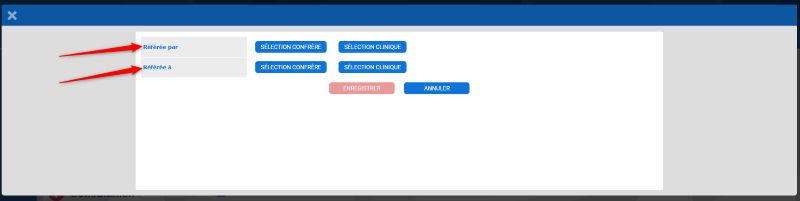
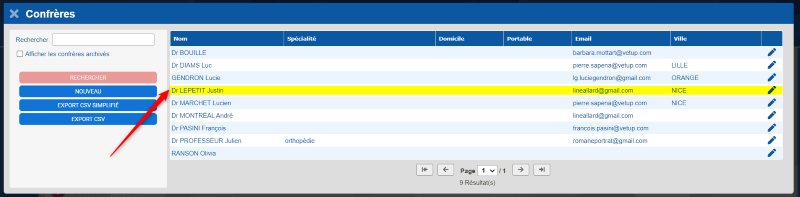
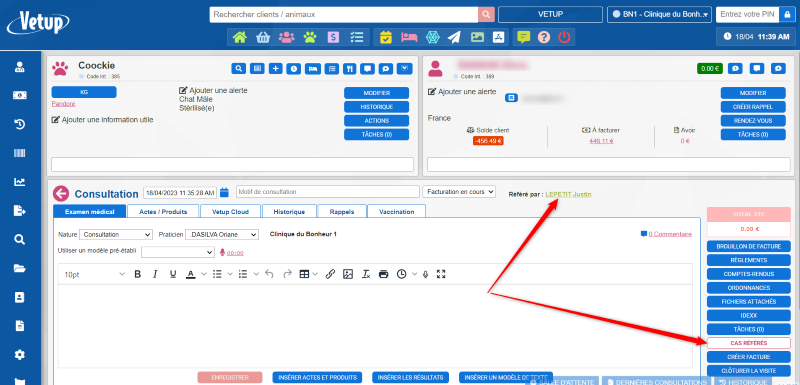
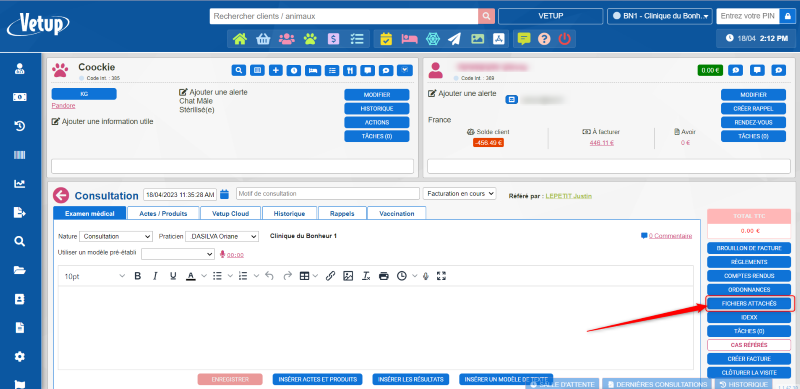
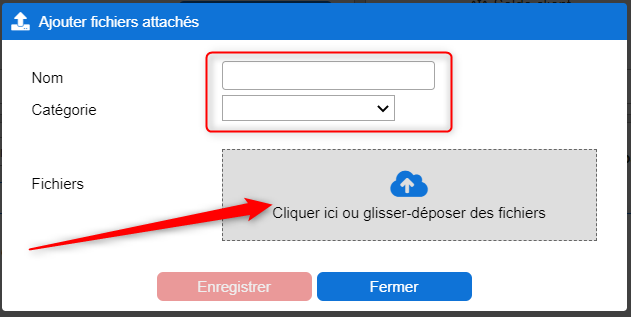
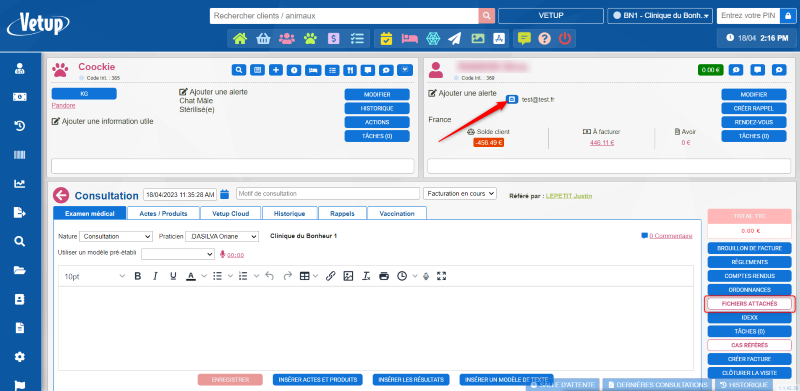
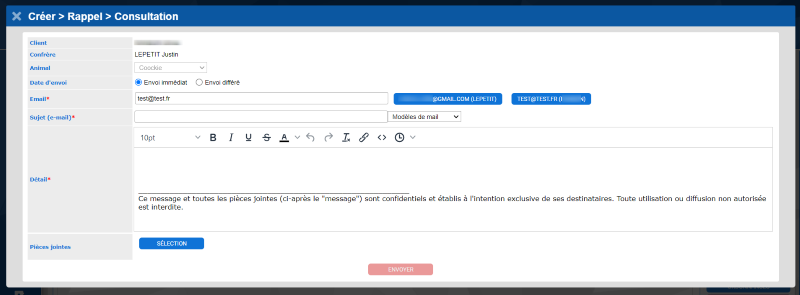
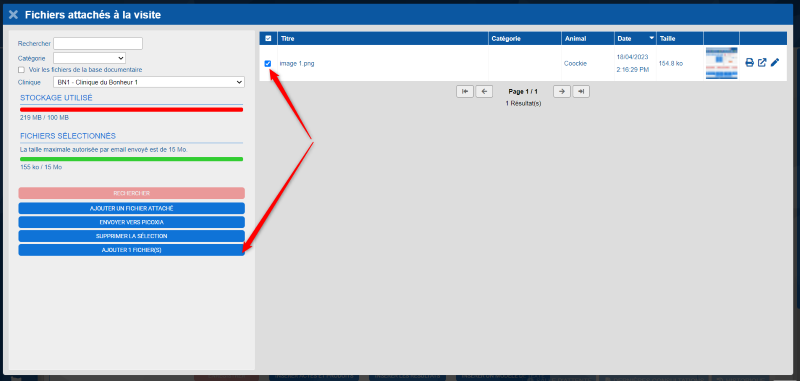
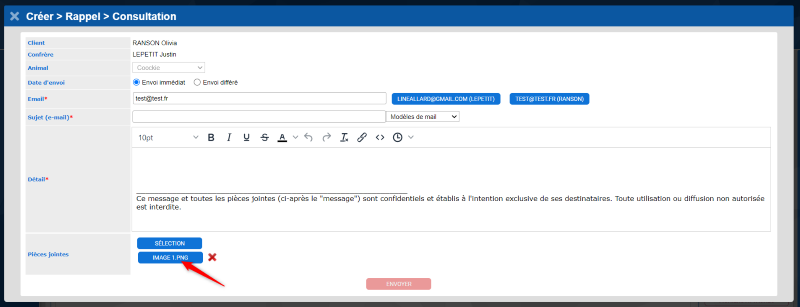
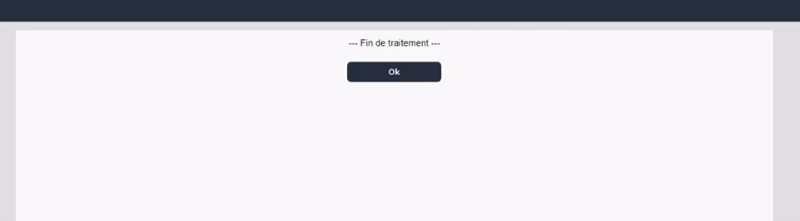
Vous disposez de deux types de plannings
Par défaut, le planning journalier est paramétré pour chaque clinique.
Si vous l’avez déjà configuré et que vous voulez passer au planning hebdomadaire, vous allez pouvoir préparer vos journées avant de faire la transition sur le planning hebdomadaire.
Pour cela, accédez au menu Médical/Planning.
Les 3 boutons présentés ici vont vous permettre de préparer le planning hebdomadaire.
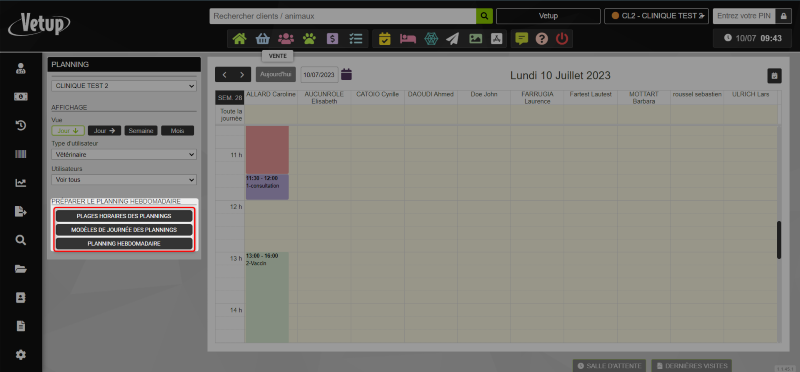
Une fois que vous aurez terminé, vous aurez le choix de garder le planning journalier ou de passer à l’hebdomadaire.
Ces deux plannings sont complètement indépendants l’un de l’autre.
Si vous souhaitez tester le planning hebdomadaire, les données de votre planning classique ne seront pas supprimées.
Il vous suffira de sélectionner à nouveau le planning journalier dans le paramétrage du compte de votre clinique.
Nous allons voir ensemble comment procéder à la préparation du planning hebdomadaire.
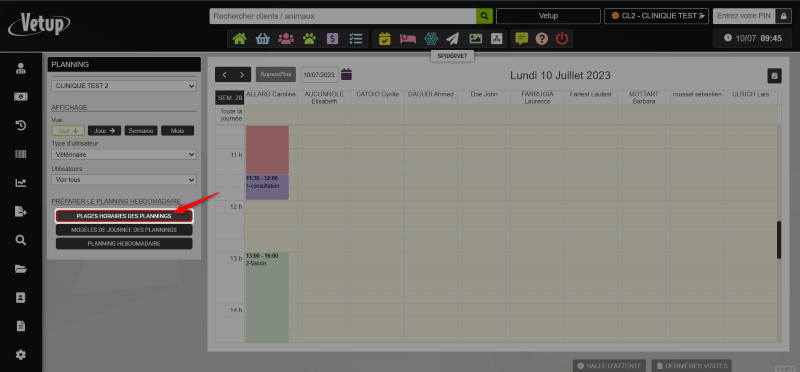
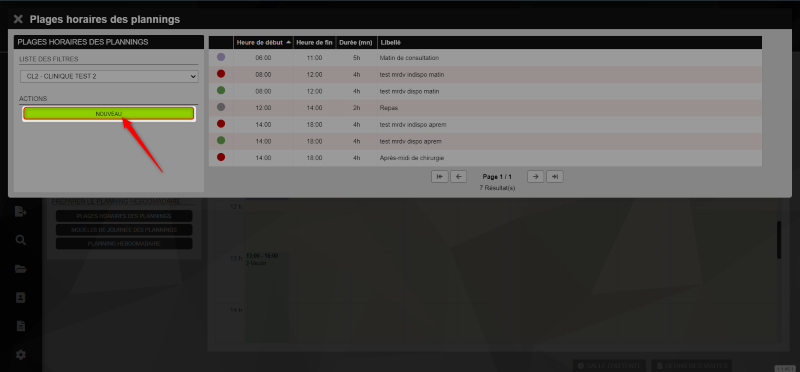
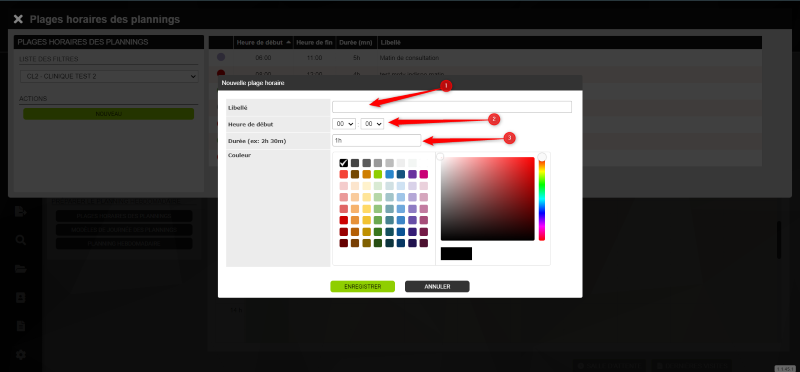
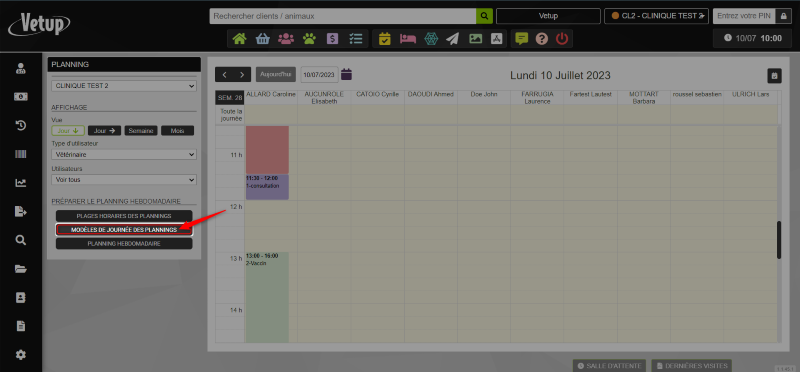
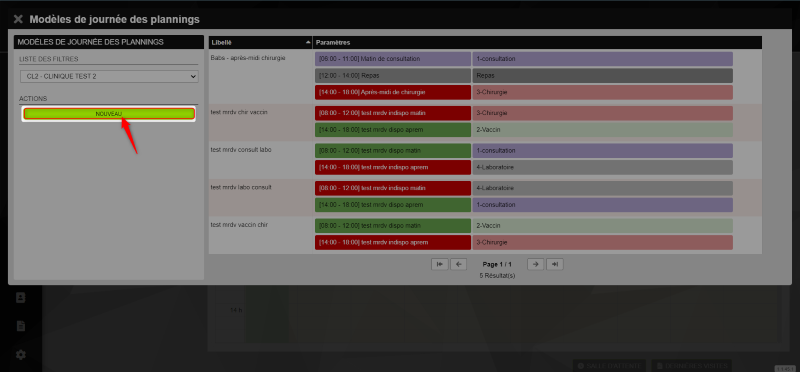
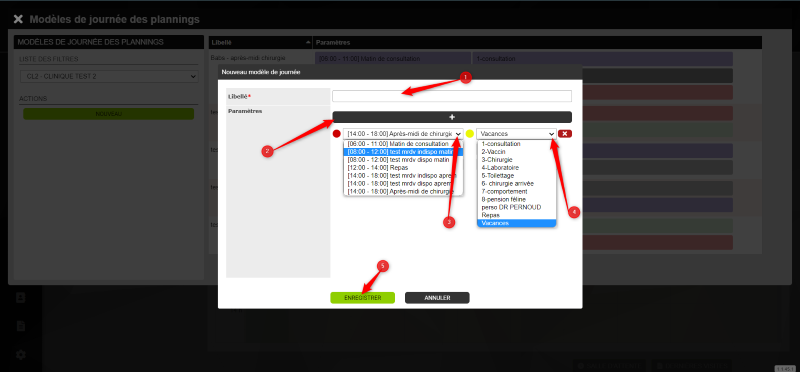
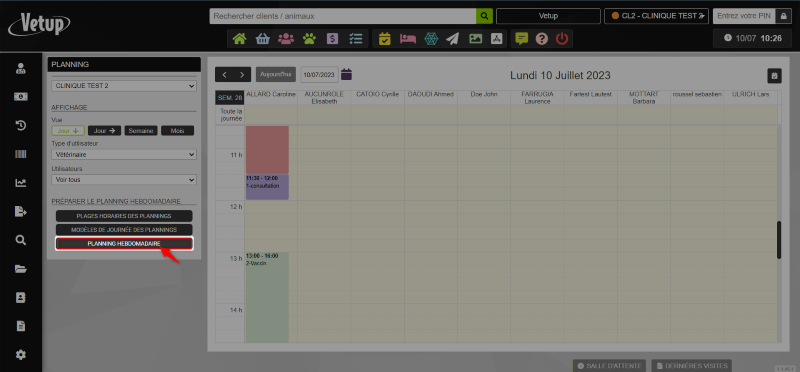
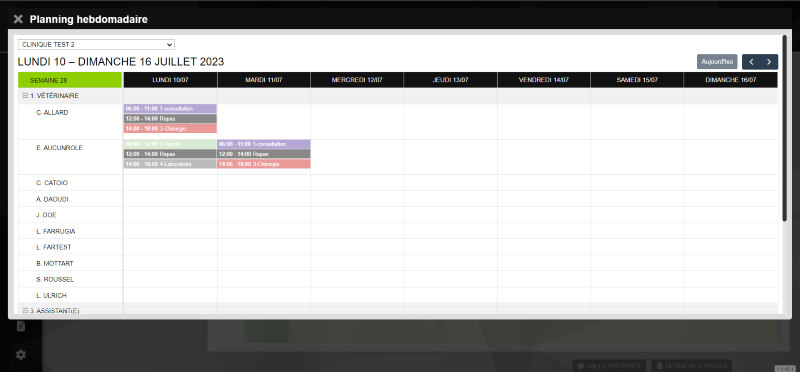
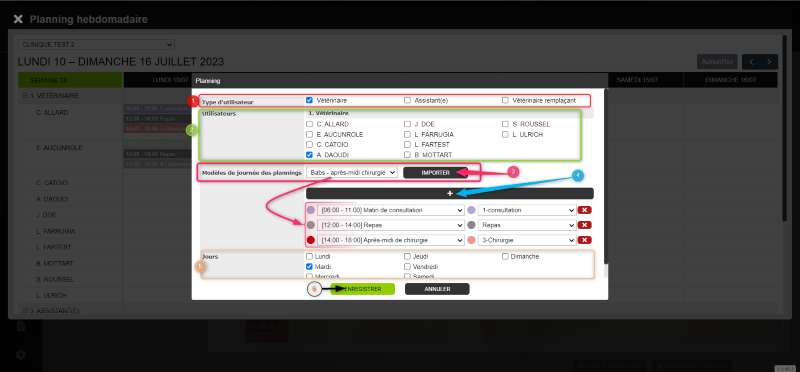
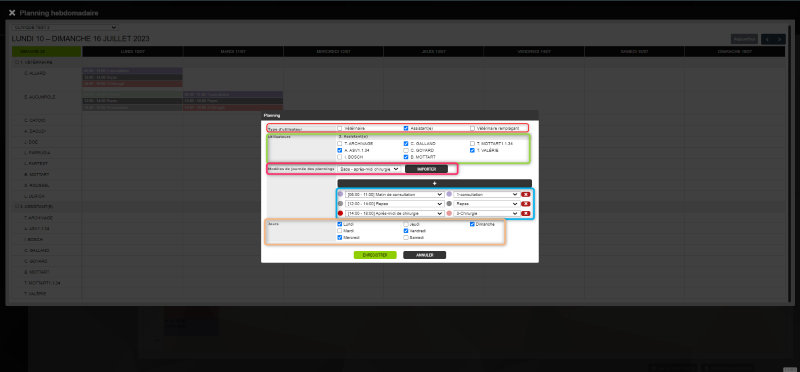
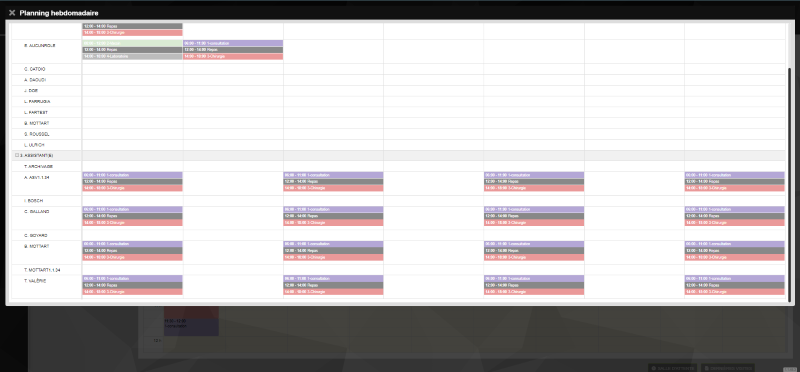
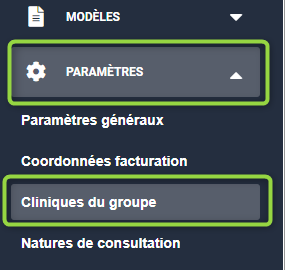
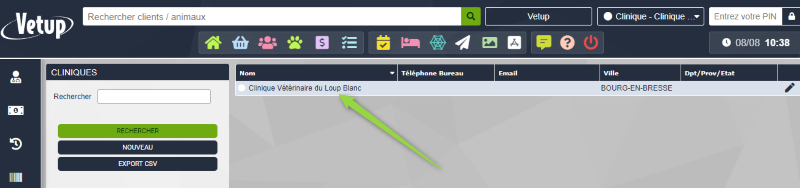
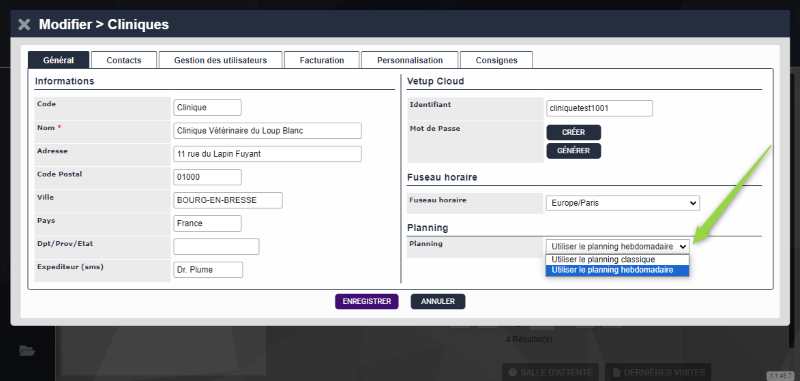
Pour fixer un RDV dans l’agenda, il faut :

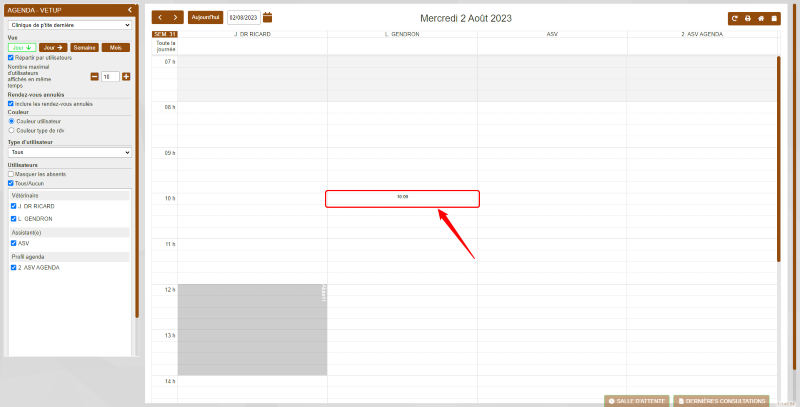
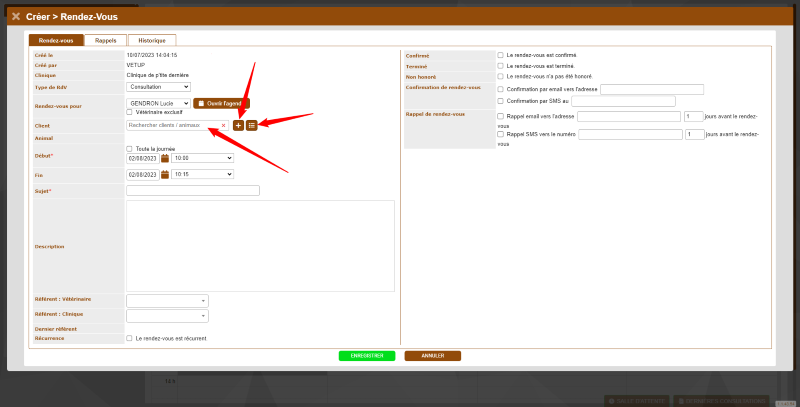
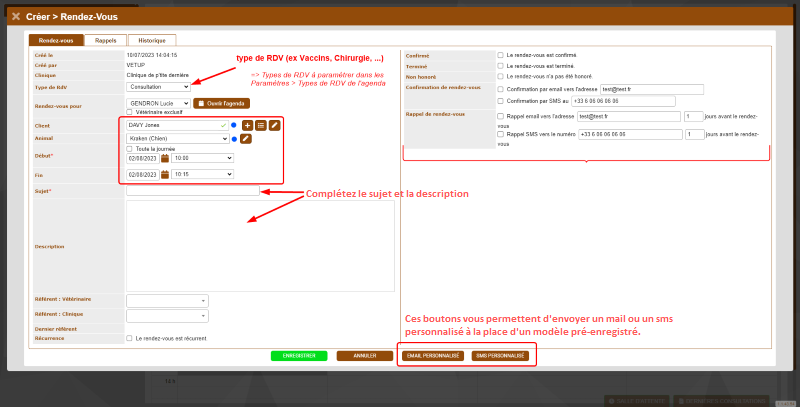
Une fois que toutes les informations sont remplies et vérifiées (vétérinaire, date, heure, animal, confirmation ou rappel de RDV, …), cliquez sur « Enregistrer »
Astuce : Lorsque vous passez le curseur de votre souris sur le rendez-vous, une info-bulle s’affiche avec plus d’informations concernant ce rendez-vous
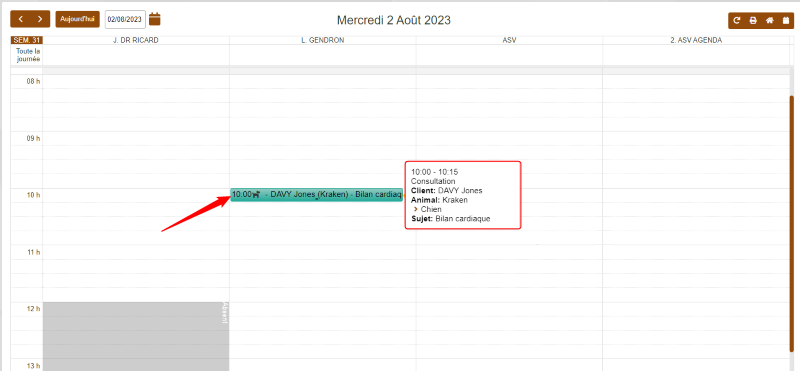
Si des rappels de RDV sont programmés, vous pouvez les trouver en éditant le rendez-vous puis dans l’onglet « Rappels »
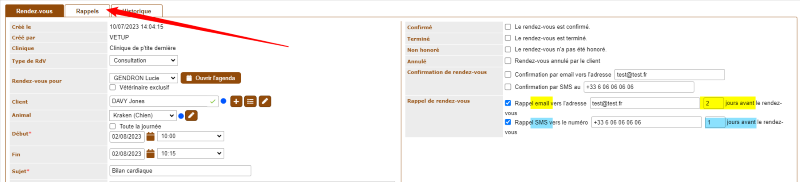

Ils seront notés comme traités lorsqu’ils auront été envoyés.
Il est aussi possible d’ajouter un RDV depuis la fiche client directement
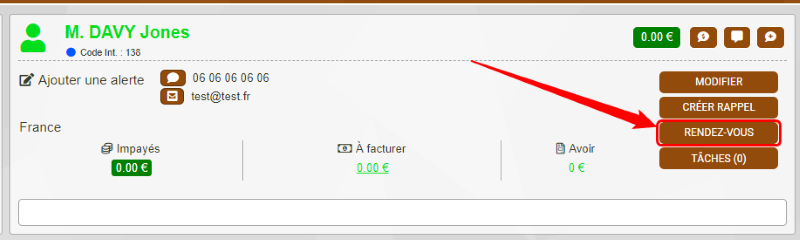
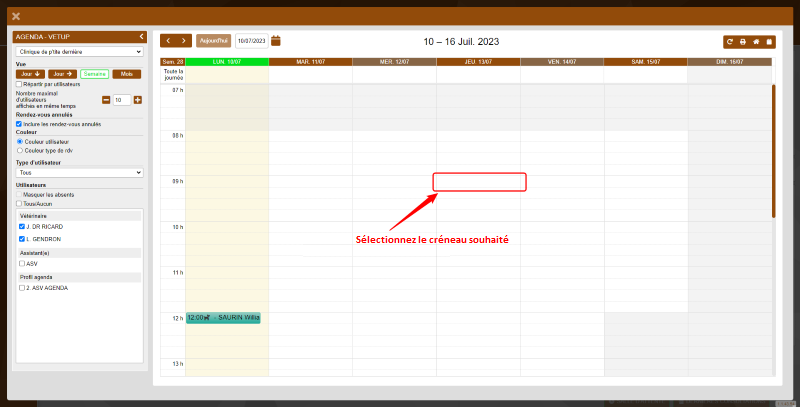
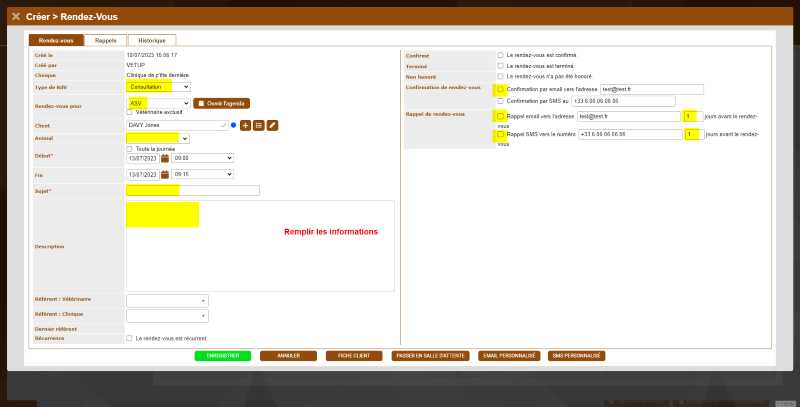
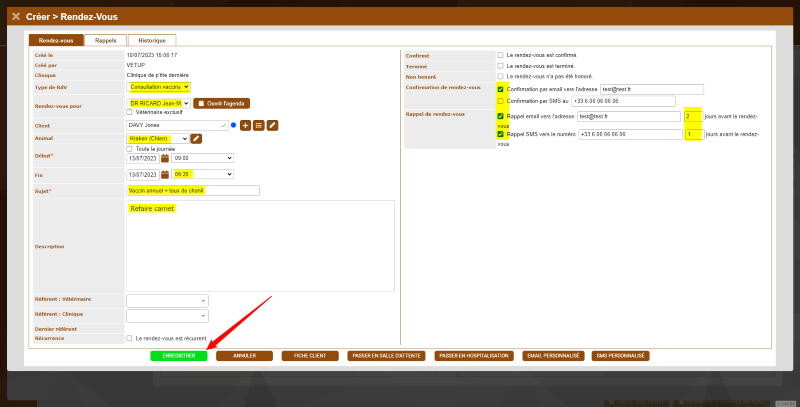
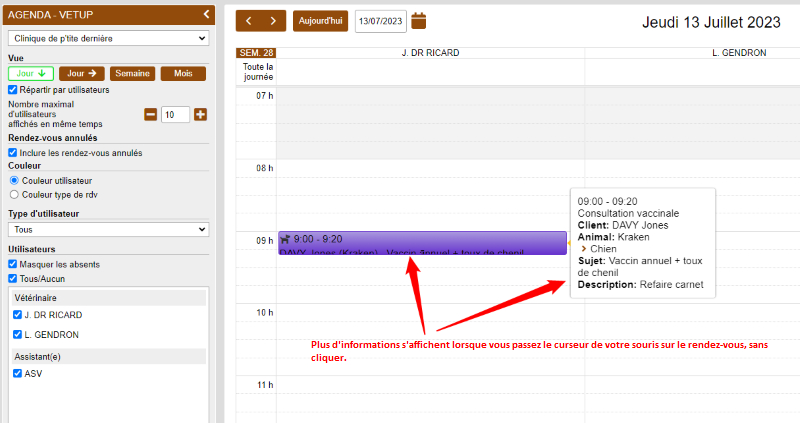
Pensez à cliquer sur le bouton « Enregistrer » une fois que vous avez terminé.
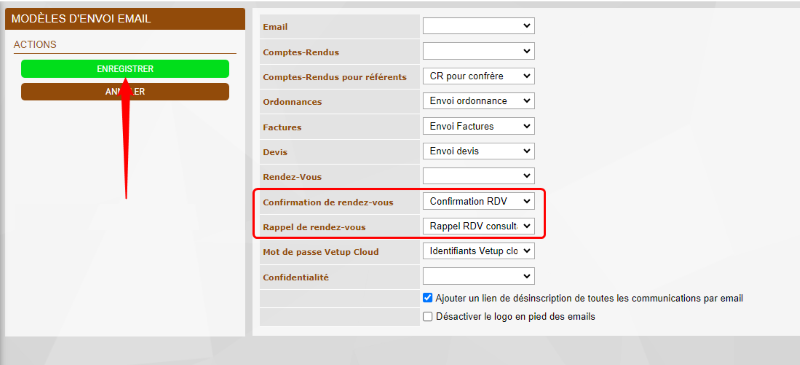
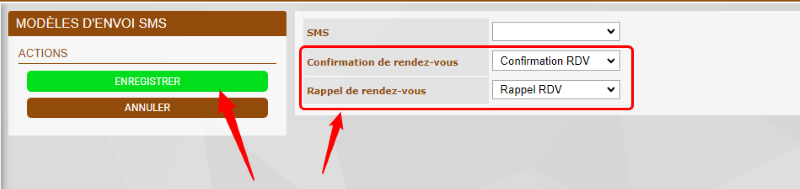
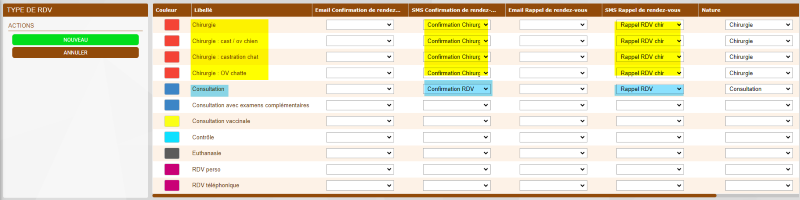
La gestion des consentements des clients (RGPD / GDPR / CASL / …) est désormais possible.
Pour utiliser cette évolution, plusieurs paramétrages sont nécessaires :
Tout d’abord, il faut créer les consentements : dans les paramètres sélectionnez confidentialité – consentements.
Par défaut, des consentements systèmes non modifiables et non archivables sont déjà présents.
Vous pouvez ajouter vos consentements et archiver ceux n’étants pas ou plus utilisés.
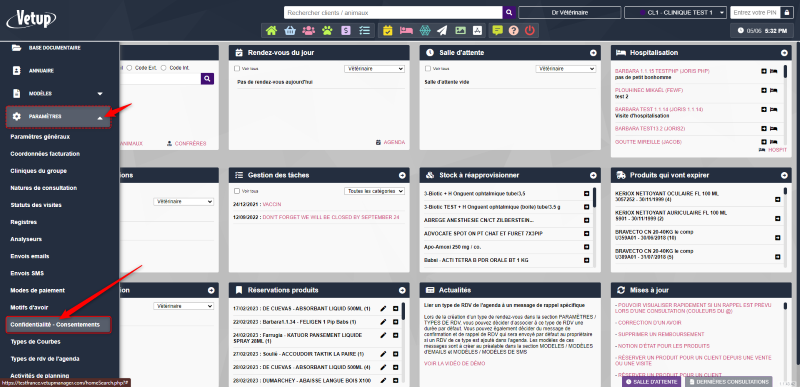
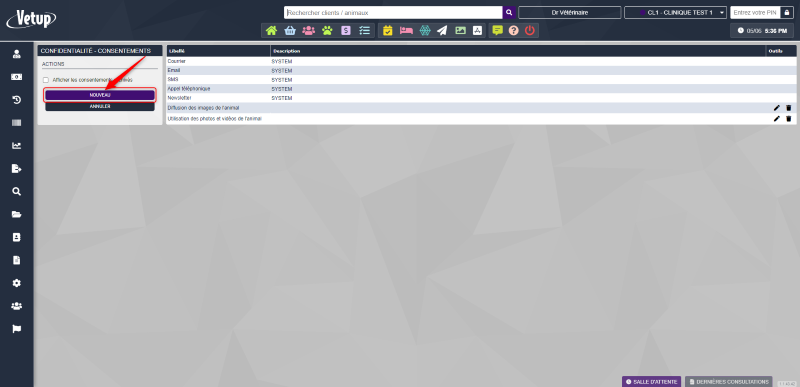
Il faut maintenant créer le formulaire depuis la section modèles puis modèles formulaires de confidentialité afin de le mettre en adéquation avec la législation de chaque pays et l’organisation de chaque clinique.
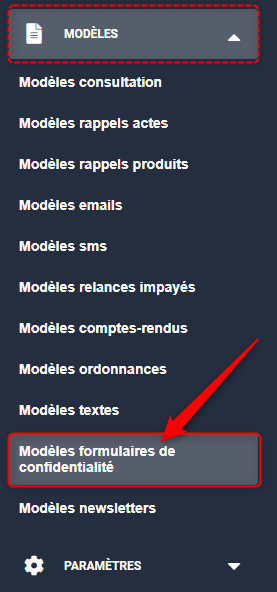
Un champ de fusion permet l’ajout de la table des consentements dans le formulaire afin que le client puisse cocher les cases selon son choix.
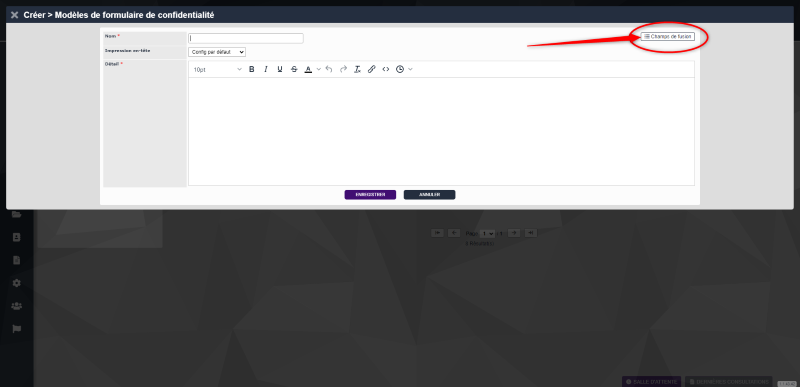
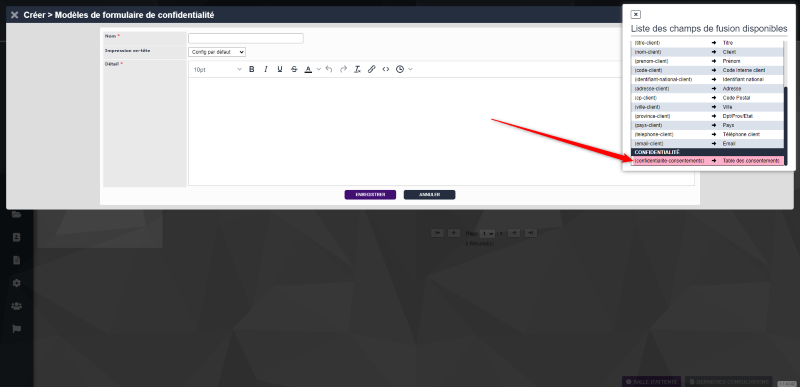
La table des consentements ressemble à ceci :
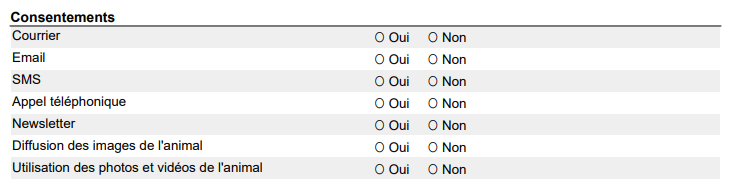
Une fois le modèle généré, il faudra le sélectionner dans les modèles & impressions des paramètres généraux :
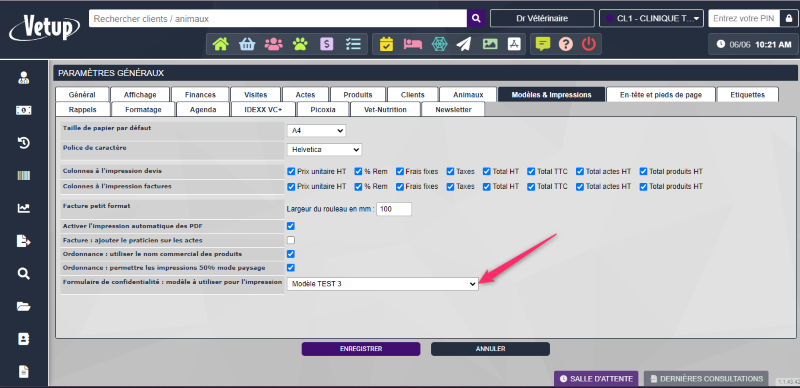
Dans le menu Modèles/Modèles de mail, vous pouvez créer le modèle du mail qui accompagnera votre formulaire.
(Voir l’article : Modèles de consultations/comptes-rendus/ordonnances/mails )
Dès votre modèle de mail créé, vous devez le lier au champs « Consentements » dans Paramètres/Envois emails
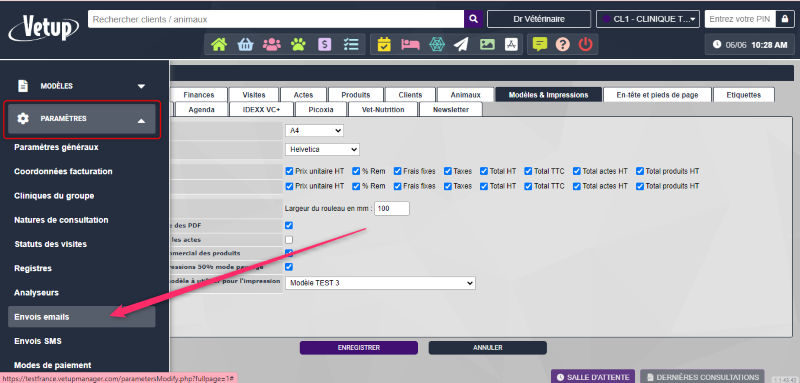
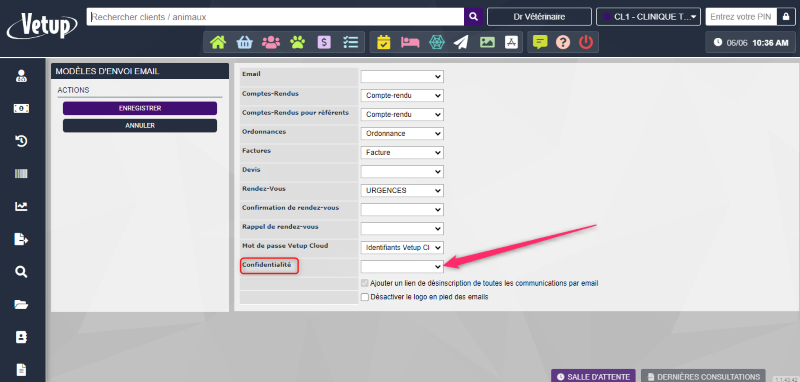
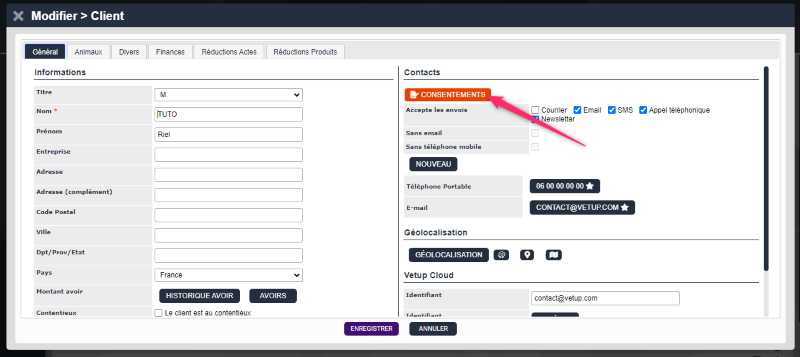
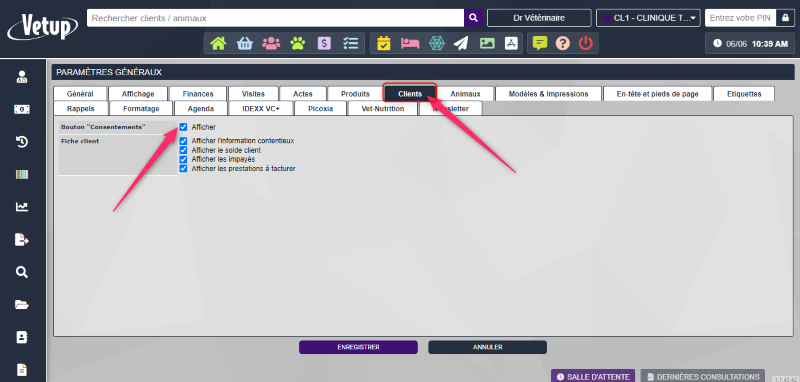
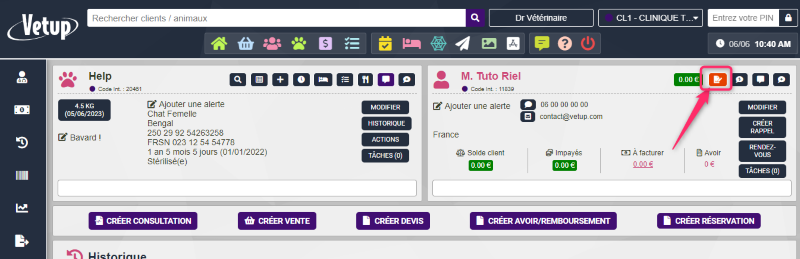
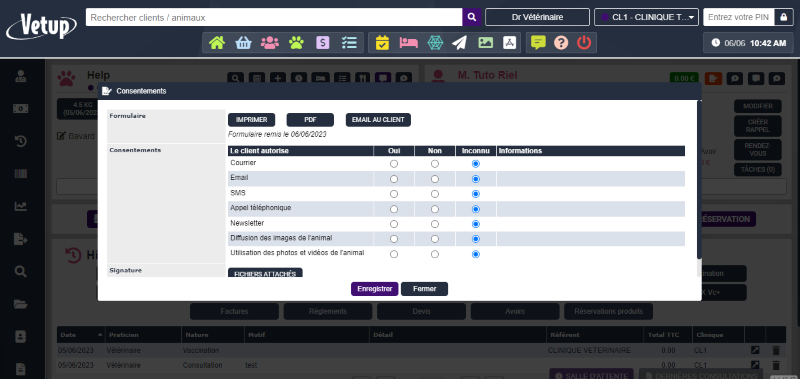
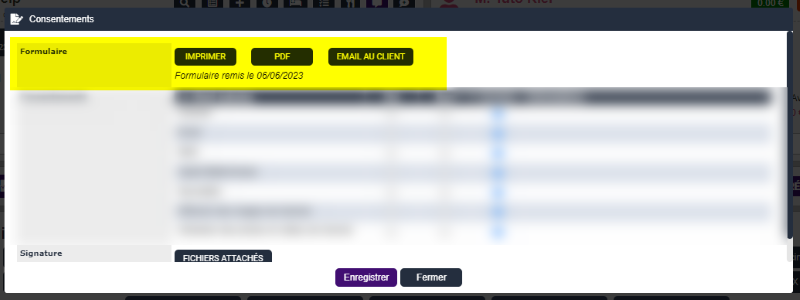
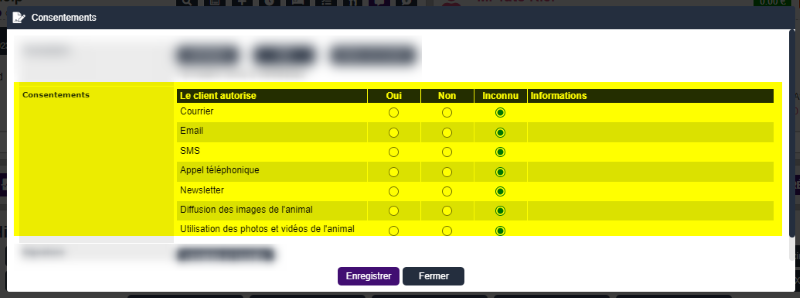
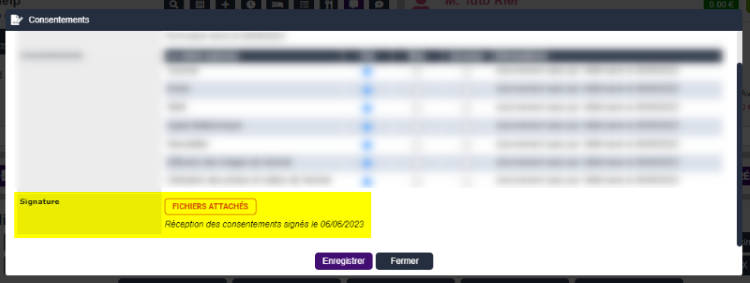
Il est maintenant possible d’être notifié lorsque qu’un animal est placé en salle d’attente.
Chaque utilisateur a la possibilité d’activer cette option dans les paramètres de préférence de son compte utilisateur.
Dans l’onglet « Gestion des utilisateurs » de votre logiciel.
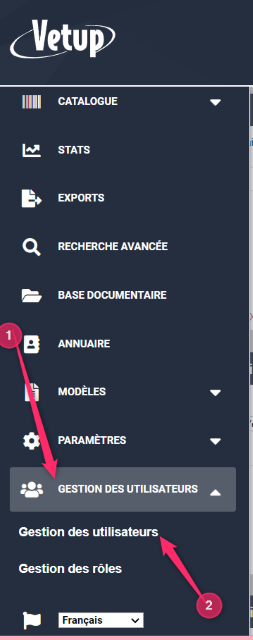
Cliquez sur le crayon au bout de la ligne de l’utilisateur concerné.
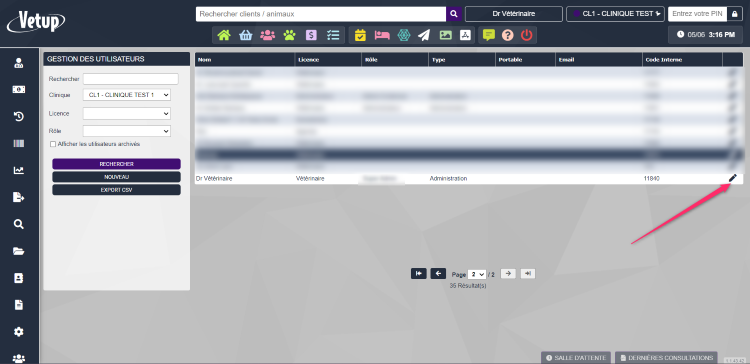
Ensuite cliquez sur préférences puis cochez la case Notifications : Notifier les nouvelles arrivées en salle d’attente.
Enregistrez.
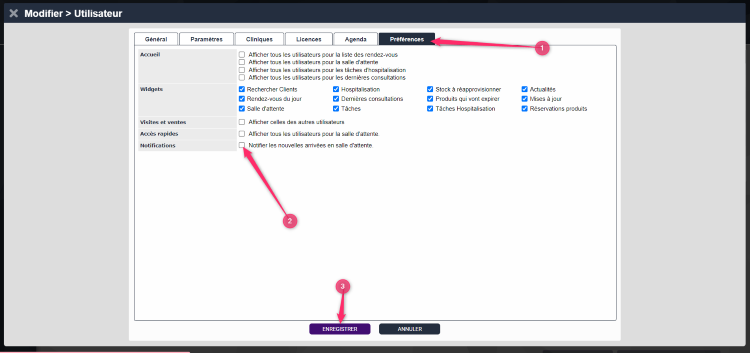
Lorsqu’aucune nouvelle arrivée n’est enregistrée, l’accès rapide « Salle d’attente » est grisé.
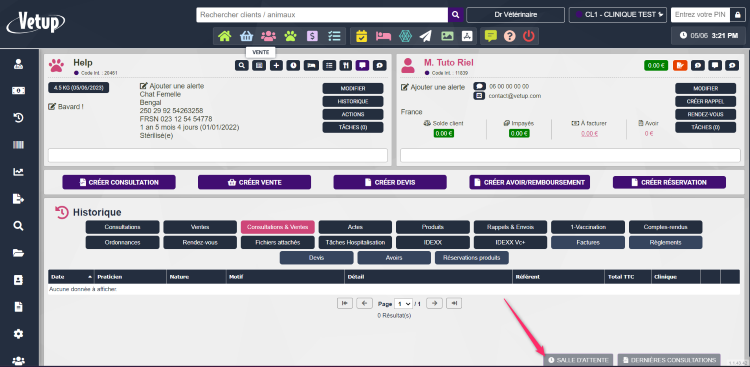
Lorsqu’un animal qui vous a été attribué est placé en salle d’attente, l’onglet d’accès rapide « Salle d’attente » change de couleur.
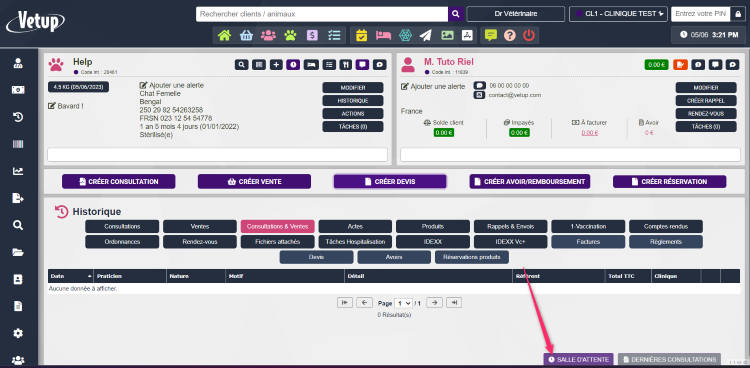
Dans notre exemple, il est devenu violet mais cette couleur dépend des couleurs que vous avez paramétrées pour le compte de votre clinique.
Lorsque vous ouvrez l’accès rapide « Salle d’attente » vous voyez le nom du client et de l’animal qui viennent d’arriver dans la même couleur que l’onglet
Si vous cliquez à nouveau sur l’onglet, l’accès rapide se réduit et se replace dans le bas de votre écran, l’animal reste en salle d’attente mais l’onglet est à nouveau « éteint » jusqu’à ce qu’un autre animal soit mis en salle d’attente.
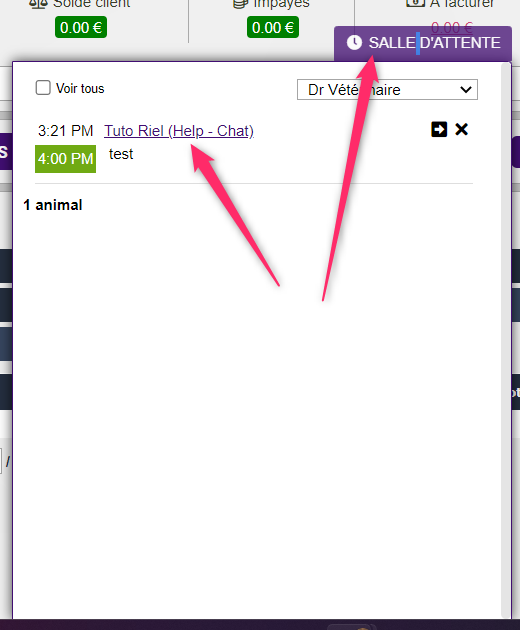
Si votre consultation précédente est terminée, vous pouvez cliquer sur la flèche blanche sur fond noir pour créer la visite de l’animal en salle d’attente.
Dans ce cas, il est sorti de la salle d’attente, l’accès rapide redescend dans le bas de votre écran, l’onglet est à nouveau « éteint » et vous êtes directement dans la visite pour ce nouvel animal.
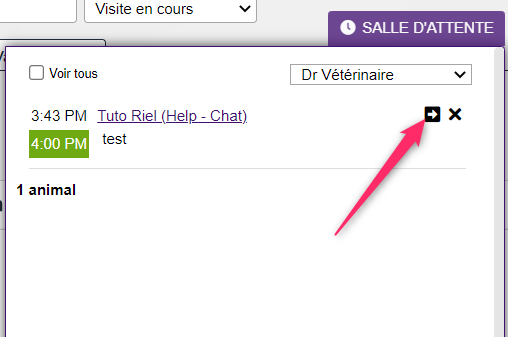
Il est possible de créer, puis d’utiliser en facturation dans une visite, des packs qui incluent plusieurs actes (procédures) et plusieurs produits.
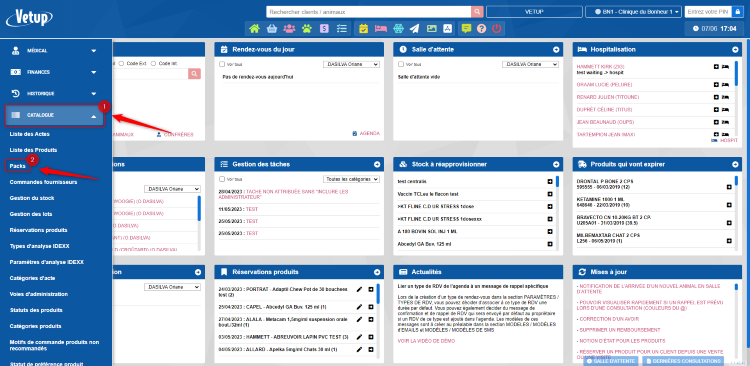
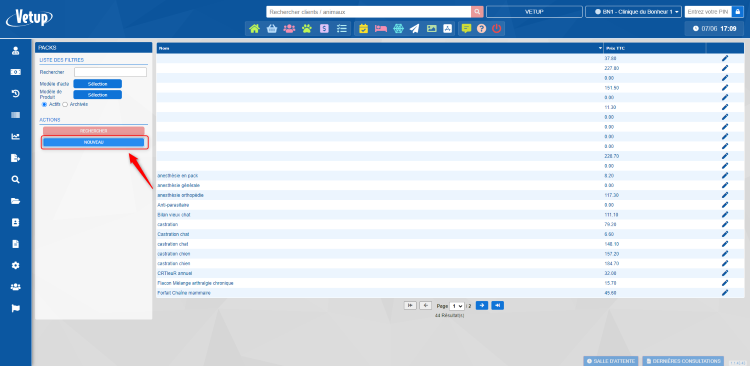
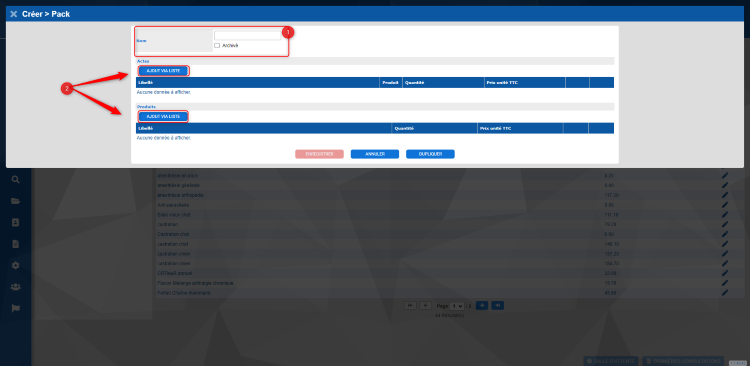
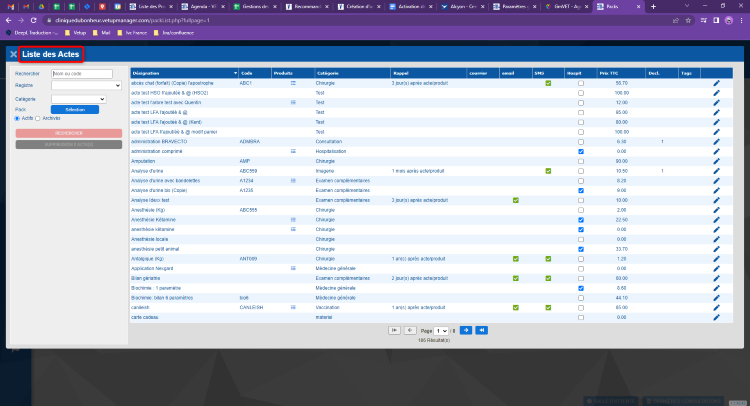
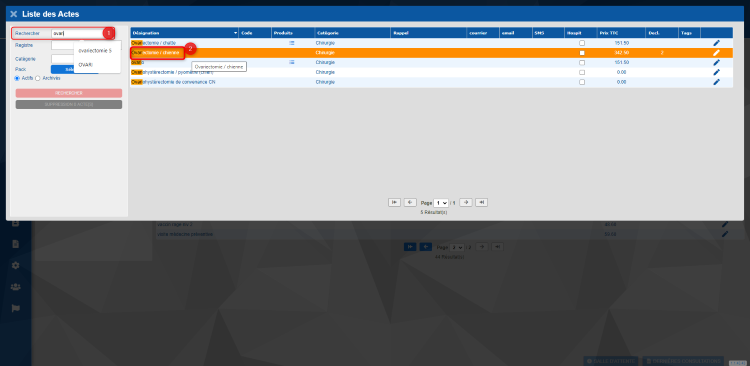
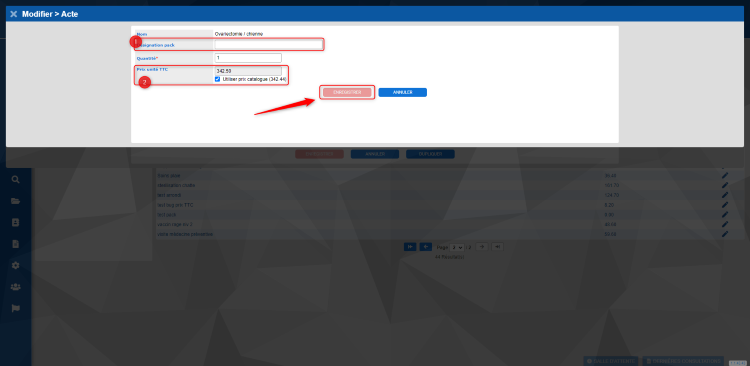
L’acte étant choisi, la page de création du pack se réouvre on peut voir que l’acte choisi et renommé selon les besoins est bien présent.
Il est possible d’en ajouter d’autres en cliquant à nouveau sur « Ajout via liste ».
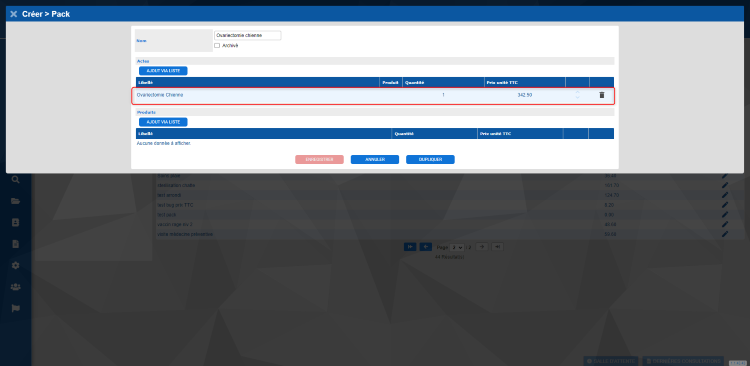
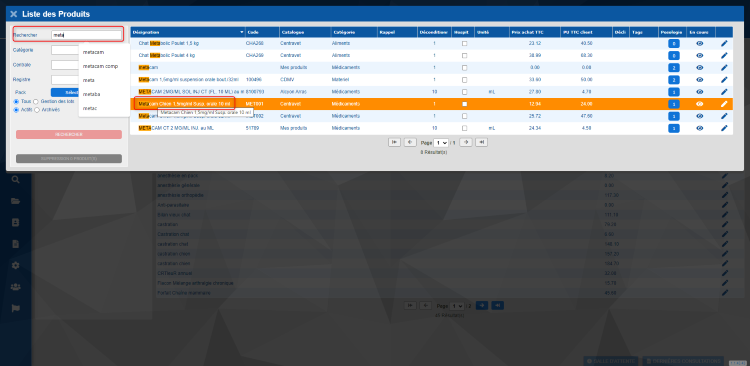
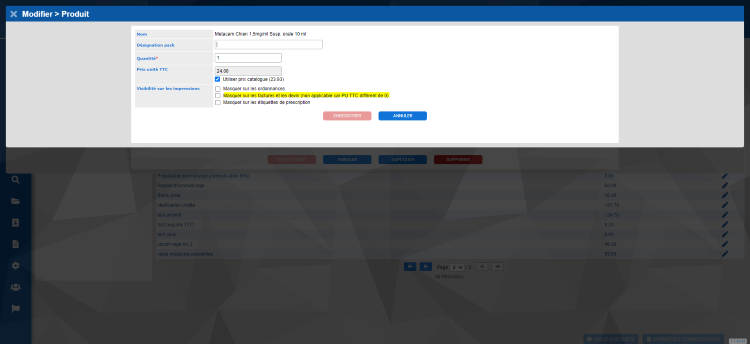
Vous pourrez alors le retrouver dans votre liste de pack et ainsi le facturer en consultation.
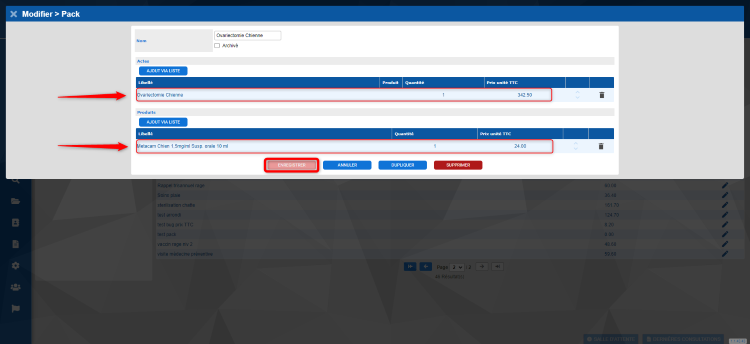
Voir aussi |
Vous pouvez choisir de vendre un même produit sous plusieurs formes; par exemple de vendre 1 lot complet de 24 boîtes de pâtée mais de vendre ces mêmes boîtes également à l’unité. Pour pouvoir gérer ces ventes sous 2 formats différents, il vous faut préalablement créer des déclinaisons de prix dans la fiche produit concernée.
ATTENTION, la bonne déclinaison ne s’appliquera automatiquement que si vous avez préalablement coché, lors du paramétrage de votre compte, la case Déclinaisons de prix : Sélectionner automatiquement la meilleure déclinaison de prix dans PARAMETRES / PARAMETRES GENERAUX / PRODUITS / DECLINAISONS DE PRIX
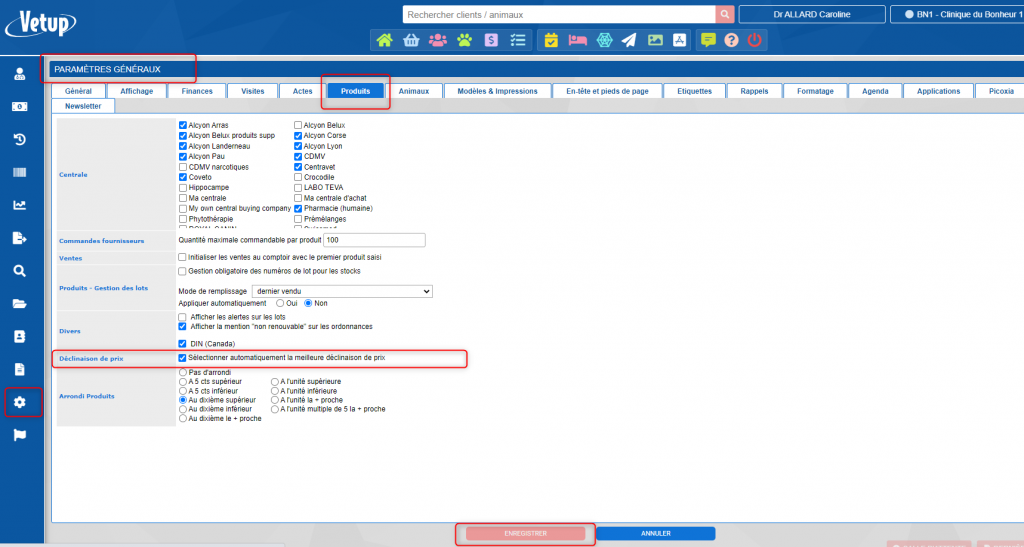
Voir aussi |
Les déclinaisons de prix produit peuvent vous permettre de vendre des lots de produits à un tarif unitaire inférieur au tarif unitaire habituel
ATTENTION, la bonne déclinaison ne s’appliquera automatiquement que si vous avez préalablement coché, lors du paramétrage de votre compte, la case Déclinaisons de prix : Sélectionner automatiquement la meilleure déclinaison de prix dans PARAMETRES / PARAMETRES GENERAUX / PRODUITS / DECLINAISONS DE PRIX
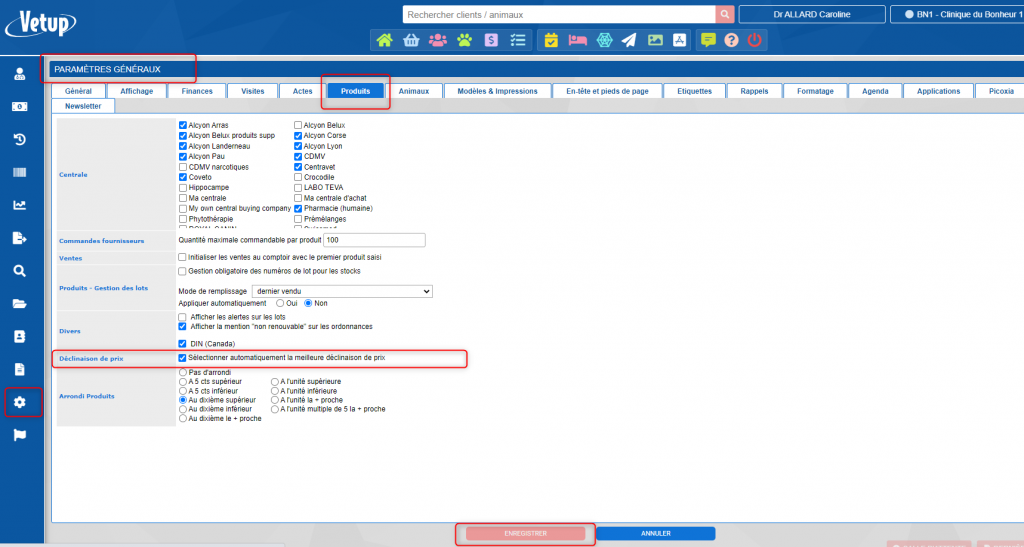
Voir aussi |
Il est possible, dans une fiche produit, de créer plusieurs déclinaisons tarifaires en fonction de la quantité de produits vendue. Ainsi, pour un produit déconditionné, des lots de produits par 3, 6, 12… unités pourront être vendus avec des marges inférieures à la marge du produit vendu à l’unité.
ATTENTION, la bonne déclinaison ne s’appliquera automatiquement que si vous avez préalablement coché, lors du paramétrage de votre compte, la case Déclinaisons de prix : Sélectionner automatiquement la meilleure déclinaison de prix dans PARAMETRES / PARAMETRES GENERAUX / PRODUITS / DECLINAISONS DE PRIX
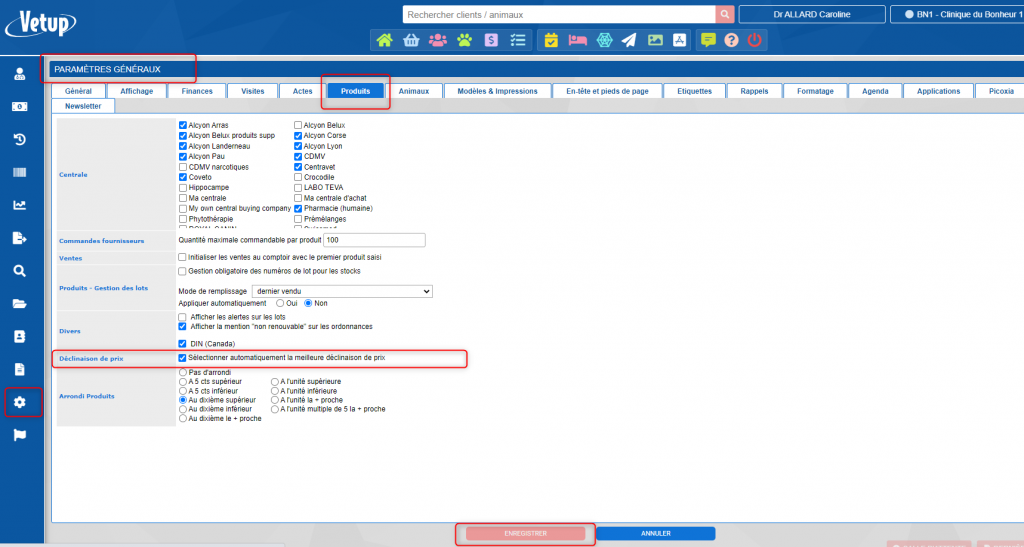
Voir aussi |
Si vous avez choisi d’utiliser Vetup après un autre logiciel, il vous restera sans doute des chèques à encaisser en différé après vos débuts sur Vetup et dont les factures étaient présentes dans votre ancien logiciel.
Cette vidéo vous propose une solution pour encaisser ces chèques différés (Il convient bien sûr de toujours vérifier auprès de votre comptable que cette solution lui convient pour la comptabilité de votre structure).
Dans les paramètres généraux / En-tête et pied de page, vous pouvez déterminer la présence ou l’absence par défaut de l’en-tête sur vos comptes-rendus.
Par exemple, si vous choisissez de l’afficher pour les comptes-rendus. Celle-ci sera, par défaut, sur tous vos comptes-rendus mais il est possible de faire des exceptions et de déterminer de ne pas l’afficher dans un modèle de compte-rendu en particulier.
Dans cette vidéo, on vous montre comment personnaliser un modèle de compte-rendu.
Pour déconditionner un produit, je me rends dans la fiche produit en cliquant sur CATALOGUE/LISTE DES PRODUITS
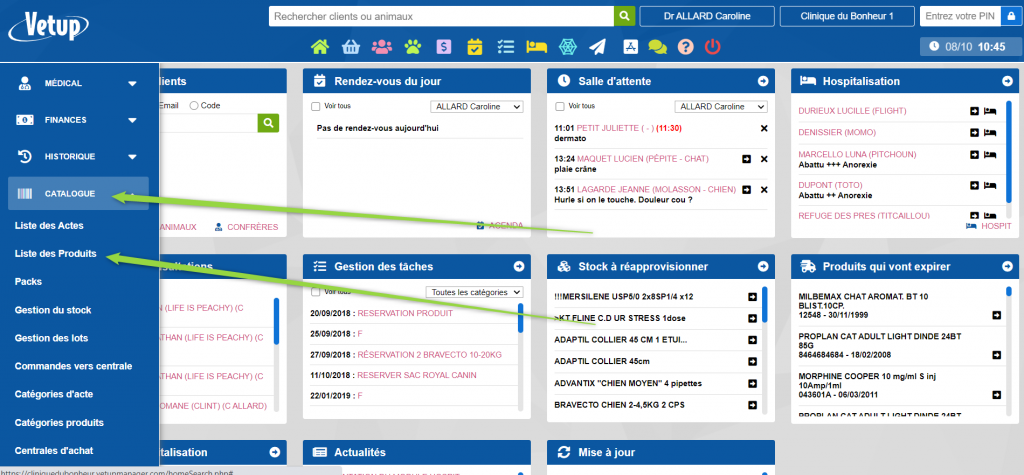
Je sélectionne le produit que je souhaite déconditionner
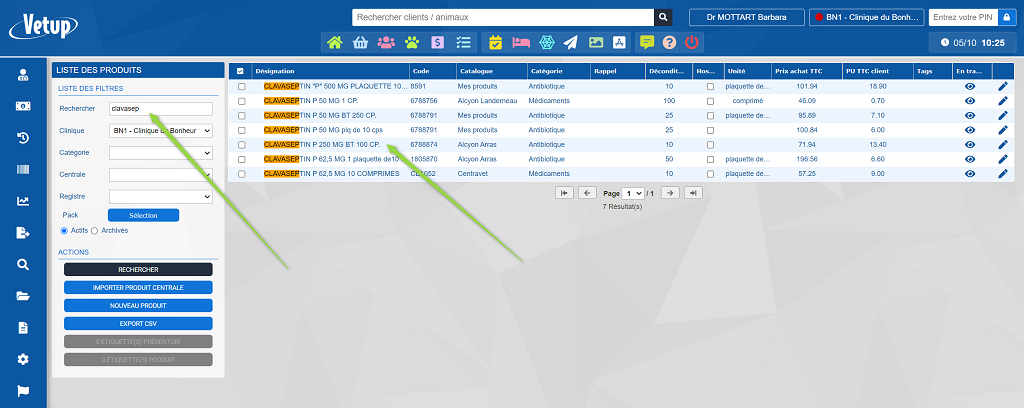
puis j’indique comment je souhaite déconditionner mon produit
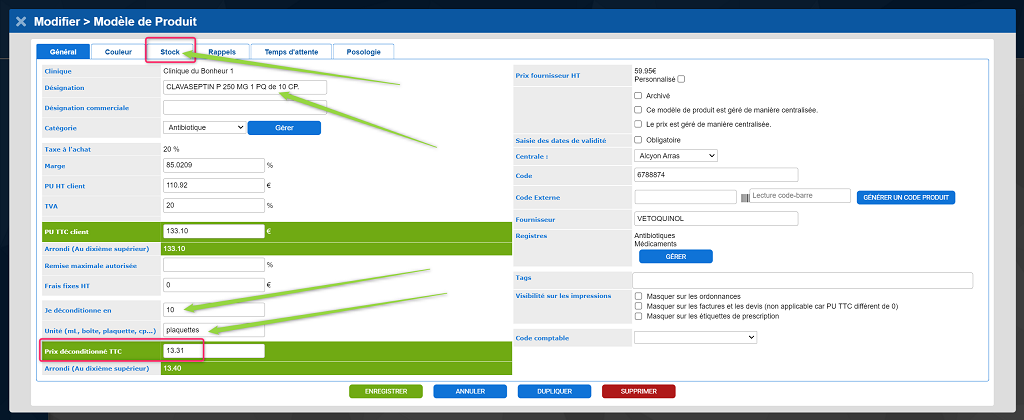
Et si je souhaite en gérer les stocks ainsi que les N° de lots et dates d’expiration, je clique sur l’onglet « Stock »

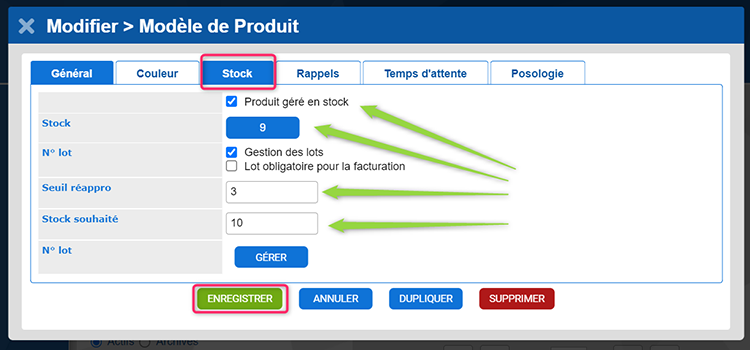
Imaginons que je veuille déconditionner mon Clavaseptin 250 MG. Il est vendu par boîtes de 100 comprimés et je souhaite le vendre par plaquette de 10 comprimés :
Je remplis ensuite, dans l’onglet « Stock » les champs correspondant aux stocks dans l’unité que je viens de choisir à savoir en plaquettes
Toutes les valeurs de stock sont à indiquer dans la valeur unité choisie (plaquette) mais le calcul par le programme de quantité à réapprovisionner se fera lui en « boîte de 100 comprimés »
Conseil important : Si vous déconditionnez un produit, pour bien tenir compte de votre déconditionnement et plus de clarté sur vos facturations, nous vous conseillons de modifier la quantité dans le nom de ce produit.
Exemple :
Lors de la sélection dans le catalogue du Clavaseptin, les boîtes contiennent 100 comprimés. Le produit s’appelle : CLAVASEPTIN P 250 MG BT 100 CP.
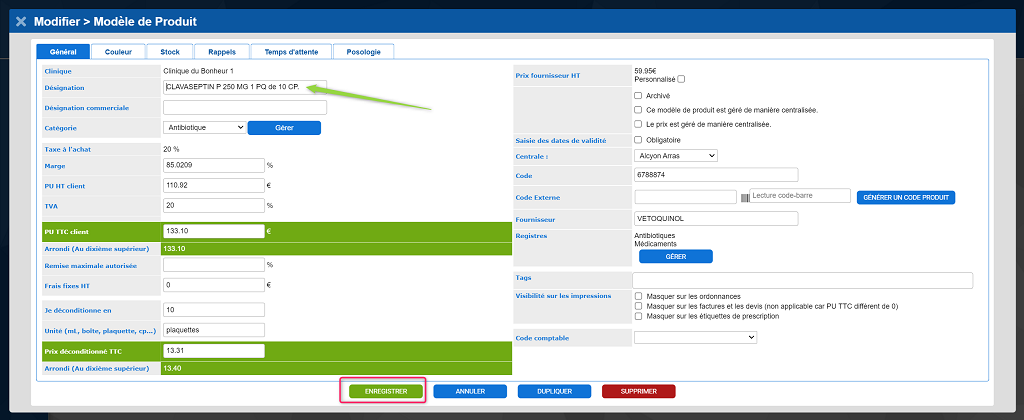
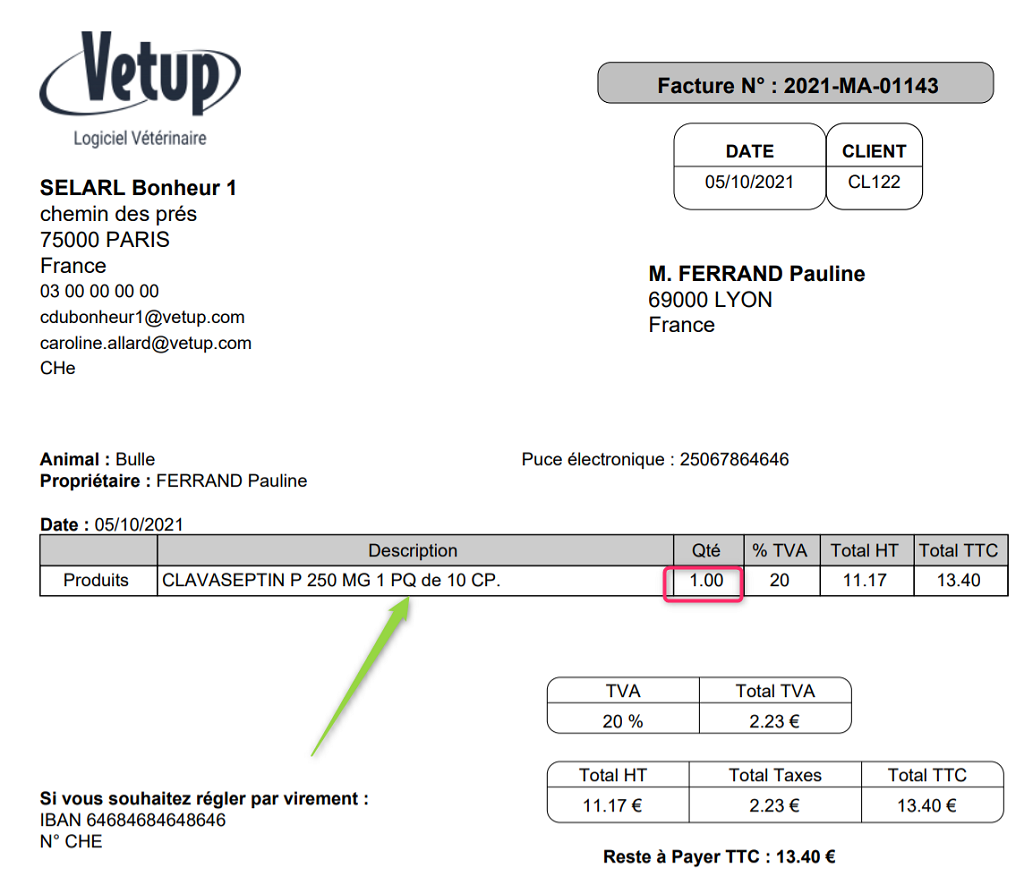
Remarque : Lors de vos facturations, lorsque vous vendez ce produit, votre stock disponible sera affiché entre parenthèses dans le listing du module de recherches rapides
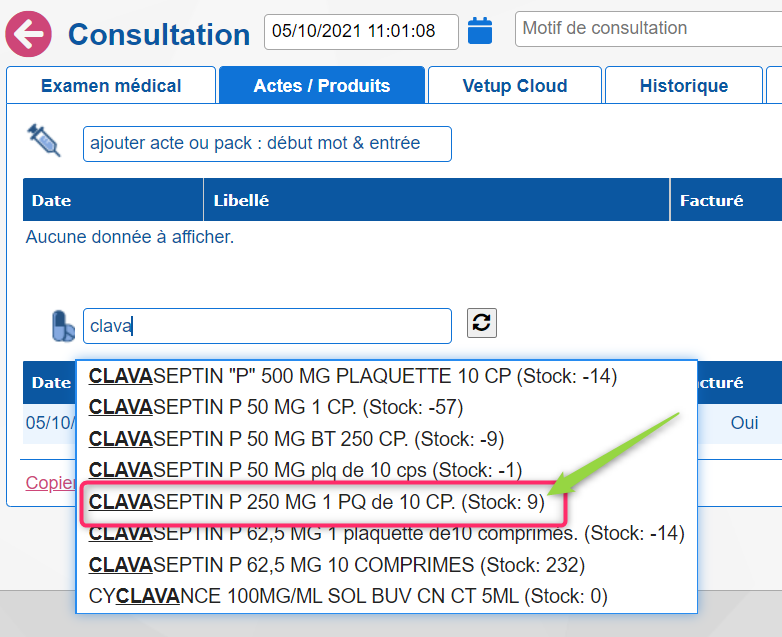
Cette vidéo vous montrera comment référer une visite à un vétérinaire extérieur à la clinique et comment ce dernier pourra accéder au module référent via l’application vetup cloud et ainsi accéder aux différentes visites qui lui ont été attribuées.
Vous pouvez sans difficulté accepter le paiement d’une facture en plusieurs chèques, suivez bien toutes les étapes de cette vidéo
Si vous passez vos commandes par l’intermédiaire de Vetup, les stocks s’ajustent automatiquement lorsque vous validez « réceptionner la commande ».
Mais certaines situations peuvent nécessiter un réajustement manuel comme l’ajout en stock de produits reçus d’une commande laboratoire, le retrait du stock de produits périmés, d’un flacon cassé ou encore d’un produit utilisé pour les soins en hospitalisation ou en consultation (nettoyant auriculaire…)
Pour lier votre centrale d’achats au logiciel et passer vos commandes directement à l’aide du logiciel Vetup, il vous faut d’abord paramétrer quelques éléments.
Quelle que soit votre centrale d’achats, commencez par effectuer les actions suivantes :
Se rendre dans PARAMETRES
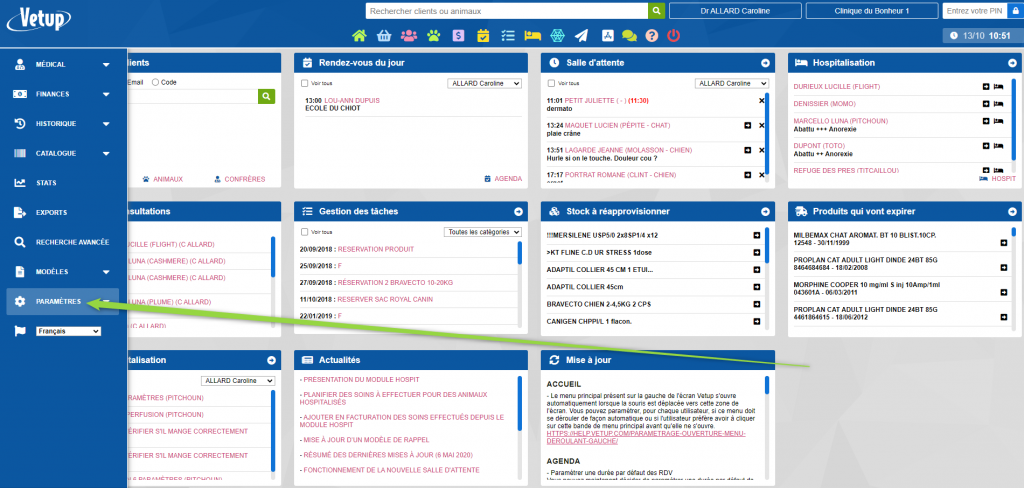
PARAMETRES GENERAUX
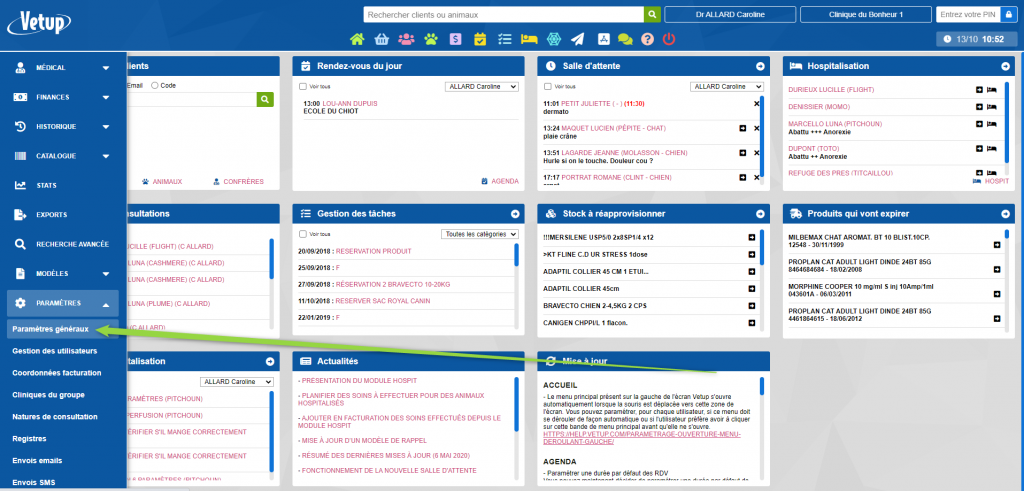
puis dans PRODUITS
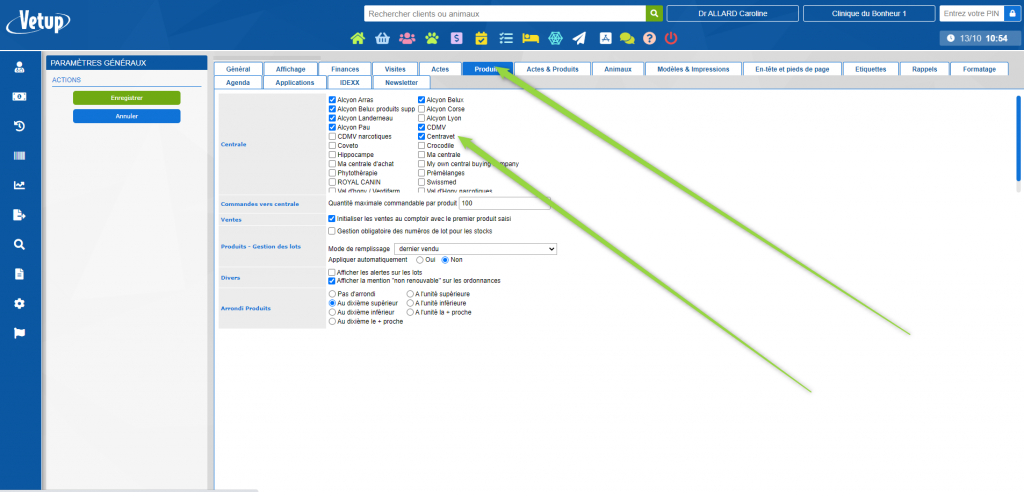
Sélectionnez votre (vos) centrale(s) d’achat puis cliquez sur ENREGISTRER
Les informations à enregistrer pour passer les commandes vont ensuite directement dépendre de la centrale d’achats avec laquelle vous travaillez :
Voir ensuite « Comment remplir les champs de mes commandes chez « Alcyon, Centravet, Val d’hony… » »
Vous pouvez paramétrer, dans l’historique d’un animal, un onglet supplémentaire qui vous permettra de voir très facilement tous les vaccins qu’il a reçu ainsi que leur date de fin de validité. Cet onglet sera visible depuis la page historique de l’animal ainsi que depuis une visite ouverte pour cet animal.
Vous pouvez, pour chacun des produits de votre catalogue, décider si vous souhaitez en gérer les stocks ou non.
Cette vidéo vous indique comment paramétrer les quantités en stock et vous explique les notions de stock, stock souhaité et seuil de réapprovisionnement. Il est indispensable, avant toute chose, de bien indiquer, dans votre catalogue produits, les produits que vous souhaitez vendre de façon déconditionnée (au mL, à la pipette, par plaquette de 10 cps, au comprimé…)
Voir aussi |
Pour lier votre centrale d’achats au logiciel et passer vos commandes directement à l’aide du logiciel Vetup, il vous faut d’abord paramétrer quelques éléments. Voir « Comment paramétrer ma centrale d’achats ?«
Puis, si vous êtes client d’une centrale Alcyon en France
se rendre dans CATALOGUE / CENTRALE D’ACHATS
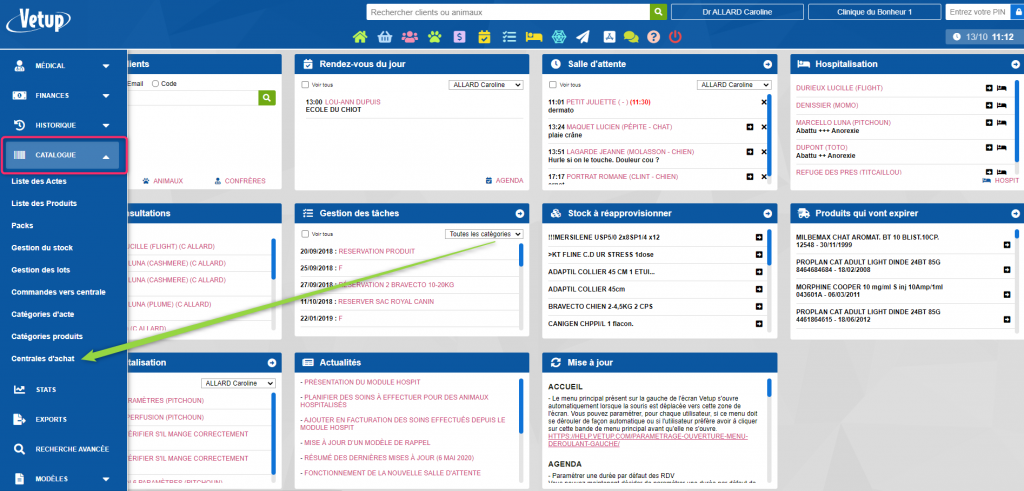
Cliquez sur la ligne ALCYON et remplir le champ CODE CLIENT avec votre code client Alcyon habituel (généralement un code à 6 chiffres).
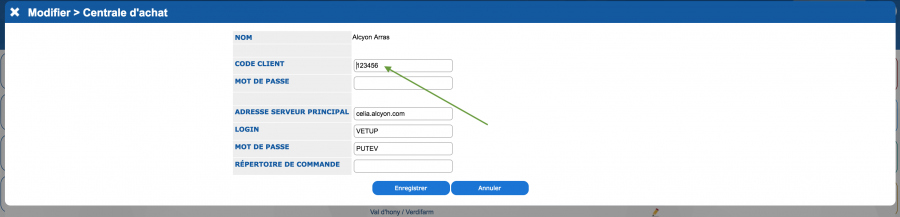
Les autres champs ne doivent pas être modifiés. Cliquez sur ENREGISTRER
Pour passer une commande, se rendre ensuite dans CATALOGUE / COMMANDES
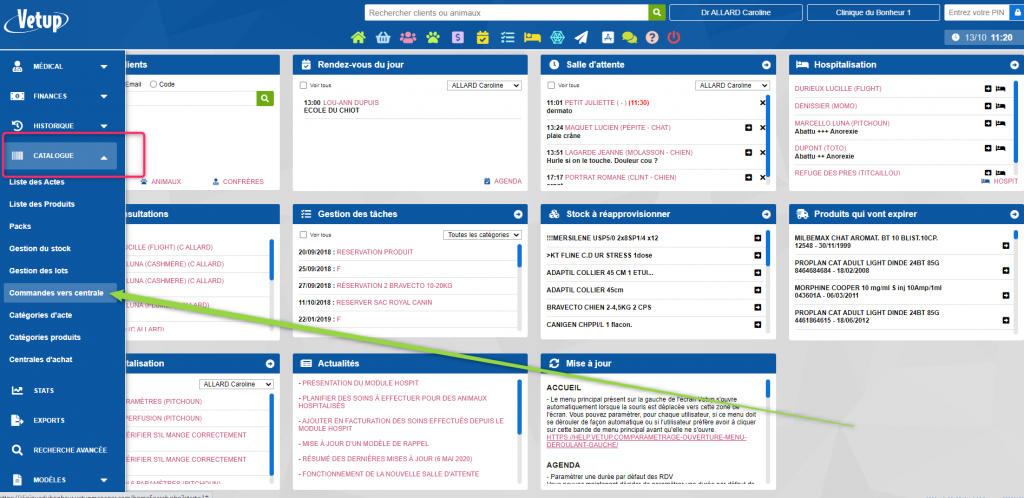
Sélectionnez NOUVEAU puis remplissez les champs comme suit
Dans Numéro, créez un numéro de commande (ici 1 pour une première commande).
Dans Clinique de livraison, inscrivez 01 par défaut si vous n’avez qu’une clinique.
Dans mot de passe de livraison, inscrivez le mot de passe de votre compte Alcyon (généralement un code de plusieurs lettres présent sur vos bons de commande)
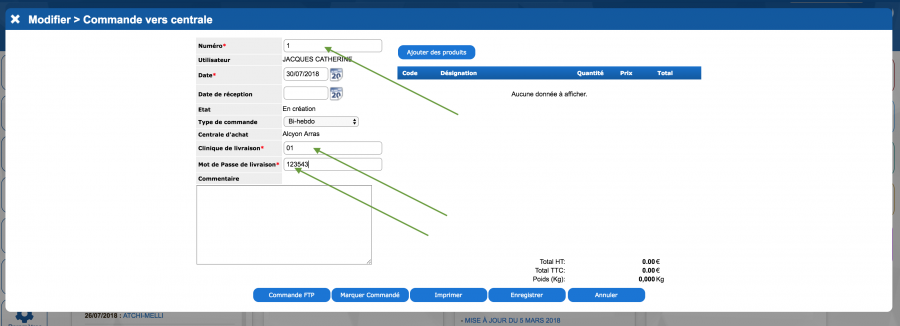
Voir ensuite la vidéo « Comment passer une commande avec mon logiciel ?«
Les bons de livraisons informatiques (BLI) doivent être paramétrés sur Transnet.
Les intérêts de passer par Transnet sont les suivants :
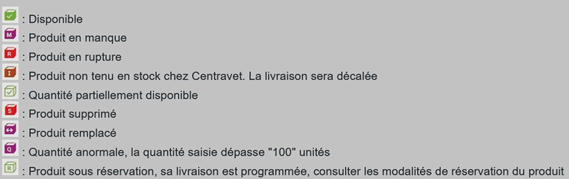
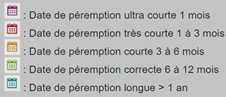
Pour lier votre centrale d’achats au logiciel et passer vos commandes directement à l’aide du logiciel Vetup, il vous faut d’abord paramétrer quelques éléments. Voir « Comment paramétrer ma centrale d’achats ?«
Puis, si vous êtes client d’une centrale Centravet
se rendre dans CATALOGUE / CENTRALE D’ACHATS
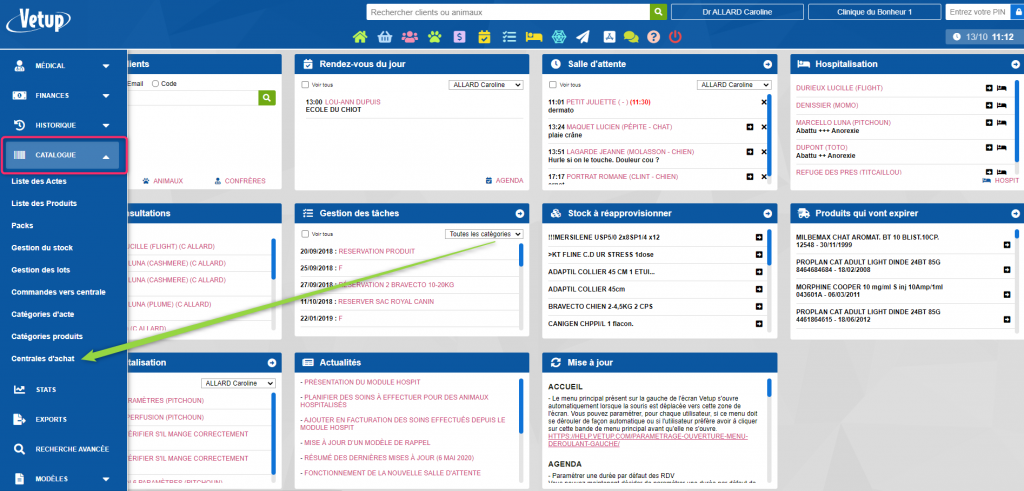
Cliquez sur la ligne CENTRAVET et remplir le champ CODE CLIENT avec votre code client Centravet habituel (généralement un code à 6 chiffres).
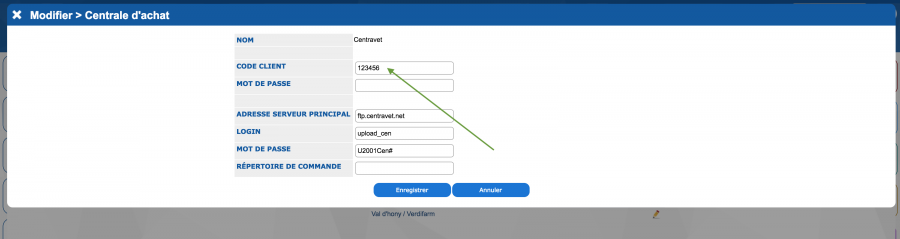
Les autres champs ne doivent pas être modifiés. Cliquez sur ENREGISTRER
Pour passer une commande, se rendre ensuite dans CATALOGUE / COMMANDES
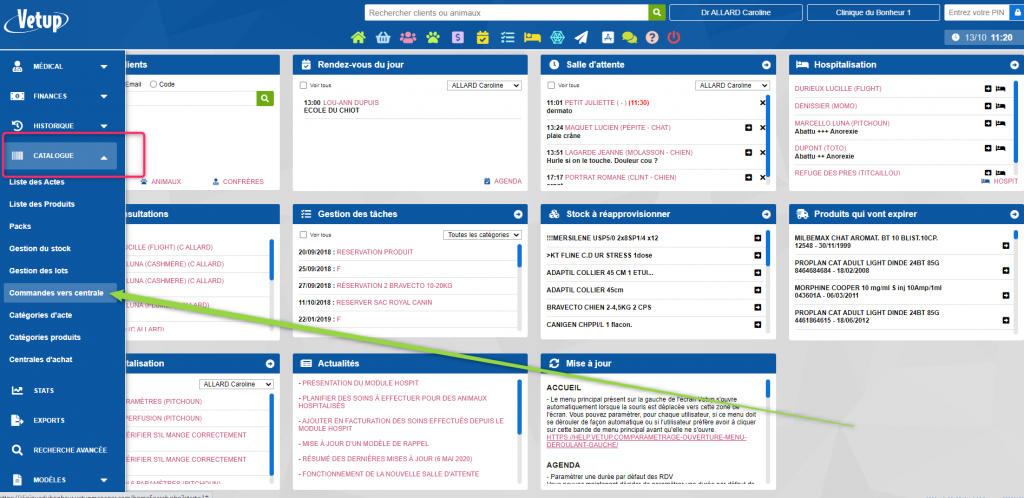
Sélectionnez NOUVEAU puis remplissez les champs comme suit
Dans Numéro, créez un numéro de commande (ici 1 pour une première commande).
Dans Clinique de livraison, inscrivez 000 par défaut si vous n’avez qu’une clinique. (Après avoir cliqué sur « enregistrer » ou « ajouter des produits »)
Dans mot de passe de livraison, inscrivez le mot de passe de votre compte Centravet (généralement un code de quatre lettres présent sur vos bons de commande)
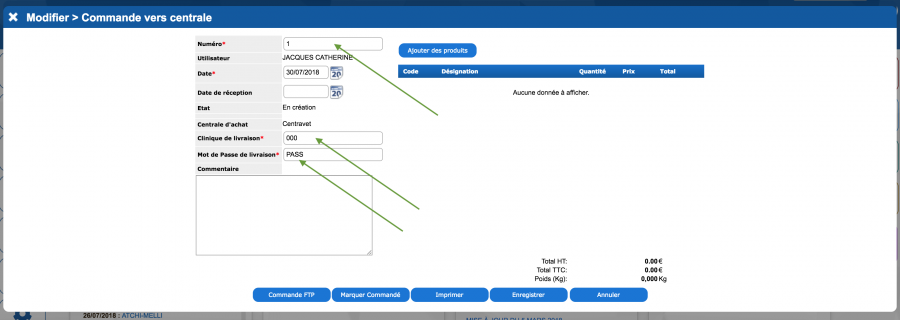
Pour lier votre centrale d’achats au logiciel et passer vos commandes directement à l’aide du logiciel Vetup, il vous faut d’abord paramétrer quelques éléments. Voir « Comment paramétrer ma centrale d’achats ?«
Puis, si vous êtes client d’une centrale Val d’Hony / Verdifarm
se rendre dans CATALOGUE / CENTRALE D’ACHATS
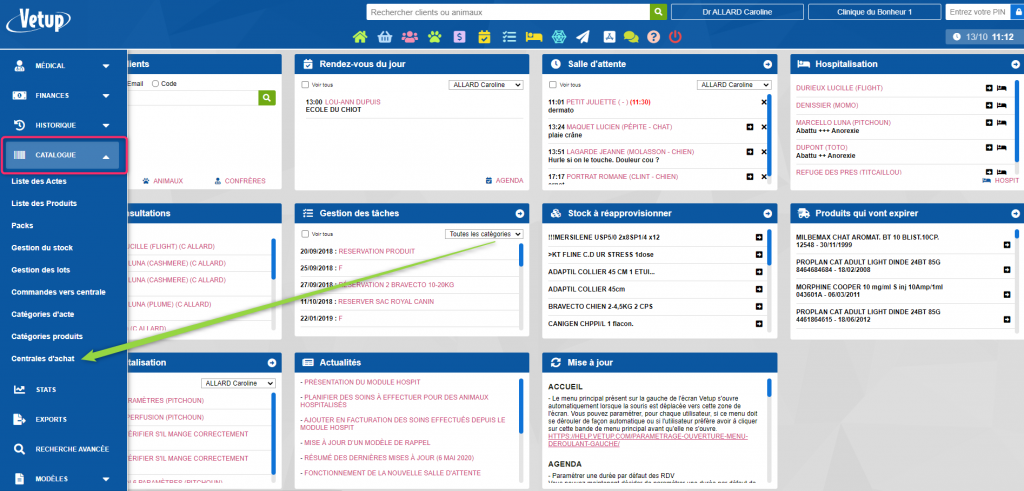
Cliquez sur la ligne Val d’Hony et remplir :

Les autres champs ne doivent pas être modifiés. Cliquez sur ENREGISTRER
Pour passer une commande, se rendre ensuite dans CATALOGUE / COMMANDES
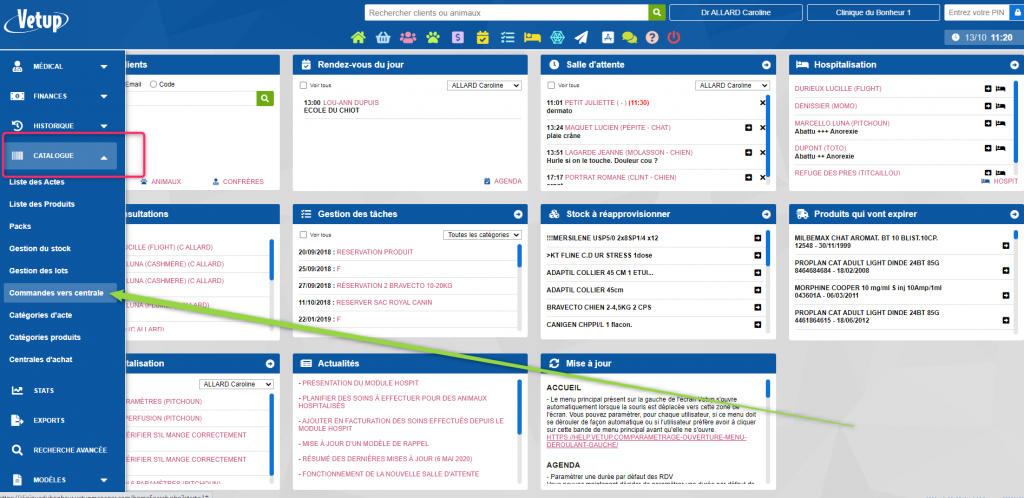
Sélectionnez NOUVEAU puis remplissez les champs comme suit :
Dans Numéro, créez un numéro de commande (ici 1 pour une première commande ou la date du jour…)
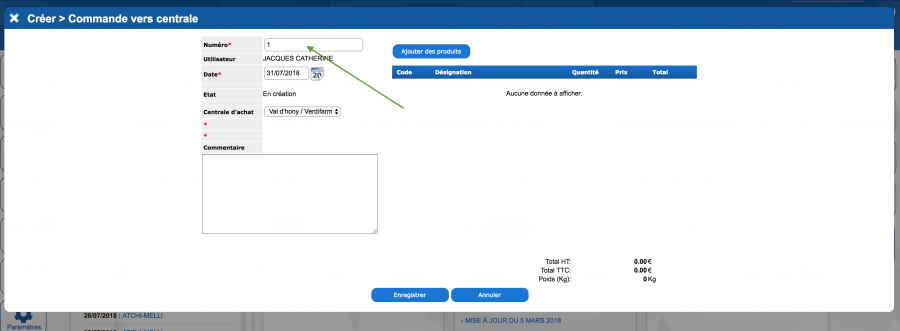
Voir ensuite la vidéo « Comment passer une commande avec mon logiciel ?«
Diverses actions sont possibles depuis la fiche d’un animal ou depuis la fiche contenant la liste des animaux d’un propriétaire : consultation de divers historiques pour un ou plusieurs animaux de ce propriétaire, changement de propriétaire, passage en salle d’attente ou en hospitalisation…
La fenêtre Salle d’attente contient diverses informations (heure d’arrivée du propriétaire, heure du RDV) et permet de réaliser différentes actions grâce aux petites icônes présentes sur les différentes lignes de rendez-vous
Article évoqué dans la vidéo |
Pour vous aider à repérer très facilement, par exemple, les animaux souffrant d’une maladie chronique ou encore assurés, vous avez la possibilité de créer des TAGS (encore appelés labels ou étiquettes…) que vous pourrez associer à un animal ou à un propriétaire.
Pour cela, commencez par créer les différents tags que vous souhaitez utiliser par la suite dans le menu PARAMETRES / TAGS
Indiquez s’il s’agit d’un tag concernant les animaux ou les propriétaires puis cliquez sur NOUVEAU, inscrivez le nom du label puis tapez ENTREE.
Répétez cette opération pour créer tous vos autres tags. Lorsque tous vos labels ont été créés, cliquez sur ENREGISTRER
Lors d’une visite, vous pourrez ensuite, dans une fiche client ou animal et après avoir cliqué sur la zone destinée aux tags, ajouter les labels désirés.
Une fonction de saisie vocale est disponible pour remplir les champs de vos visites ou encore saisir le texte de vos rapports, de vos comptes-rendus.
Un code PIN peut être attribué à chacun des utilisateurs du compte Vetup pour permettre un changement très rapide d’utilisateur.
Cette fonction est notamment très utile lorsqu’un poste, un ordinateur de la clinique est utilisé alternativement par différents membres de l’équipe (ordinateur de la salle radio, de la salle d’hospitalisation, de l’accueil…)
Le lien suivant vous permettra ensuite d’accéder à une seconde vidéo vous indiquant comment activer la fonction « changement rapide d’utilisateur » et attribuer à chaque membre de l’équipe un code PIN qui lui est propre : Changement rapide d’utilisateur par code PIN
Vous avez la possibilité de créer un très grand nombre de types de certificats grâce aux modèles de comptes-rendus.
Cliquez sur MODELES / MODELES DE COMPTES-RENDUS / NOUVEAU
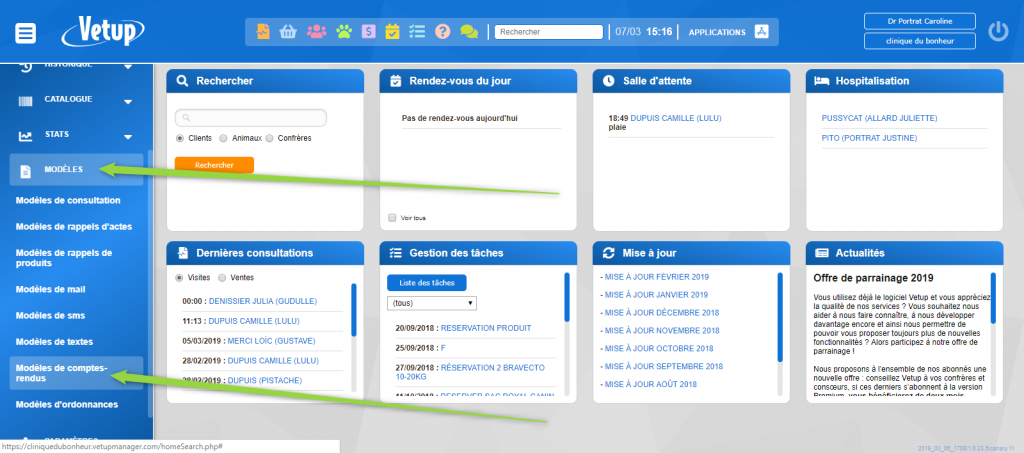
Indiquez un TITRE comme « certificat de cession d’un Chien »… puis inscrivez le texte que vous souhaitez voir apparaître dans vos futurs certificats, en y intégrant les champs de fusion souhaités pour que les informations concernées soient ensuite reprises depuis la fiche client ou animal.
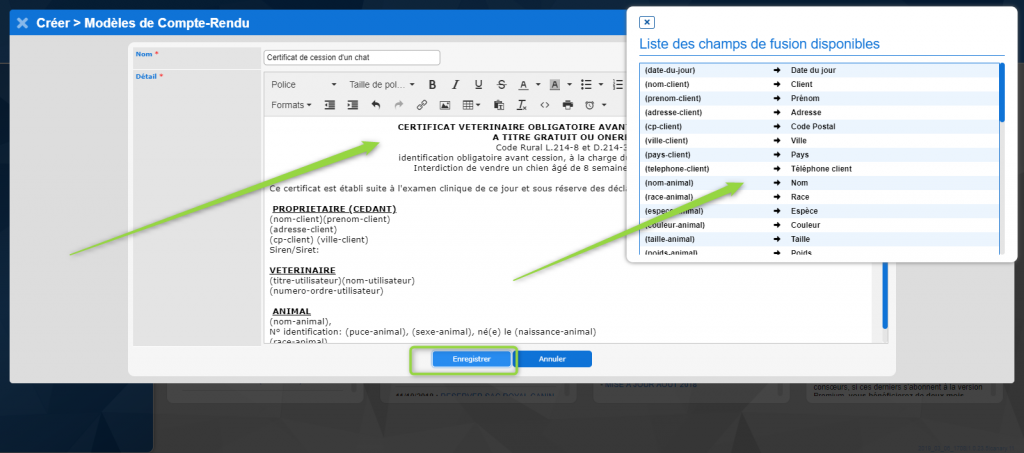
Il est possible d’associer des fichiers attachés (radio, PDF d’analyses…) sur une visite ou un animal directement.
La limite est fixée à 10Mo par fichier.
Liste des fichiers acceptés : avi, bmp, csv, doc, docx, emf, gif, jpeg, jpg, mov, mp4, mpg4, odt, pdf, png, ppt, pptx, tif, tiff, xls, xlsx, xps
Cette vidéo vous montre comment procéder pour ajouter un fichier attaché à une visite.
Vous apprendrez également comment retrouver ces fichiers via l’historique de consultations d’un animal précis ou l’ensemble de tous les fichiers que vous avez utilisés quelque soit l’animal.
Vous pouvez prédéfinir, pour chacun des utilisateurs du compte de la clinique, ses préférences d’affichage pour la page d’accueil. Chacun pourra choisir, en fonction de son rôle au sein de la clinique, s’il préfère avoir tous les utilisateurs visibles par défaut dans la salle d’attente et la liste des rendez-vous du jour ou, au contraire, s’il choisit de n’y voir, par défaut, que ses propres rendez-vous
Certaines centrales d’achats, certains fournisseurs sont reliés au logiciel Vetup : il est alors possible de préparer vos commandes depuis Vetup et de les envoyer directement à votre centrale d’achat. Cela vous aidera ensuite à ajouter facilement les produits reçus à vos stocks.
Voir aussi |
Voir aussi |
Il est possible de consulter ou d’imprimer le dossier médical complet d’un animal
Un nouveau bouton « Envoyer par mail » a été ajouté dans le menu de gauche sous le bouton « Imprimer l’historique » afin de vous permettre d’envoyer l’historique par mail directement depuis Vetup.
Le logiciel vous permet, lors de l’ajout d’un rendez-vous dans l’agenda, d’envoyer automatiquement au client concerné une confirmation de cette prise de rendez-vous et un rappel de rendez-vous la veille ou quelques jours avant la date fixée pour cette visite.
Chaque utilisateur peut décider de la façon dont va s’ouvrir l’agenda sur son compte en fonction de ses besoins et de ses préférences. Ainsi, lorsqu’il ouvrira l’agenda depuis son compte utilisateur, il pourra voir s’ouvrir, par défaut, l’agenda en vue jour ou semaine, avec apparition, ou non, des colonnes par utilisateurs… selon ses préférences. Le paramétrage de ces éléments s’effectue dans la section PARAMÈTRES / GESTION DES UTILISATEURS / Choix d’un utilisateur / AGENDA
Lorsque vous avez plus de 10 minutes de retard par rapport à un rendez-vous fixé de l’agenda, l’horaire de ce rendez-vous apparaît en rouge dans la salle d’attente.
Il est possible de créer un rendez-vous pour un nouveau client dans l’agenda sans forcément devoir enregistrer tous les détails de la fiche client et sans devoir créer immédiatement la fiche animal.
Dans le paramétrage des rappels, vous pouvez choisir si vous souhaitez que les cases à cocher de confirmation de RDV par email et/ou rappel de RDV par email ou SMS de l’agenda soit cochée(s) ou non par défaut lors d’une prise de rendez-vous.
Si un propriétaire vient avec plusieurs animaux, vous pouvez créer une facture unique regroupant les visites de tous ses animaux
Vous pouvez créer des modèles pour vos rapports, vos comptes-rendus, que vous pourrez ensuite utiliser dans vos futures visites en vous rendant dans la section Rapport / Compte-rendu
Lors de la prise d’un rendez-vous, il est possible de consulter les détails de la fiche du propriétaire ou de l’animal pour lequel vous êtes en train de fixer un rendez-vous en cliquant sur le petit crayon présent à droite du nom du client ou de l’animal
Vous pouvez réaliser une facture globale pour tous les soins réalisés, par exemple, chaque mois, pour les animaux d’un propriétaire, un refuge, un éleveur…